Odpravljanje težav pri namestitvi Officea
Težave, na katere naletite, ko poskušate namestiti Microsoft 365 ali Office 2021, 2019, 2016 ali 2013, in način, kako jih odpravite, so odvisni od tega, ali je vaš izdelek del paketa Office za domačo uporabo ali Office za podjetja.
Poleg tega lahko v paketih Office za podjetja določena opravila izvajajo le skrbniki, Microsoft 365 za upravljanje stikov v organizaciji. Zato si morajo skrbniki ogledati težave in rešitve, navedene na zavihkih Office za podjetja in Microsoft 365 Skrbnik podjetja.
Namig: Pridobite tehnično strokovno znanje s storitvijo Poslovna pomoč. Povežite se z našimi svetovalci za mala podjetja, ki vam in vsem v podjetju pomagajo pri delu z izdelki Microsoft 365. Več informacij.
Ne veste, kateri paket uporabljate?
Namig: Če ste Office kupili prek ugodnosti za podjetje, glejte Microsoft 365 prek Microsoftovega programa za popust na delovno mesto.Microsoft 365Microsoft 365
Microsoft 365 za domačo uporabo
Če je vaš izdelek Microsoft 365 eden od spodaj navedenih, imate na voljo izdelek Microsoft 365za domačo uporabo. To je lahko naročnina na Microsoft 365, enkratni nakup izdelka Microsoft 365 ali pa posamezna aplikacija. Ti izdelki so običajno povezani z osebnim Microsoftovim računom.
Microsoft 365 naročnine: Ti izdelki vključujejo v celoti nameščene aplikacije Microsoft 365.
Microsoft 365 Family
Microsoft 365 Personal
Office 2021, različice Office 2019, Office 2016 ali Office 2013 na voljo v obliki enkratnega nakupa: Ti izdelki vključujejo v celoti nameščene Officeove aplikacije.
Office Home & Student
Office Home & Business
Office Professional
Samostojni Office 2021, aplikacije Office 2019, 2016 ali 2013 na voljo kot enkratni nakupi
Word
Excel
PowerPoint
OneNote*
Outlook
Access
Publisher
Project
Visio
Namig: *Namizna različica OneNote na voljo le v različicah Microsoft 365, 2021, 2016 in 2013. VOffice 2019, OneNote za Windows 10 je OneNote privzeta izkušnja. Oglejte si pogosta vprašanja.
Microsoft 365 za podjetja
Če je vaš izdelek Microsoft 365, ki je eden od spodaj navedenih, imate Microsoft 365 za izdelek za podjetja. Ti izdelki so običajno povezani s službenim ali šolskim računom in vaša licenca za Microsoft 365 (če je na voljo v vaši naročnini) je iz organizacije, kjer delate ali hodite v šolo.
Microsoft 365 naročnine: Ti izdelki vključujejo v celoti nameščene aplikacije Microsoft 365.
Microsoft 365 aplikacije za podjetja
Microsoft 365 Business Standard
Office 365 A5
Aplikacije ogrodja Microsoft 365 za podjetja
Office 365 Enterprise E3
Office 365 Enterprise (paket E4)
Office 365 Enterprise E5
Microsoft 365 Business Standard (neprofiten)
Office 365 Nonprofit E3
Office 365 Nonprofit E5
Office 365 U.S. Government Community G3
Office 365 U.S. Government Community G5
Project Online Professional
Project Online Premium
Visio Online (paket 2)
Microsoft 365Naročnine brez v celoti nameščenih Officeovih aplikacij:
Namig: V okviru teh naročnin na Microsoft 365 ni na voljo nobenih namiznih aplikacij za prenos in namestitev, vendar lahko v večini primerov še vedno dostopate do in uporabljate spletne različice Officeovih aplikacij v spletnem brskalniku. Glejte Brezplačni Office v spletu.
Microsoft 365 Business Basic
Office 365 Enterprise (paket E1)
Office 365 A1
Microsoft 365 Business Basic (neprofiten)
Office 365 Nonprofit E1
Office 365 U.S. Government G1
Project Online Essentials
Visio Online (paket 1)
Različice količinskega licenciranja Office LTSC 2021, Office 2019, Office 2016 ali Office 2013
Office Professional Plus
Izberite zavihek za svoj paket:
|
Vodena podpora lahko zagotovi digitalne rešitve za težave z Officeom |
Sporočila o napaki
Napake zaradi nepodprtega operacijskega sistema
Namestitev Officea traja zelo dolgo
Prikaže se napaka KERNEL32.dll
Z gumbom za namestitev ni mogoče namestiti Officea
Napaka »Prekinite delo, počakajte na namestitev sistema Office 2016«
Sporočila o napakah pri nameščanju Officea
Težave z nadgradnjo ali posodabljanjem
Nadgradnja Officeov
Nadgradnja ali preklop naročnin na Office 365
Kako namestim posodobitve za Office?
Težave z računom ali vpisom
Kje se vpisati v Office 365 ali račun »Moj Office«
Pozabil sem, s katerim računom sem namestil Office
Skupna raba naročnine na Office 365 Home
Preklic naročnine
Aktiviranje ali nelicenciran izdelek
Odpravljanje težav z neuspelimi aktiviranji
Pomoč za ključe za Officeov izdelek
Deaktiviranje namestitve
Težave z namestitvijo in aktiviranjem v računalniku Mac
Kam namestiti Office v računalniku Mac
Težave pri prenosu in namestitvi v računalnik Mac
Ne najdem aplikacij v računalniku Mac
Odstranitev Officea za Mac
Aktiviranje sistema Office v računalniku Mac
Težave z aktiviranjem v računalniku Mac
Namestitev posodobitev v računalniku Mac
Office v prenosni napravi
Nastavitev e-pošte in namestitev Officea v napravi s sistemom Android
Nastavitev e-pošte in namestitev Officea v napravi iPhone ali iPad
Nastavitev e-pošte in namestitev Officea v telefonu Windows Phone
Odpravljanje težav pri nastavitvi e-pošte v prenosni napravi
Ni mogoče urejati dokumentov z Officeovimi aplikacijami v prenosni napravi
Težave po namestitvi Officea
Namestil sem Office, vendar ne najdem aplikacij
Po zagonu aplikacije se prikaže sporočilo »Office je prenehal delovati«
Katero različico Officea uporabljam?
Dodatna pomoč ali stik z nami
Namestitev sistema Office 2010 ali Office 2007
Stik s podporo
Kako prenesem in namestim Office?
Če iščete navodila za prenos in namestitev najnovejše različice Officea, kot je Microsoft 365, Office 2021, Office 2019 ali Office 2016, glejte Namestitev Officea v računalnik s sistemom Windows ali računalnik Mac.
Če želite prenesti in namestiti Office 2013 ali Office for Mac 2011, si oglejte Namestitev sistema Office 2013 v računalnik s sistemom Windows ali Namestitev zbirke Office for Mac 2011.
Kako znova namestim Office?
Če znova nameščate Office v računalnik, ki ni računalnik, v katerega ste prvotno namestili Office, imejte v mislih to:
-
Za naročnine na Office 365: Office lahko namestite v vse svoje naprave, hkrati pa ste lahko vpisani v pet naprav.
-
Za enkratni nakup Officea, kot je Office Home & Business, Office Home & Student ali Office Professional: Office lahko namestite le v 1 računalnik s sistemom Windows ali računalnik Mac. Lahko pa prenesete Office 2021, 2019, 2016 ali 2013 v drug računalnik, ki pripada vam, če pride do okvare strojne opreme ali kupite nov računalnik. Če želite več informacij, preberite Microsoftove licenčne pogoje za svoj izdelek ali pa preberite objavo v spletnem dnevniku Office je zdaj prenosljiv.
Ko boste na vnovično namestitev Officea, se vpišite na naslovu https://www.office.com/signin z istim Microsoftovim računom, ki ste ga prvotno povezali s svojim Officeovim izdelkom, ko ste ga prvič namestili. Navodila za namestitev najdete tudi tukaj:
Če iščete najnovejšo različico Officea, si oglejte Namestitev Officea v računalnik s sistemom Windows ali računalnik Mac.
Za Office 2013 ali Office for Mac 2011 si oglejte Namestitev sistema Office 2013 v računalnik s sistemom Windows ali Namestitev zbirke Office for Mac 2011.
Težave pri poskusu namestitve Officea
Če med namestitvijo Officea v računalnik s sistemom Windows pride do težave, poskusite znova zagnati računalnik in znova namestiti Office. Če težave s tem ne odpravite, uporabite to orodje za preprost popravek, s katerim popolnoma odstranite Office. Po dokončani odstranitvi poskusite znova namestiti Office.
Odstranitev Office s preprostim popravkom
-
Izberite spodnji gumb, da prenesete in namestite orodje za podporo za odstranitev Officea.
-
Upoštevajte navodila spodaj, da prenesete orodje za podporo odstranitve v skladu z vašim brskalnikom.
Namig: Prenos in namestitev orodja lahko traja nekaj minut. Ko bo postopek namestitve dokončan, se bo odprlo okno z orodji za odstranitev Officea.
Edge ali Chrome
-
V spodnjem levem ali zgornjem desnem kotu z desno tipko miške kliknite SetupProd_OffScrub.exe > Odpri.
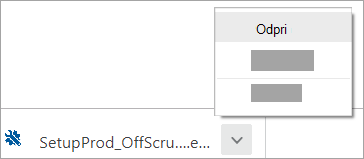
Edge (starejša različica) ali Internet Explorer
-
Na dnu okna brskalnika izberite Zaženi, da zaženete datoteko SetupProd_OffScrub.exe.

Firefox
-
V pojavnem oknu izberite Shrani datoteko in nato v zgornjem desnem oknu brskalnika izberite puščico za prenos > SetupProd_OffScrub.exe.
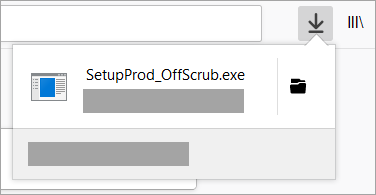
-
-
Izberite različico, ki jo želite odstraniti, nato pa izberite »Naprej«.
-
Upoštevajte navodila na preostalih zaslonih in ko boste pozvani, znova zaženite računalnik.
Po vnovičnem zagonu računalnika se samodejno znova odpre orodje za odstranitev in dokonča zadnji korak postopka odstranitve. Upoštevajte preostale pozive.
-
Izberite navodila za različico Officea, ki jo želite namestiti ali namestiti znova. Zaprite orodje za odstranitev.
Če Officea še vedno ni mogoče namestiti, preverite, ali vaš računalnik izpolnjuje sistemske zahteve za namestitev Officea. Officea na primer ne morete namestiti v računalnik s sistemom Windows XP ali Windows Vista.
Če še vedno ne morete namestiti Officea po navodilih v razdelku Prenos in namestitev ali ponovna namestitev storitve Office, poskusite uporabiti namestitveni program brez povezave.
Morebitne težave s proxyjem, požarnim zidom, protivirusnimi programi ali internetno povezavo, do katerih lahko pride med namestitvijo sistema Microsoft 365 lahko preprečite z namestitvenim programom brez povezave za Microsoft 365.
Za navodila za namestitev različice sistema Microsoft 365 brez povezave si oglejte Uporaba namestitvenega programa brez povezave za Office in izberite pravilni zavihek za svojo različico Officea.
Računalniki, v katerih je nameščen Windows Vista ali Windows XP, ne izpolnjujejo sistemskih zahtev za namestitev Officea
Sistema Office 2016 ali Office 2013 ni mogoče namestiti v računalnike s sistemom Windows Vista ali Windows XP, saj ta operacijska sistema ne izpolnjujeta sistemskih zadev za Office. Pri poskusu namestitve Officea v računalnik, v katerem je nameščen nepodprt operacijski sistem, bo prišlo do napake. (Če želite izvedeti več o najnovejši različici sistema Windows, glejte Specifikacije sistema Windows 11.)
Če računalnik ne more namestiti polne namizne različice Officea, ker računalnik ne izpolnjuje sistemskih zahtev, lahko poskusite uporabiti Office Online v brskalniku računalnika. Glejte razdelek Brskalniki na strani s sistemskimi zahtevami.
Ali lahko Office namestim v računalnik Chromebook?
V računalnik Chromebook ne morete namestiti namizne različice Officea za računalnik sistemom Windows ali računalnik Mac, vendar pa morda lahko glede na vaš računalnik Chromebook vseeno namestite Officeove mobilne aplikacije. Glejte Namestitev Microsoft Officea v Chromebook.
Ne želite namestiti vseh Officeovih programov
Ko namestite Office 2016 ali Office 2013, so hkrati nameščene vse aplikacije, ki so bile priložene vašemu Officeovem izdelku. Ne morete po meri izbrati, katere Officeove aplikacije želite ali ne želite namestiti, prav tako ne morete izbrisati posameznih aplikacij, ko je namestitev dokončana. Lahko pa izbrišete bližnjice do aplikacij, ki jih ne nameravate uporabljati.
Namig: Če ugotovite, da potrebujete aplikacijo, ki ni bila priložena Officeovemu izdelku, lahko kupite samostojno aplikacijo. Lahko se odločite, da potrebujete Access ali Outlook, vendar te aplikacije niso vključene v vaš izdelek. Če želite kupiti samostojno aplikacijo, odprite https://products.office.com/ in poiščite aplikacijo, ki jo želite kupiti.
Officea ne želite namestiti na pogon C:, ampak na drug pogon
Prav tako lahko Office namestite le na sistemski pogon, na katerem je nameščen operacijski sistem. Po navadi je to pogon C:.
Namestite 64-bitno različico Officea namesto 32-bitne
Če imate trenutno nameščeno 32-bitno različico Office in poskušate namestiti 64-bitno različico (ali obratno), se lahko prikaže sporočilo o napaki.
Če ste v preteklosti v računalnik s sistemom Windows namestili 32-bitno različico, vendar se odločite, da želite 64-bitno različico ali obratno, boste morali odstraniti tisto bitno različico, ki je ne želite, in nato znova namestiti želeno bitno različico. Za odstranitev Officea uporabite ta preprosti popravek.
-
Izberite spodnji gumb, da prenesete orodje za podporo za odstranitev Officea.
-
Upoštevajte korake v brskalniku za odpiranje prenesene datoteke. Ko ste pozvani v oknu za namestitev aplikacije, izberiteNamesti in nato Strinjam se za pogodbo o Microsoftovih storitvah.
Namig: Prenos in namestitev orodja lahko traja nekaj minut. Ko bo postopek namestitve dokončan, se bo odprlo okno z orodji za odstranitev Officea.
Edge ali Chrome
-
V spodnjem levem kotu z desno tipko miške kliknite SetupProd_OffScrub.exe > Odpri.
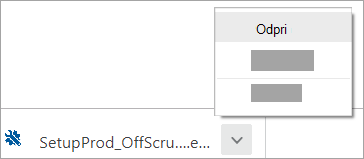
Edge (starejša različica)
-
Na dnu okna brskalnika izberite Zaženi, da zaženete datoteko SetupProd_OffScrub.exe.

Firefox
-
V pojavnem oknu izberite Shrani datoteko in nato v zgornjem desnem oknu brskalnika izberite puščico za prenos > SetupProd_OffScrub.exe.
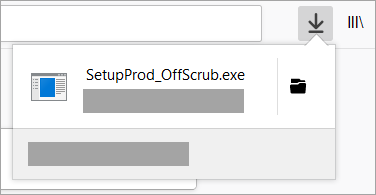
-
-
V oknu za odstranitev Officeovih izdelkov izberite različico Officea, ki jo želite odstraniti, nato pa izberite Naprej.
-
Upoštevajte pozive na preostalih zaslonih in ko boste pozvani, znova zaženite računalnik.
Po vnovičnem zagonu računalnika se samodejno znova odpre orodje za odstranitev in dokonča zadnji korak postopka odstranitve. Upoštevajte preostale pozive.
Če iščete navodila za namestitev 64-bitne različice sistema Office, glejte razdelek 1. korak: Vpišite se za prenos zbirke Office.
Za Office 2013 glejte Namestite Office 2013 v računalniku s sistemom Windows.
Če ne veste, ali bi se odločili za 64- ali 32-bitno različico, glejte Izbiranje 64- ali 32-bitne različice sistema Office 2016.
Namestitev Officea v okviru programa Microsoft HUP
Če je vaša organizacija naročena na program Home Use Program (HUP), lahko informacije o tem, kako kupite in namestite Office, najdete v razdelku Namestitev ali ponovna namestitev Officea prek programa Microsoft HUP.
Sem študent. Kako namestim Office?
Če ste študent ali učitelj in možnost za namestitev Officea prek vaše ustanove ni prikazana, ste morda upravičeni do storitve Office 365 Education, ki vključuje Word, Excel, PowerPoint in OneNote. Vse, kar potrebujete za začetek, je veljaven šolski e-poštni naslov. Če želite več informacij, glejte Office 365 brezplačno.
Znane težave z Officeom in sistemom Windows 10
Nepodprti operacijski sistem
Ko na spletnem mestu office.com/mojračun izberete gumb Namesti, se prikaže to sporočilo o napaki:
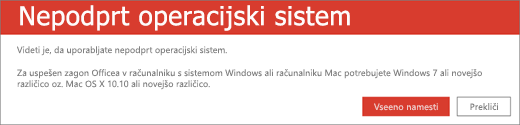
Do te napake lahko pride v teh primerih:
-
Uporabljate PC, namestiti pa poskušate različico enkratnega nakupa Officea, kot je Office Home & Student, za računalnik Mac ali pa poskušate namestiti različico Officea za PC v računalnik Mac.
Rešitve poiščite v članku Napaka zaradi nepodprtega operacijskega sistema pri nameščanju Officea.
-
Office poskušate namestiti v prenosno napravo, kot je iPad ali iPhone, ali v Chromebook.
Z gumbom Namesti, ki je na voljo po vpisu na spletno mesto office.com, prenesete različico Officea, ki je zasnovana za namestitev v računalnik s sistemom Windows ali Mac. Če želite namestiti Office v prenosno napravo, si oglejte Namestitev programov Office in e-pošte na mobilne naprave.
Če želite namestiti Office v računalnik Chromebook, preberite Namestitev Officea v računalnik Chromebook.
-
Namizno različico Officea poskušate namestiti v nepodprt operacijski sistem, kot je Windows XP ali Vista.
V sistemskih zahtevah za Office preverite , kateri operacijski sistemi so podprti.
Namestitev Officea traja zelo dolgo
Če traja postopek namestitve Officea zelo dolgo, je vaša povezava morda počasna. Če želite možne rešitve, glejte razdelka Namestitev Officea traja veliko časa ali Namestitev Officea se obesi pri 90 %.
Pri poskusu namestitve Officea dobite napako KERNEL32.dll in druge težave zaradi sistemskih zahtev
Če poskušate namestiti Office v računalniku s sistemom Windows XP ali Windows Vista, se lahko prikaže sporočilo o napaki, da dinamične knjižnice KERNEL32.dll ni mogoče najti. Do tega pride, ker novejše različice sistema Office niso podprte v teh različicah sistema Windows. Več informacij najdete v članku Zakaj ne morem namestiti sistema Office 365 ali Office 2019 ali 2016 v računalnik s sistemom Windows XP ali Windows Vista?
Preverite, ali vaš računalnik izpolnjuje minimalne sistemske zahteve za namestitev Officea. Seznam dodatnih zahtev najdete v razdelku Sistemske zahteve za Office.
Če ne veste, kateri operacijski sistem uporabljate, glejte Kateri operacijski sistem Windows uporabljam? ali Poiščite različico sistema OS X in številko gradnje v računalniku Mac.
Če računalnik ne more namestiti polne namizne različice Officea, ker ne izpolnjuje sistemskih zahtev, lahko poskusite uporabiti Office Online v brskalniku računalnika.
Gumb za namestitev ne namesti Officea
Če je gumb »Namesti« zatemnjen, je vaša naročnina na Office 365 morda potekla. Glejte Podaljšanje naročnine na Office 365 za domačo uporabo.
Če želite druge rešitve, glejte Z gumbom »Namesti«ni mogoče namestiti Officea.
Prejmem napako »Ustavite postopek in počakajte, da se Office 2016 namesti«
Do te napake lahko pride, če sistema Office 2013 še niste posodobili na najnovejšo različico ali imate samostojni program različice 2013, ki je že vključen v novejšo zbirko programov sistema Office 2016. Navodila za odpravo te napake najdete v članku Napaka: ustavite postopek in počakajte z namestitvijo sistema Office 2016. Če boste nadaljevali , bomo morali odstraniti navedeno.
Če vzpostavite povezavo z nabiralnikom strežnika Exchange 2007 (ki je 11. aprila 2017 dosegel konec svoje življenjske dobe), priporočamo, da uporabljate Office 2013, dokler ne nadgradite strežnika Exchange 2007. Oglejte si te članke:
Sporočila o napaki med nameščanjem Officea
Morda se prikaže napaka, ki ima številko in nekaj opisnega besedila. Čeprav so sporočila težko razumljiva, pogosto vsebujejo rešitev. Če se pojavijo te napake, poskusite te povezave.
Tukaj ni navedena vsaka napaka. Če je v sporočilu napake povezava Več informacij, jo izberite. Če ni povezave, nam sporočite, katero napako ste dobili in na katerem koraku postopka ste prejeli napako. Dodajte komentar na dnu strani in nam tako posredujete dodatne informacije o svoji težavi.
Težave z nadgradnji ali posodabljanjem Officea
Če ste naročeni na Office 365, že imate najnovejšo različico sistema Office ali najnovejši kanal storitve Office 365, ki ga je nastavil skrbnik. Za programe brez naročnine, kot je Office Home & Business, imate možnost, da se naročite na Office 365 ali kupite najnovejšo različico. Za več informacij, glejte:
Nadgradnja ali zamenjava paketov storitve Office 365
Med seboj lahko zamenjate pakete Office 365 Home, Personal ali University, lahko pa tudi zamenjate paket Office 365 za domačo uporabo s paketom za podjetja. Če želite več informacij o tem, kako to naredite, glejte:
Kako namestim Officeove posodobitve?
Z rednim posodabljanjem Officea zagotovite, da imate najnovejše varnostne posodobitve in popravke. Če želite več informacij o nameščanju posodobitev, glejte Namestitev Officeovih posodobitev.
Kje se vpisati v Office 365 ali račun »Moj Office«
Microsoft ponuja več vrst storitev Office 365, vsaka storitev pa ima svojo stran za vpis. Od tega, kje se vpišete v brskalniku, je odvisno, katero storitev uporabljate. Glejte Vpis v Office ali Office 365.
Pozabili ste račun, ki ste ga povezali z Officeom
Če imate v razdelku Office za domačo uporabo naveden Officeov izdelek, potrebujete Microsoftov račun, da se lahko vpišete in namestite Office ali upravljate naročnino na Office 365. Če ste pozabili, kateri Microsoftov račun ste povezali z Officeom, glejte Ne spomnim se, kateri Microsoftov račun uporabljam z Officeom.
Preklic naročnine
Če želite preklicati naročnino, si oglejte Prekliči ali izklopi ponavljajoče se obračunavanje za Microsoftovo naročnino.
Za preskusne naročnine si oglejte Preklic brezplačne preskusne različice paketa Office 365 Home.
Odpravljanje težav z aktivacijo
Če imate paket za Office 365, se morate vpisati najmanj enkrat vsakih 30 dni, da ostane paket aktiven. Če naročnina ni potekla, bo Office pri naslednji prijavi znova aktiviral naročnino.
Glejte tudi:
Pomoč za Officeove ključe izdelka
Dezaktiviranje namestitve
Office lahko aktivirate na največ petih računalnikih. Če ste porabili pet namestitev in želite namestiti zbirko Office v drug računalnik, morate namestitev najprej dezaktivirati. Z dezaktiviranjem ne odstranite Officea iz računalnika, vendar ne morete uporabljati Officea v tem računalniku, dokler ga ne aktivirate. Glejte: Dezaktiviranje namestitve storitve Office 365.
Kje namestiti Office v računalniku Mac
Če želite izvedeti, kam namestiti Office v računalniku Mac, glejte Nameščanje Officea v računalnik s sistemom Windows ali računalnik Mac.
Težave s prenosom in namestitvijo v računalniku Mac
Če želite več informacij o težavah s prenosom in namestitvijo v računalniku Mac, glejte Kaj lahko poskusite, če ne morete namestiti sistema Office 2016 for Mac.
Ne najdem aplikacij v računalniku Mac
Ko namestite Office 2016 for Mac, ikone aplikacij niso samodejno dodane v sidrišče. Če ikono aplikacije želite dodati v sidrišče, jo povlecite iz zagonske vrstice ali mape z aplikacijami. Glejte Dodajanje ikone aplikacije Office za Mac v sidrišče.
Odstranitev zbirke Office for Mac
Izberite različico Officea, ki jo želite odstraniti.
Aktivacija sistema Office v računalniku Mac
Če želite aktivirati Office v računalniku Mac, glejte Aktivacija sistema Office za Mac
Težave z aktivacijo v računalniku Mac
Če želite odpraviti težave z aktivacijo v računalniku Mac, glejte zavihek »Aktivacija« v razdelku Kaj storiti, če ni mogoče namestiti sistema Office za Mac.
Namestitev posodobitev v računalniku Mac
Orodje Microsoft AutoUpdate preveri, ali bo vaša kopija Officea vedno posodobljena z najnovejšimi varnostnimi popravki in izboljšavami. Če želite namestiti posodobitve za računalnik Mac ali preveriti, ali so te posodobitve na voljo, glejte Samodejno preveri, ali so na voljo posodobitve za Office for Mac
Če želite preveriti, katera je najnovejša posodobitev, glejte Zgodovina posodobitev za Office za Mac.
Namestitev Officeovih aplikacij in nastavitev e-pošte v mobilnih napravah (tablični računalniki ali telefoni s sistemom iOS, Android ali Windows)
Officeove aplikacije za mobilne naprave s sistemom Android, iOS (iPhone ali iPad) ali Windows lahko prenesete iz trgovine z aplikacijami. Če želite podrobnosti o prenosu in nastavitvi Officeovih aplikacij, izberite svojo napravo spodaj:
E-pošte ni mogoče nastaviti v prenosni napravi
Pomoč pri odpravljanju težav z nastavitvijo e-pošte v telefonu ali tabličnem računalniku najdete v razdelku Odpravljanje težav pri nastavitvi e-pošte v prenosni napravi.
V prenosni napravi ni mogoče urejati dokumentov z Officeovimi aplikacijami
V večini primerov je osnovno urejanje mogoče v večini teh naprav. Če pa imate ustrezno naročnino na Office 365, pridobite dostop do dodatnih funkcij aplikacij. Če odkrijete, da nekaterih dokumentov ne morete urejati, si oglejte Kaj lahko naredite v Officeovih aplikacijah v prenosnih napravah s sistemom Android, iOS ali Windows z naročnino na Office 365.
Po namestitvi Officea ne najdete Officeovih aplikacij
Če po namestitvi Officea ne najdete Officeovih programov ali niste prepričani, ali je bila namestitev uspešno izvedena, si oglejte Ne najdete Officeovih programov v sistemu Windows 10, Windows 8 ali Windows 7?.
Ko zaženete aplikacijo, se prikaže sporočilo »Office je prenehal delovati«
Napaka »<aplikacija> ne deluje« se lahko prikaže, ko poskusite zagnati enega od teh programov sistema Office: Excel, Word, Outlook, PowerPoint, Publisher ali Visio. Za to vrsto težav so lahko krive starejše različice dodatkov.
Če želite napako odpraviti, se najprej prepričajte, da ste namestili najnovejše Officeove posodobitve.
Če aplikacija še vedno ne deluje, poskusite uporabiti možnosti v razdelku Zakaj dobim sporočilo »ne deluje«, ko zaženem Officeovo aplikacijo?
Katero različico Officea uporabljam?
Namestitev starejših različic Officea
Navodila za namestitev ali ponovno namestitev sistema Office 2010 najdete v članku Namestitev sistema Office 2010. Za Office 2007 si oglejte članek Namestitev sistema Office 2007.
Obrnite se na podporo
Če pri namestitvi Officea še vedno prihaja do težav, se obrnite na podporo za Office.
Pustite nam komentar
Cenimo vaše povratne informacije. Sporočite nam, ali so bile te rešitve uporabne, tako, da vnesete komentar spodaj. Če niso bile, nam podrobneje opišite svojo težavo, vključno z morebitnimi sporočili o napaki, ki ste jih prejeli, in kje v postopku namestitve ste bili, ko ste prejeli sporočilo. Te informacije nam bodo v pomoč, ko bomo skušali podrobneje raziskati vašo težavo.
Najprej poskusite to
Namig: Če želite pomoč pri težavah, do katerih lahko pride pri namestitvi Officea, prenesite in zaženite orodje Microsoftovega pomočnika za podporo in obnovitev.
Ali z orodjem za obnovitev niste odpravili težave? Izberite eno od spodnjih možnosti:
Pogosta vprašanja
Namestitev Officea
Namestitev Projecta ali Visia
Ne želim namestiti vseh Officeovih aplikaciji
Office želim namestiti na drug pogon
Namestitev 64-bitne različice namesto 32-bitne
Ali lahko namestim Office v računalnik Chromebook?
Pogoste težave
Težave med namestitvijo
Accessa ni mogoče namestiti
Možnostza namestitev Officea ni prikazana
Ste študent ali učitelj in ne morete namestiti Officea
Namestitev v računalnike s sistemom Windows Vista ali Windows XP n mogoča
Namestitev Officea se preneha odzivati pri 90 %
Znane težave s sistemoma Office in Windows 10
Sporočila o napaki
Z gumbom »Namesti« ni mogoče namestiti Officea
Med namestitvijo se prikaže sporočilo o napaki KERNEL32.dll
»Ustavite postopek in počakajte z namestitvijo sistema Office 2016«
Sporočila o napakah med nameščanjem Officea
Težave z nadgradnjo ali posodabljanjem
Težave z računom ali vpisom
Aktiviranje ali nelicenciran izdelek
Težave z namestitvijo ali aktivacijo v računalniku Mac
Kje namestim Office za Mac?
Težave s prenosom in namestitvijo v računalniku Mac
Ne najdem aplikacij v računalniku Mac
Odstranjevanje sistema Office za Mac
Aktivacija sistema Office v računalniku Mac
Težave z aktivacijo v računalniku Mac
Namestitev posodobitev v računalniku Mac
Težave po namestitvi
Officeovih programov ni mogoče najti
Zamenjali ste pakete storitve Office 365, zdaj pa ne morete uporabljati Officea
Prikaže se sporočilo »Office je prenehal delovati«
Ne veste, kateri izdelek ali licenco imate
Dodatna pomoč ali stik z nami
Outlook
Skype za podjetja
OneDrive za podjetja
SharePoint
Stik z nami
Prenos in namestitev ali ponovna namestitev Officea
Če iščete navodila za prenos in namestitev najnovejše različice Officea, si oglejte Namestitev Officea v računalnik s sistemom Windows ali računalnik Mac.
Po 28. februarju 2017 ne boste mogli namestiti sistema Office 2013 v okviru svoje naročnine. Dodatne podrobnosti, vključno s tem, kaj mora skrbnik storitve Office 365 v organizaciji narediti, če morate znova namestiti Office 2013, najdete v članku Office 2013 ne bo več na voljo za namestitev z naročnino na Office 365.
Imam naročnino za Project ali Visio. Kako ga prenesem in namestim?
Project in Visio trenutno nista podprta v računalniku Mac.
Če želite namestiti Project Online Professional ali Project Online Premium v računalnik s sistemom Windows, si oglejte razdelek Prenos in namestitev Project.
Če želite namestiti Visio Pro for Office 365, si oglejte Prenos in namestitev programa Visio Pro for Office 365.
Po 28. februarju 2017 ne boste mogli namestiti programa Project 2013 ali Visio 2013 v okviru svoje naročnine. Dodatne podrobnosti, vključno s tem, kaj mora skrbnik storitve Office 365 v organizaciji narediti, če morate znova namestiti različico 2013 Projecta ali Visia, najdete v članku Office 2013 ne bo več na voljo za namestitev z naročnino na Office 365.
Ne želite namestiti vseh Officeovih programov
Ko namestite Office 365, so hkrati nameščene vse aplikacije, ki so bile priložene vašemu Officeovemu izdelku. Ne morete po meri izbrati, katere Officeove aplikacije želite ali ne želite namestiti, prav tako ne morete izbrisati posameznih aplikacij, ko je namestitev dokončana. Lahko pa izbrišete bližnjice do aplikacij, ki jih ne nameravate uporabljati.
Namig: Če ugotovite, da potrebujete aplikacijo, ki ni bila priložena Officeovemu izdelku, lahko kupite samostojno aplikacijo. Lahko se odločite, da potrebujete Access ali Outlook, vendar te aplikacije niso vključene v vaš izdelek. Če želite kupiti samostojno aplikacijo, odprite https://products.office.com/ in poiščite samostojno aplikacijo, ki jo želite kupiti.
Officea ne želite namestiti na pogon C:, ampak na drug pogon
Prav tako lahko Office namestite le na sistemski pogon, na katerem je nameščen operacijski sistem. Po navadi je to pogon C:.
Namestite 64-bitno različico Officea namesto 32-bitne
Če ste v računalnik s sistemom Windows prej namestili 32-bitno različico, vendar ste se odločili, da želite 64-bitno različico, boste morali odstraniti 32- in znova namestiti 64-bitno različico Officea. Če želite odstraniti 32-bitno različico, uporabite ta preprost popravek za odstranitev Officea.
-
Izberite spodnji gumb, da prenesete orodje za podporo za odstranitev Officea.
-
Upoštevajte korake v brskalniku za odpiranje prenesene datoteke. Ko ste pozvani v oknu za namestitev aplikacije, izberiteNamesti in nato Strinjam se za pogodbo o Microsoftovih storitvah.
Namig: Prenos in namestitev orodja lahko traja nekaj minut. Ko bo postopek namestitve dokončan, se bo odprlo okno z orodji za odstranitev Officea.
Edge ali Chrome
-
V spodnjem levem kotu z desno tipko miške kliknite SetupProd_OffScrub.exe > Odpri.
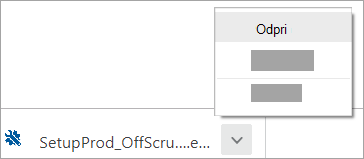
Edge (starejša različica)
-
Na dnu okna brskalnika izberite Zaženi, da zaženete datoteko SetupProd_OffScrub.exe.

Firefox
-
V pojavnem oknu izberite Shrani datoteko in nato v zgornjem desnem oknu brskalnika izberite puščico za prenos > SetupProd_OffScrub.exe.
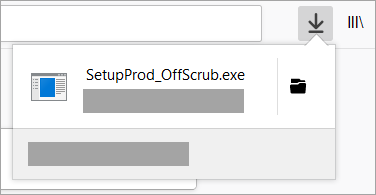
-
-
V oknu za odstranitev Officeovih izdelkov izberite različico Officea, ki jo želite odstraniti, nato pa izberite Naprej.
-
Upoštevajte pozive na preostalih zaslonih in ko boste pozvani, znova zaženite računalnik.
Po vnovičnem zagonu računalnika se samodejno znova odpre orodje za odstranitev in dokonča zadnji korak postopka odstranitve. Upoštevajte preostale pozive.
Če iščete navodila za namestitev 64-bitne različice sistema Office, glejte razdelek 1. korak: Vpišite se, da prenesete Office.
Če ne veste, ali bi se odločili za 64- ali 32-bitno različico, glejte Izbiranje 64- ali 32-bitne različice sistema Office 2016.
Ali lahko Office namestim v računalnik Chromebook?
V računalnik Chromebook ne morete namestiti namizne različice Officea za računalnik sistemom Windows ali računalnik Mac, vendar pa morda lahko glede na vaš računalnik Chromebook vseeno namestite Officeove mobilne aplikacije. Glejte Namestitev Microsoft Officea v Chromebook.
Težave pri poskusu namestitve Officea
Če med namestitvijo Officea v računalnik s sistemom Windows pride do težave, poskusite znova zagnati računalnik in znova namestiti Office. Če težave s tem ne odpravite, uporabite to orodje za preprost popravek, s katerim popolnoma odstranite Office. Po dokončani odstranitvi poskusite znova namestiti Office.
Odstranitev Office s preprostim popravkom
-
Izberite spodnji gumb, da prenesete in namestite orodje za podporo za odstranitev Officea.
-
Upoštevajte navodila spodaj, da prenesete orodje za podporo odstranitve v skladu z vašim brskalnikom.
Namig: Prenos in namestitev orodja lahko traja nekaj minut. Ko bo postopek namestitve dokončan, se bo odprlo okno z orodji za odstranitev Officea.
Edge ali Chrome
-
V spodnjem levem ali zgornjem desnem kotu z desno tipko miške kliknite SetupProd_OffScrub.exe > Odpri.
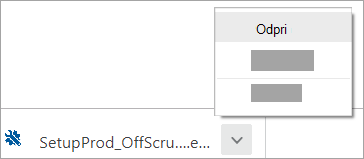
Edge (starejša različica) ali Internet Explorer
-
Na dnu okna brskalnika izberite Zaženi, da zaženete datoteko SetupProd_OffScrub.exe.

Firefox
-
V pojavnem oknu izberite Shrani datoteko in nato v zgornjem desnem oknu brskalnika izberite puščico za prenos > SetupProd_OffScrub.exe.
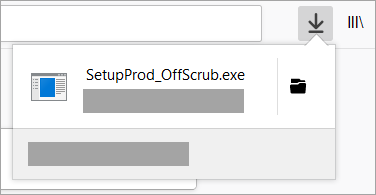
-
-
Izberite različico, ki jo želite odstraniti, nato pa izberite »Naprej«.
-
Upoštevajte navodila na preostalih zaslonih in ko boste pozvani, znova zaženite računalnik.
Po vnovičnem zagonu računalnika se samodejno znova odpre orodje za odstranitev in dokonča zadnji korak postopka odstranitve. Upoštevajte preostale pozive.
-
Izberite navodila za različico Officea, ki jo želite namestiti ali namestiti znova. Zaprite orodje za odstranitev.
Če Officea še vedno ni mogoče namestiti, preverite, ali vaš računalnik izpolnjuje sistemske zahteve za namestitev Officea. Officea na primer ne morete namestiti v računalnik s sistemom Windows XP ali Windows Vista.
Če še vedno ne morete namestiti Officea po navodilih v razdelku Prenos in namestitev ali ponovna namestitev storitve Office, poskusite uporabiti namestitveni program brez povezave.
Morebitne težave s proxyjem, požarnim zidom, protivirusnimi programi ali internetno povezavo, do katerih lahko pride med namestitvijo sistema Microsoft 365 lahko preprečite z namestitvenim programom brez povezave za Microsoft 365.
Za navodila za namestitev različice sistema Microsoft 365 brez povezave si oglejte Uporaba namestitvenega programa brez povezave za Office in izberite pravilni zavihek za svojo različico Officea.
Accessa ni mogoče namestiti
Če v računalniku ne najdete Accessa, čeprav je vključen v vašo naročnino na Office 365, poskusite uporabiti rešitve v vrstnem redu, v katerem so navedene.
Opomba: Access lahko namestite le v računalnike s sistemom Windows 7 ali novejšo različico. Accessa ne morete namestiti v računalnik Mac.
Posodobitev Officea
-
Zaženite Officeov program, na primer Word ali Excel, in ustvarite nov dokument.
-
Na traku izberite Datoteka > Račun.
-
V razdelku »Informacije o izdelku« izberite Možnosti posodobitve > Posodobi.
-
Po končani posodobitvi kliknite Start in poiščite Access na seznamu programov.
Ponovna namestitev Officea
Upoštevajte navodila v razdelku Namestitev Officea v računalnik s sistemom Windows ali računalnik Mac. Če morate namestiti 64-bitno različico, izberite zavihek Navodila po korakih za računalnike s sistemom Windows in razširite razdelek »Namestitev ali ponovna namestitev izdelka Office za podjetja«.
Če imate težave pri namestitvi Officea, ga boste morda morali najprej odstraniti in ga nato znova namestiti. Oglejte si razdelek nad razdelkom Za težave med namestitvijo Officea.
Če ne vidite možnosti za namestitev Officea, preverite, ali imate licenco
-
Če še niste vpisani, pojdite v razdelek http://admin.microsoft.com in za vpis uporabite svoj službeni ali šolski račun.
Opomba: Če se ne morete vpisati s službenim ali šolskim računom, se morda vpisujete v napačno storitev Office 365. Glejte Kje se vpisati v Office 365.
-
V glavi brskalnika pojdite v razdelek Nastavitve

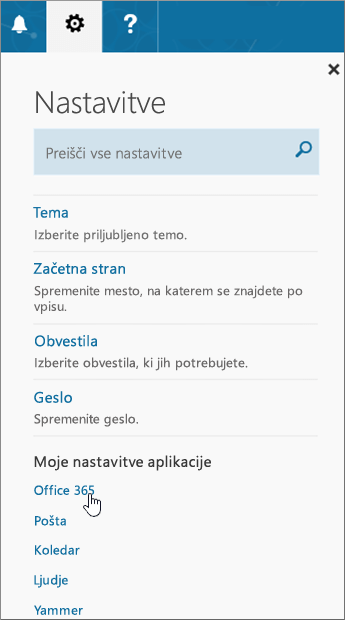
-
Na strani »Moj račun« izberite Naročnine.
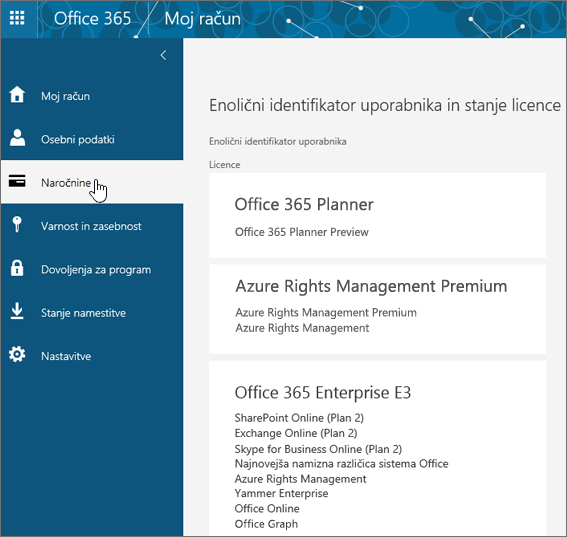
Videli boste storitve, za katere imate licence za uporabo, na primer za najnovejšo namizno različico Officea, SharePoint Online, OneDrive za podjetja in Exchange Online. Če najnovejša namizna različica sistema Office (ali Projecta ali Visia, če ima vaša organizacija paket, ki vključuje te aplikacije) ni prikazana na seznamu, vam skrbnik najbrž ni dodelil licence za Office. Če ste skrbnik, glejte Dodeljevanje licenc uporabnikom v storitvi Office 365 za podjetja. Če želite več informacij, si oglejte Kateri izdelek ali licenco za Office 365 za podjetja imam?
Če imate licenco, ste pripravljeni na Namestitev Officea v vaš računalnik s sistemom Windows ali računalnik Mac, (ali Namizni odjemalec Project Online oziroma Visio Pro za Office 365).
Nekateri naročniški paketi na Office 365 ne vključujejo polnih različic nameščenih Officeovih programov. Oglejte si spodnji del stolpca »Office za podjetja« za seznam paketov, ki ne vključujejo namiznega odjemalca za Office. Če vaša organizacija uporablja enega od teh paketov storitve Microsoft 365, lahko skrbnik storitve Office 365 preklopi na drug paket ali naročnino na Office 365 ali kupi drugo naročnino na Office 365 za podjetja za uporabnike v organizaciji, ki potrebujejo polno različico Officea.
Če ste skrbnik in niste prepričani, kateri paket imate, upoštevajte navodila v razdelku Katero naročnino Office 365 za podjetja imam? Če želite primerjavo paketov, glejte Primerjava paketov za mala podjetja ali primerjava paketov za podjetja.
Ste študent ali učitelj in ne vidite možnosti za namestitev Officea
Če ste študent ali učitelj in možnost za namestitev Officea ni prikazana, ste morda upravičeni do storitve Office 365 Education, ki vključuje Word, Excel, PowerPoint in OneNote. Vse, kar potrebujete za začetek, je veljaven šolski e-poštni naslov. Če želite več informacij, glejte Office 365 brezplačno.
Preverite sistemske zahteve za Office. Officea na primer ne morete namestiti v računalnike s sistemom Windows Vista ali Windows XP oziroma v naprave, v katerih ni nameščen podprt operacijski sistem Windows ali Mac. Vendar pa boste morda še vedno lahko uporabljali Office Online v brskalniku računalnika.
Računalniki, v katerih je nameščen Windows Vista ali Windows XP, ne izpolnjujejo sistemskih zahtev za namestitev Officea
Sistema Office 2016 ali Office 2013 ni mogoče namestiti v računalnike s sistemom Windows Vista ali Windows XP, saj ta operacijska sistema ne izpolnjujeta sistemskih zadev za Office. Pri poskusu namestitve Officea v računalnik, v katerem je nameščen nepodprt operacijski sistem, bo prišlo do napake. (Če želite izvedeti več o najnovejši različici sistema Windows, glejte Specifikacije sistema Windows 11.)
Če računalnik ne more namestiti polne namizne različice Officea, ker računalnik ne izpolnjuje sistemskih zahtev, lahko poskusite uporabiti Office Online v brskalniku računalnika. Glejte razdelek Brskalniki na strani s sistemskimi zahtevami.
Namestitev Officea se preneha odzivati ali zamrzne pri 90 %
Če namestitev Officea traja zelo dolgo, je vaša povezava morda počasna ali pa je v ozadju morda v teku še ena namestitev ali posodobitev. Možne rešitve najdete v razdelkih Namestitev Officea traja zelo dolgo ali Namestitev Officea se preneha odzivati pri 90 %.
Znane težave z Officeom in sistemom Windows 10
Gumb za namestitev ne namesti Officea
Če je gumb »Namesti« zatemnjen, je vaša naročnina na Office 365 morda potekla. Izberite naročnino na seznamu v razdelku Podaljšanje naročnine na Office 365 za podjetja in si oglejte navodila za podaljšanje naročnine.
Če želite druge rešitve, glejte Z gumbom »Namesti«ni mogoče namestiti Officea.
Pri poskusu namestitve Officea dobite napako KERNEL32.dll in druge težave zaradi sistemskih zahtev
Preverite, ali vaš računalnik izpolnjuje minimalne sistemske zahteve za namestitev Officea. Seznam dodatnih zahtev najdete v razdelku Sistemske zahteve za Office.
Če poskušate namestiti Office v računalniku s sistemom Windows XP ali Windows Vista, se lahko prikaže sporočilo o napaki, da dinamične knjižnice KERNEL32.dll ni mogoče najti. Do tega pride, ker novejše različice sistema Office niso podprte v teh različicah sistema Windows. Več informacij najdete v članku Zakaj ne morem namestiti sistema Office 2013 ali Office 2016 v računalnik s sistemom Windows XP ali Windows Vista?
Če ne veste, kateri operacijski sistem uporabljate, glejte Kateri operacijski sistem Windows uporabljam? ali Poiščite različico sistema OS X in številko gradnje v računalniku Mac.
Če računalnik ne more namestiti polne namizne različice Officea, ker ne izpolnjuje sistemskih zahtev, lahko poskusite uporabiti Office Online v brskalniku računalnika.
Prejmem napako »Ustavite postopek in počakajte, da se Office 2016 namesti«
Če vzpostavite povezavo z nabiralnikom strežnika Exchange 2007 (ki je 11. aprila 2017 dosegel konec svoje življenjske dobe), priporočamo, da uporabljate Office 2013, dokler ne nadgradite strežnika Exchange 2007. Oglejte si te članke:
Sporočila o napaki med nameščanjem Officea
Morda se prikaže napaka, ki ima številko in nekaj opisnega besedila. Čeprav so sporočila težko razumljiva, pogosto vsebujejo rešitev. Če se pojavijo te napake, poskusite te povezave.
Tukaj ni navedena vsaka napaka. Če je v sporočilu napake povezava Več informacij, jo izberite. Če ni povezave, nam sporočite, katero napako ste dobili in na katerem koraku postopka ste prejeli napako. Dodajte komentar na dnu strani in nam tako posredujete dodatne informacije o svoji težavi.
Nadgradnja na Office 2016
Če imate naročnino na Microsoft 365, bo sporočilo o nadgradnji prikazano v menijski vrstici aplikacij sistema Microsoft 365, lahko pa posodobitev izvedete ročno, tako da se vpišete v Microsoft 365. Oglejte si Nadgradnja na Office 2016 s storitvijo Office 365 za podjetja.
Kako namestim Officeove posodobitve?
Z rednim posodabljanjem Officea zagotovite, da imate najnovejše varnostne posodobitve in popravke. Če vam je skrbnik dodelil dovoljenje za namestitev posodobitev, glejte Namestitev Officeovih posodobitev.
Če imate težave z vpisom v
Namig: Prenesete in zaženete lahko Microsoftovega pomočnika za podporo in obnovitev, ki izvaja samodejne preskuse in dejanja obnovitve, s katerimi lahko prepoznate in odpravite težave z vpisom.
Microsoft ponuja več vrst storitev Office 365, vsaka storitev pa ima svojo stran za vpis. Od tega, kje se vpišete, je odvisno, katere storitve uporabljate.
Vpišite se s službenim ali šolskim računom na naslovu https://www.office.com/signin. To je račun, ki ste ga ustvarili ali pa ga je namesto vas ustvaril nekdo drug v vaši organizaciji.
Če uporabljate Office 365 ponudnika 21Vianet na Kitajskem, se vpišite s službenim ali šolskim geslom na naslovu:
Če uporabljate Office 365 Germany, se s službenim ali šolskim uporabniškim imenom in geslom vpišite na naslovu:
Če želite več informacij o računih, si oglejte Kje se vpisati v Office 365 ali Kaj je moj ID uporabnika in zakaj ga potrebujem za Office 365 za podjetja?
Pozabili ste geslo
Če ste pozabili geslo za službeni ali šolski račun, ki ga uporabljate s storitvijo Office 365, ga lahko ponastavite na spletnem mestu https://passwordreset.microsoftonline.com/, lahko pa se obrnete na skrbnika organizacije.
Težave z aktivacijo ali nelicenciranim izdelkom
Če imate paket za Office 365, se morate vpisati najmanj enkrat vsakih 30 dni, da ostane paket aktiven. Če naročnina ni potekla, bo Office pri naslednji prijavi znova aktiviral naročnino.
Odpravljanje težav z aktivacijo
Kot uporabnik Office 365 za podjetja lahko prenesete Microsoftovega pomočnika za podporo in obnovitev, da odpravite težave z aktiviranjem.
-
Izberite gumb za prenos in namestite Microsoftovega pomočnika za podporo in obnovitev.
-
Upoštevajte spodnja navodila za prenos orodja za podporo v skladu z vašim brskalnikom.
Namig: Prenos in namestitev orodja lahko traja nekaj minut. Ko dokončate namestitev, se odpre okno Namestitev aplikacije.
Edge ali Chrome
-
V spodnjem levem kotu z desno tipko miške kliknite desno tipko SetupProd_Act.exe > Odpri.
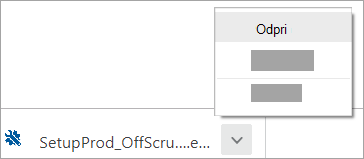
Edge (starejša različica) ali Internet Explorer
-
Na dnu okna brskalnika izberite Zaženi, da zaženete SetupProd_Act.exe.

Firefox
-
V pojavnem oknu izberite Shranidatoteko in nato v zgornjem desnem oknu brskalnika izberite puščico za prenose > SetupProd_Act.exe.
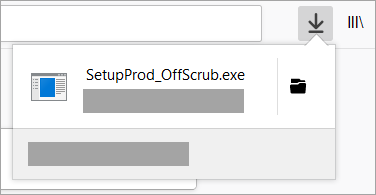
-
-
Ko se prikaže okno Namestitev programa, boste vprašani, ali želite namestiti ta program. Za nadaljevanje izberite Namesti.
-
Sledite preostalim zaslonom, da dokončate namestitev.
Če s tem orodjem ne morete rešiti vaše težave ali pa ste nedavno spremenili paket in vam javlja napako nelicenciranega izdelka oziroma ne morete uporabljati aplikacij zbirke Office, si oglejte Napake v Officeu, povezane z nelicenciranim izdelkom in aktiviranjem.
Če so se težave z aktivacijo začele po tem, ko ste izvedli nadgradnjo na Windows 10, glejte Officeova koda napake 0x8004FC12 pri aktivaciji Officea.
Dezaktiviranje namestitve
Office lahko aktivirate na največ petih računalnikih. Če ste porabili pet namestitev in želite namestiti zbirko Office v drug računalnik, morate namestitev najprej dezaktivirati. Z dezaktiviranjem ne odstranite Officea iz računalnika, vendar ne morete uporabljati Officea v tem računalniku, dokler ga ne aktivirate.
Če uporabljate Office 365, sledite spodnjem postopku za dezaktiviranje namestitve.
-
Pojdite nahttps://admin.microsoft.com/Account/#home. Če ste pozvani, se vpišite s svojim službenim ali šolskim računom.
-
V ploščici »Stanje namestitve« izberite Upravljanje namestitev.
-
V razdelku Stanje namestitve izberite Deaktiviraj, da dezaktivirate namestitve Officea, ki jih ne potrebujete več.
Če želite več informacij, si oglejte dezaktiviranje storitve Office 365, če se prikaže napaka »dosežena omejitev«.
Kam namestim Office for Mac?
Če iščete navodila za namestitev sistema Office v računalnik Mac, si oglejte Nameščanje Officea v računalnik s sistemom Windows ali računalnik Mac. Office prepozna, kateri operacijski sistem uporabljate, zato morate uporabljati računalnik Mac, ko kliknete Namesti, da začnete postopek namestitve.
Težave s prenosom in namestitvijo v računalniku Mac
Če želite več informacij o težavah s prenosom in namestitvijo v računalniku Mac, glejte Kaj lahko poskusite, če ne morete namestiti sistema Office 2016 for Mac.
Ne najdem aplikacij v računalniku Mac
Ko namestite Office za Mac, ikone aplikacij niso samodejno dodane v sidrišče. Če želite dodati, ikono aplikacije v sidrišče, jo povlecite iz zagonske vrstice ali mape z aplikacijami. Glejte Dodajanje ikone aplikacije Office za Mac v sidrišče.
Odstranitev zbirke Office for Mac
Če želite navodila o odstranjevanju Officeovih programov, glejte Odstranite Office za Mac .
Aktivacija sistema Office 2016 v računalniku Mac
Če želite aktivirati Office v računalniku Mac, glejte Aktivacija sistema Office za Mac
Težave z aktivacijo v računalniku Mac
Če želite odpraviti težave z aktivacijo v računalniku Mac, glejte razdelek »Aktivacija« v članku Kaj storiti, če ni mogoče namestiti sistema Office 2016 for Mac.
Namestitev posodobitev v računalniku Mac
Če vam je skrbnik dal dovoljenje za namestitev posodobitev, orodje Microsoft AutoUpdate preveri, ali bo vaša kopija Officea vedno posodobljena z najnovejšimi varnostnimi popravki in izboljšavami. Če želite namestiti posodobitve za računalnik Mac ali preveriti, ali so te posodobitve na voljo, glejte Samodejno preveri, ali so na voljo posodobitve za Office for Mac.
Če želite preveriti, katera je najnovejša posodobitev, glejte Zgodovina posodobitev za Office 2016 for Mac.
Namestitev Officeovih aplikacij in nastavitev e-pošte v mobilnih napravah (tablični računalniki ali telefoni s sistemom iOS, Android ali Windows)
Officeove aplikacije za mobilne naprave s sistemom Android, iOS (iPhone ali iPad) ali Windows lahko prenesete iz trgovine z aplikacijami. Če želite podrobnosti o prenosu in nastavitvi Officeovih aplikacij, izberite svojo napravo spodaj:
E-pošte ni mogoče nastaviti v prenosni napravi
Pomoč pri odpravljanju težav z nastavitvijo e-pošte v telefonu ali tabličnem računalniku najdete v razdelku Odpravljanje težav pri nastavitvi e-pošte v prenosni napravi.
V prenosni napravi ni mogoče urejati dokumentov z Officeovimi aplikacijami
V večini primerov je osnovno urejanje mogoče v večini teh naprav. Če pa imate ustrezno naročnino na Office 365, pridobite dostop do dodatnih funkcij aplikacij. Če odkrijete, da nekaterih dokumentov ne morete urejati, si oglejte Kaj lahko naredite v Officeovih aplikacijah v prenosnih napravah s sistemom Android, iOS ali Windows z naročnino na Office 365.
Po namestitvi Officea ne najdete Officeovih aplikacij
Glejte Ne najdete Officeovih programov v sistemu Windows 10, Windows 8 ali Windows 7?
Nedavno ste zamenjali paket storitve Office 365 in zdaj vidite sporočilo, da ne morete uporabljati Officea
Ko namestite Office, se samodejno poveže z vašim paketom Office 365. Če uporabniki v Officeu vidijo napaki Obvestilo računa ali Izdelek ni licenciran, morajo namestiti različico Officea, ki jo prejmejo z novim paketom storitve Office 365, nato pa odstraniti različico, ki so jo prejeli s prejšnjim paketom. Uporabite to orodje za enostavno popravilo, da odstranite zbirko Office, nato pa sledite korakom za vnovično namestitev zbirke Office.
-
Izberite spodnji gumb, da prenesete in namestite orodje za podporo za odstranitev Officea.
-
Upoštevajte navodila spodaj, da prenesete orodje za podporo odstranitve v skladu z vašim brskalnikom.
Namig: Prenos in namestitev orodja lahko traja nekaj minut. Ko bo postopek namestitve dokončan, se bo odprlo okno z orodji za odstranitev Officea.
Edge ali Chrome
-
V spodnjem levem ali zgornjem desnem kotu z desno tipko miške kliknite SetupProd_OffScrub.exe > Odpri.
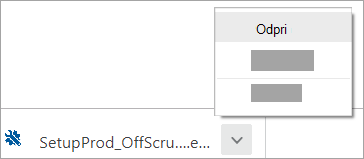
Edge (starejša različica) ali Internet Explorer
-
Na dnu okna brskalnika izberite Zaženi, da zaženete datoteko SetupProd_OffScrub.exe.

Firefox
-
V pojavnem oknu izberite Shrani datoteko in nato v zgornjem desnem oknu brskalnika izberite puščico za prenos > SetupProd_OffScrub.exe.
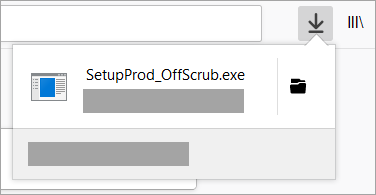
-
-
Izberite različico, ki jo želite odstraniti, nato pa izberite »Naprej«.
-
Upoštevajte navodila na preostalih zaslonih in ko boste pozvani, znova zaženite računalnik.
Po vnovičnem zagonu računalnika se samodejno znova odpre orodje za odstranitev in dokonča zadnji korak postopka odstranitve. Upoštevajte preostale pozive.
-
Izberite navodila za različico Officea, ki jo želite namestiti ali namestiti znova. Zaprite orodje za odstranitev.
Ko zaženete aplikacijo, se prikaže sporočilo »Office je prenehal delovati«
Napaka »<aplikacija> ne deluje« se lahko prikaže, ko poskusite zagnati enega od teh programov sistema Office: Excel, Word, Outlook, PowerPoint, Publisher ali Visio. Za to vrsto težav so lahko krive starejše različice dodatkov.
Če želite napako odpraviti, se najprej prepričajte, da ste namestili najnovejše Officeove posodobitve.
Če aplikacija še vedno ne deluje, poskusite uporabiti možnosti v razdelku Zakaj dobim sporočilo »ne deluje«, ko zaženem Officeovo aplikacijo?
Ne veste, kateri izdelek ali licenco storitve Office 365 imate
-
Če še niste vpisani, pojdite v razdelek http://admin.microsoft.com in za vpis uporabite svoj službeni ali šolski račun.
Za Office 365 ponudnika 21vianet na Kitajskem se vpišite s službenim ali šolskim računom na spletnem mestu https://login.partner.microsoftonline.cn.
Če uporabljate Office 365 Germany, se vpišite s službenim ali šolskim računom na spletnem mestu https://portal.office.de.
-
V glavi brskalnika pojdite v razdelek Nastavitve

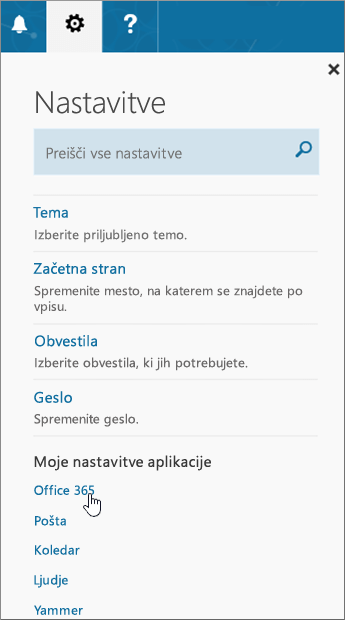
-
Na strani »Moj račun« izberite Naročnine.
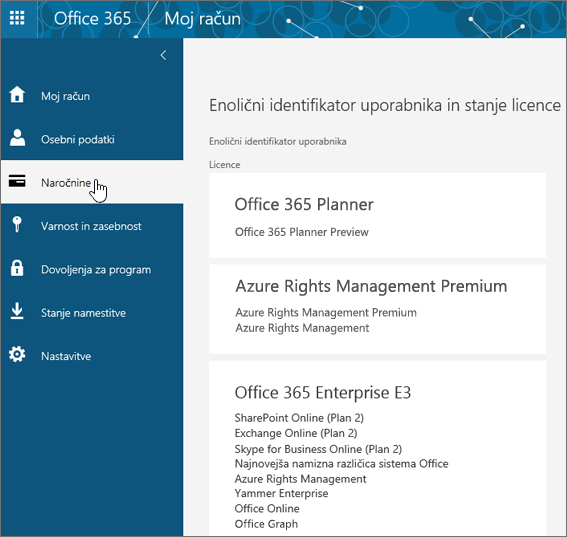
Prikazane bodo storitve, za katere imate licence za uporabo, na primer za najnovejšo namizno različico sistema Office ter storitev SharePoint Online, OneDrive za podjetja in Exchange Online. Če najnovejša namizna različica sistema Office ni prikazana na seznamu, vam skrbnik najverjetneje ni dodelil licence za Office.
Če ste skrbnik, si oglejte Dodeljevanje licenc uporabnikom v storitvi Office 365 za podjetja.
Če želite več informacij, si oglejte Kateri izdelek ali licenco storitve Office 365 za podjetja imam?
Pomoč za odpravljanje težav za Outlook, Skype za podjetja, OneDrive za podjetja ali SharePoint
Ta članek je namenjen težavam pri namestitvi Officea. Oglejte si te članke, če želite pomoč pri odpravljanju težav s temi storitvami Office 365:
Stik z nami
Če imate še vedno težave z namestitvijo Officea, se obrnite na skrbnika za Office 365. Če vaš skrbnik po ogledu informacij na zavihku Skrbnik storitve Office 365 ne najde rešitve, se lahko v vašem imenu obrne na podporo. Rešitev lahko poskusite poiskati tudi v forumih skupnosti.
Pustite nam komentar
Cenimo vaše povratne informacije. Sporočite nam, ali so bile te rešitve uporabne, tako, da vnesete komentar spodaj. Če niso bile, nam podrobneje opišite svojo težavo, vključno z morebitnimi sporočili o napaki, ki ste jih prejeli, in kje v postopku namestitve ste bili, ko ste prejeli sporočilo. Te informacije nam bodo v pomoč, ko bomo skušali podrobneje raziskati vašo težavo.
Najprej poskusite to
Če nam želite pomagati odpraviti težave, do katerih pred med namestitvijo Officea, prenesite orodje Pomočnik za podporo in obnovitev za Office 365.
Ali z orodjem za obnovitev niste odpravili težave? Izberite eno od spodnjih možnosti:
Skrbniki naj si ogledajo tudi zavihek Office za podjetja, na katerem so rešitve za še več pogostih težav pri namestitvi Officea
Upravljanje licenc
Dodeljevanje, odstranjevanje ali nakup dodatnih licenc
Aktivacija izdaj Officea s količinskim licenciranjem
Dodatna pomoč ali stik z nami
Ogled stanja storitev
Outlook
Skype za podjetja
OneDrive za podjetja
SharePoint
Stik s podporo
Sem skrbnik storitve Office 365, vendar možnost za namestitev Officea, Projecta ali Visia ni prikazana
Ko se prvič prijavite za Office 365 za podjetja in poskušate namestiti Office (ali Project ali Visio, če imate naročnino za ti aplikaciji), se lahko prikaže sporočilo, da ne morete namestiti Officea, ker nimate licence. Do tega lahko pride zaradi zakasnitve med prvim vpisom in nastavljanjem vašega okolja s strani storitve Office 365 za podjetja. Poskusite se izpisati iz storitve Office 365 in se nato znova vpisati.
Do tega lahko pride tudi zato, ker niste dodelili licence sebi ali svojim uporabnikom. Če želite preveriti licence, naredite to.
Preverite, ali imate licenco
-
Če še niste vpisani, pojdite v razdelek http://admin.microsoft.com in za vpis uporabite svoj službeni ali šolski račun.
Opomba: Če se ne morete vpisati s službenim ali šolskim računom, se morda vpisujete v napačno storitev Office 365. Glejte Kje se vpisati v Office 365.
-
V glavi brskalnika pojdite v razdelek Nastavitve

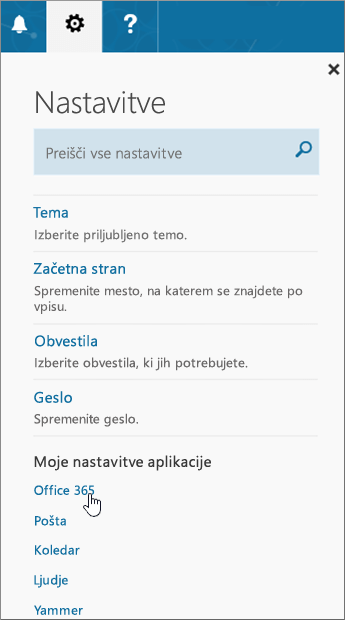
-
Na strani »Moj račun« izberite Naročnine.
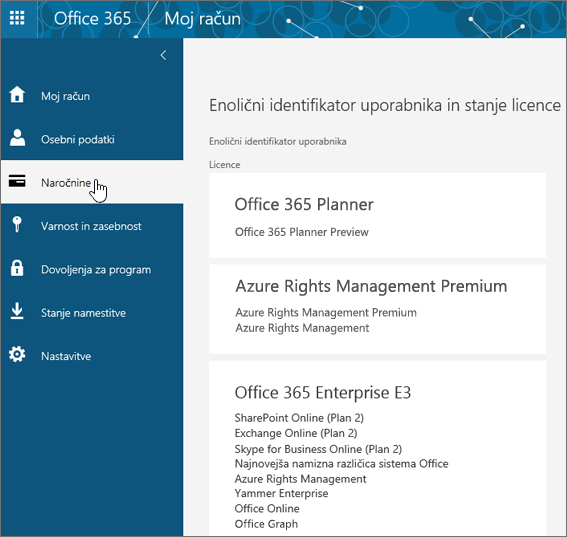
Prikazane bodo storitve, za katere imate licence za uporabo, na primer za najnovejšo namizno različico sistema Office, Projecta, Visia ter storitev SharePoint Online, OneDrive za podjetja in Exchange Online. Če najnovejša namizna različica sistema Office (ali Project ali Visio, če ste kupili paket s temi aplikacijami) ni prikazana na seznamu, glejte Dodeljevanje licenc uporabnikom v storitvi Office 365 za podjetja.
Nekateri naročniški paketi na Office 365 ne vključujejo polnih različic nameščenih Officeovih programov. Oglejte si spodnji del stolpca »Office za podjetja«, kjer je naveden seznam tistih paketov, ki ne vključujejo nameščene različice Officea. Če vaša organizacija uporablja enega od teh paketov storitve Microsoft 365, lahko kot preklopite na drug paket ali naročnino na Office 365 ali poleg naročnine, ki jo že uporabljate, kupite drugo naročnino na Office 365 za podjetja za tiste uporabnike, ki potrebujejo polno različico Officea.
Če niste prepričani, kateri paket imate, upoštevajte navodila v razdelku Katero naročnino Office 365 za podjetja imam? Če želite primerjavo paketov, glejte Office za podjetja.
Nedavno ste zamenjali paket storitve Office 365 in zdaj vidite sporočilo, da ne morete uporabljati Officea
Če vi ali uporabniki v vaši organizaciji v Officeu vidijo napaki Obvestilo računa ali Izdelek ni licenciran, morajo namestiti različico Officea, ki jo prejmejo z novim paketom storitve Office 365, nato pa odstraniti različico, ki so jo prejeli s prejšnjim paketom. Navodila najdete v članku Prikaz sporočila »Obvestilo računa« v Officeu po zamenjavi paketov storitve Office 365.
Namestitev Officea traja zelo dolgo
Če vi ali vaši uporabniki opazite, da namestitev Office traja zelo dolgo, poskusite uporabiti namestitveni program brez povezave. Oglejte si Uporaba namestitvenega programa brez povezave za Office 2016 in izberite zavihek Office za podjetja. Ta navodila opisujejo, kako prenesete datoteko namestitvenega programa, ki jo nato lahko uporabite za namestitev Officea brez povezave v računalnik s sistemom Windows ob primernem času.
Kako namestim najnovejšo različico Officea v več kot pet računalnikov?
Office lahko aktivirate v največ petih računalnikih na uporabnika. Če želi uporabnik namestiti Office v šesti računalnik, morate namestitev najprej dezaktivirati. Z dezaktiviranjem ne odstranite Officea iz računalnika, vendar ne morete uporabljati Officea v tem računalniku, dokler ga ne aktivirate. Oglejte si Dezaktiviranje storitve Office 365, če se prikaže napaka »dosežena omejitev«.
Kako dobim preostale namestitve za organizacijo s storitvijo Office 365 za podjetja?
Če potrebujete pomoč pri nastavitvi organizacije, glejte Nastavitev storitve Office 365 za podjetja – pomoč za skrbnike.
Nadgradite uporabnike v organizaciji na najnovejšo različico Officea
Če posamezniki v organizaciji uporabljajo starejšo različico Officea, priporočamo, da nadgradite na najnovejšo različico. Glejte Nadgradite uporabite na najnovejšega Officeovega odjemalca.
Kako uvedem Office v več računalnikov v organizaciji?
Če ste strokovnjak za IT in želite uvesti Office v svojo organizacijo, z Orodjem za uvedbo sistema Office prenesite programsko opremo za Office v lokalno omrežje. Nato uvedite Office z načinom za uvedbo programske opreme, ki jo običajno uporabljate.
Če želite, se lahko uporabniki v portal storitve Office 365 vpišejo s skužbenim ali šolskim računom, nato pa upoštevajo navodila v razdelku Namestitev Officea v računalnik s sistemom Windows ali računalnik Mac, da sami namestijo Office.
Kako upravljam licence za osebe v organizaciji?
Uporabniki potrebujejo licence za namestitev Officea ter uporabo Outlooka, SharePoint Onlinea, Lync Onlinea in drugih storitev. Kot skrbnik storitve Office 365 za podjetja ste odgovorni za upravljanje uporabniške programske opreme v storitvi Office 365. Pri ustvarjanju novih računov dodelite licence novim uporabnikom ali pa dodate licence obstoječim uporabnikom. Navodila za ta postopka najdete v članku Dodeljevanje licenc uporabnikom v storitvi Office 365 za podjetja. Če želite odstraniti licence za uporabnike, si oglejte članek Odstranjevanje licenc za uporabnike v storitvi Office 365 za podjetja.
Če potrebujete več licenc, glejte Nakup licenc za naročnino na Office 365 za podjetja. Če želite odstraniti licenco iz naročnine, glejte Odstranjevanje licenc iz naročnine Office 365 za podjetja.
Aktivacija izdaj Officea količinskega licenciranja
Na voljo sta dva načina za aktivacijo izdaj Microsoft Officea količinskega licenciranja: Ključ za večrkatno aktivacijo (MAK) in storitev za upravljanje ključev (KMS). Če želite pomoč pri aktivaciji teh izdaj, glejte Aktiviranje količinskih izdaj Officea.
Ogled stanja storitev
Kot skrbnik storitve Office 365 lahko preverite stanje storitve Office 365.
Odpravljanje težav za Outlook, Skype za podjetja ali OneDrive za podjetja
Ta članek je namenjen odpravljanju težav pri namestitvi Officea. Spodnje povezave so namenjene skrbnikom, ki iščejo pomoč za odpravljanje težav s temi storitvami Office 365. Dodatno splošno pomoč (ki ni namenjena skrbnikom) na teh področjih najdete v razdelku z dodatno pomočjo na zavihku Office za podjetja v tej temi.
-
Outlook (za težave z e-pošto)
Obrnite se na podporo
Če težav še vedno niste odpravili, se lahko skrbniki obrnejo na podporo za Office 365 za podjetja.
Pustite nam komentar
Cenimo vaše povratne informacije. Če je bila katera koli od teh rešitev uporabna, kliknite »Da« ali »Ne« ob vprašanju Ali so bile te informacije uporabne spodaj in vnesite komentar. Če imate še vedno težave, nam povejte več o svoji težavi, vključno z morebitnimi sporočili o napakah, ki jih prejmete, in kje v postopku namestitve je prišlo do težav.











