Odpravljanje težav, ko ne morete sinhronizirati OneNota
Preden upoštevate predloge za odpravljanje težav v tem članku, najprej preverite, ali so na voljo posodobitve za Office za vaš računalnik, in jih namestite.
Spodaj prikazane kategorije so za uporabnike namizne aplikacije OneNote v sistemu Windows. Če želite več informacij, glejte Kakšna je razlika med različicami OneNota?
Če imate težave z ogledom nedavnih sprememb pri uporabi OneNota v več napravah ali če je v zvezku prikazana napaka pri sinhronizaciji, poskusite to:
-
Preverite, ali ima računalnik ali naprava dobro internetno povezavo. Zanesljiva povezava zagotavlja hitro in uspešno sinhronizacijo zapiskov v vseh napravah.
-
Če je vaš zvezek shranjen v storitvi OneDrive, preverite, ali je na naši strani s stanjem storitve morda kaj izpadov. Če v storitvi OneDrive trenutno prihaja do težav, lahko to vpliva tudi na OneNote.
-
Če je vaš zvezek shranjen v SharePointu, se obrnite na skrbnika, ki bo prikazal, potrdil in odpravljal morebitne težave.
Opozorilo: Med odpravljanjem težav s sinhronizacijo vpis ali izpis iz OneNota (ali odstranjevanje in vnovična namestitev aplikacije) ni priporočen, saj lahko to povzroči izgubo podatkov.
Če je vaš zvezek, v katerem prihaja do težave s sinhronizacijo, shranjen v storitvi OneDrive ali v novejših različicah SharePointa, ga lahko poskusite odpreti v brskalniku na spletnem www.onenote.com. To vam lahko pomaga ugotoviti, ali gre za težavo z določenim računalnikom ali napravo ali če se v ozadju dogaja nekaj drugega.
Naredite to:
-
V namizni aplikaciji OneNote izberite Datoteka.
-
Na zavihku Informacije z desno tipko miške kliknite URL, ki je prikazan tik pod imenom zvezka, na katerega to vpliva, in nato kliknite Kopiraj.
-
V spletnem brskalniku izberite polje z naslovom, nato pa na tipkovnici pritisnite Ctrl + V, da prilepite url, ki ste ga kopirali.
-
Pritisnite tipko Enter, da odprete zvezek v OneNote za splet.
Opomba: Nalaganje in sinhronizacija vse vsebine zvezka lahko traja nekaj časa, odvisno od velikosti zvezka in vrste internetne povezave, ki jo uporabljate.
Če lahko odprete in si ogledate zvezek v spletnem brskalniku, preverite njegovo vsebino za najnovejše spremembe. Če še vedno vidite starejšo različico vaših zapiskov, preverite, ali je lahko računalnik ali naprava, v kateri so bile narejene najnovejše spremembe zvezka, v celoti dokončala sinhronizacijo zapiskov.
Naredite to:
-
Odprite namizno različico OneNota v računalniku ali napravi, v kateri ste nazadnje urejali najnovejšo različico zvezka.
-
Izberite Informacije >in >Ogled stanja sinhronizacije.
-
V pogovornem oknu Sinhronizacija zvezka v skupni rabi, ki se odpre, poiščite kodo napake in sporočilo, ki je prikazano za zvezek, nato pa na seznamu kod napak na drugem mestu v tem članku poiščite ujemajoči se rezultat in priporočene korake.
Opomba: Nekatere kode napak lahko ob napaki prikažejo gumb »Pridobi pomoč«. Izberite gumb, da odprete članek o odpravljanju težav za to napako, nato pa sledite njegovim priporočenim korakom.
V nekaterih primerih lahko z zapiranjem in vnovičnim odpiranjem prizadetega zvezka ponastavite povezavo sinhronizacije med aplikacijo OneNote in OneNotovo storitvijo.
Opozorilo: Preden zaprete in znova odprete zvezke, ki niso v celoti sinhronizirani v vseh napravah, se prepričajte, da kopirate in varnostno kopirate vse nesinhronhrone nedavne zapiske v izvornem računalniku ali napravi.
Če želite zapreti in znova odpreti zvezek, naredite to:
-
V namizni aplikaciji OneNote izberite Datoteka.
-
Na zavihku Informacije z desno tipko miške kliknite URL, ki je prikazan pod imenom zvezka, na katerega to vpliva, in nato izberite Kopiraj.
-
Ob imenu zvezka, na katerem to vpliva, izberite gumb Nastavitve in nato Zapri.
-
V spletnem brskalniku izberite polje z naslovom in pritisnite Ctrl + V, da prilepite url, ki ste ga kopirali.
-
Ko se zvezek odpre vOneNote za splet izberite Odpri v namizni aplikaciji na traku, da znova odprete zvezek v namizni aplikaciji OneNote.
Včasih se vaš zvezek v skupni rabi običajno sinhronizira, razen za enega od odsekov ali strani. To lahko hitro preverite, in sicer tako:
-
V namizni aplikaciji OneNote izberite Informacije o >in si > stanje sinhronizacije.
-
V pogovornem oknu Sinhronizacija zvezka v skupni rabi, ki se odpre, izberite poljubno ikono zvezka z rumeno ikono opozorilnega trikotnika, da si ogledate ime odseka, ki povzroča težave s sinhronizacijo.
-
Izberite gumb Sinhroniziraj zdaj zraven zvezka, ki vsebuje odsek.
V posameznih odsekih delovnih zvezkov lahko občasno pride do prekinitve sinhronizacije. Če imate en odsek, katerega strani se ne sinhronizirajo s preostalim posodobljenim zvezkom, lahko poskusite to rešitev:
-
V namizni aplikaciji OneNote ustvarite nov odsek v istem zvezku.
-
Kopirajte (vendar ne premikajte) vseh strani iz starega odseka v novega, ki ste ga pravkar ustvarili. To lahko naredite tako, da z desno tipko miške kliknete vsako stran in nato izberete Premakni ali kopiraj.
-
Ko ste v nov odsek kopirali vse strani, pritisnite tipki Shift + F9, da ročno sinhronizirate zvezek. Če se prikaže vrstica napredka, počakajte da se dejanje dokonča.
Če ste s pomočjo teh korakov uspešno sinhronizirali strani v novem, nedavno ustvarjenem odseku, lahko mirno izbrišete stari odsek in nato nadaljujete z delom v novem odseku. Potem ko izbrišete stari odsek, lahko preimenujete novi odsek, da bo imel isto ime kot izbrisani odsek.
Če z upoštevanjem teh navodil težav ne odpravite, napake ali težave pri sinhronizaciji odseka lahko povzroča tudi poškodovani odsek v Košu zvezka. Če odseka ne potrebujete več, ga lahko izbrišete iz koša in odpravite napako:
-
V OneNotovi zvezki izberite zavihek Zgodovina in nato koš zvezka.
-
Z desno tipko miške kliknite odsek (ali stran) in izberite Premakni ali kopiraj.
-
Strani ali vsebino odseka lahko tudi kopirate in prilepite na drugo stran ali v drug odsek. Ko to naredite, lahko izbrišete izvorni odsek ali stran.
Sporočila o sporih z različico se po navadi prikažejo, če poskušate hkrati urejati isti del strani z drugim uporabnikom, na primer hkrati spremeniti isti odstavek zapiskov. Ko se to zgodi, OneNote ustvari več kopij strani, da prepreči izgubo podatkov in v rumeni vrstici z informacijami se prikaže sporočilo o napaki. Na strani, ki je v sporu, boste videli ikono.
Za odpravljanje sporov pri spajanju naredite to:
-
Izberite rumeno vrstico z informacijami na vrhu strani, če si želite ogledati stran s seznamom spornih sprememb (označenih z rdečo barvo).
-
Kopirajte podatke s strani skupaj z napako spora pri spajanju in prilepite spremembe na glavno stran, če je treba.
-
Ko končate z vključevanjem morebitnih sprememb, izbrišite stran s spori tako, da z desno tipko miške kliknete zavihek strani in nato v priročnem meniju izberete Izbriši.
Napake zasedenega strežnika se običajno prikažejo, ko so zvezki shranjeni v SharePointu, storitvi SharePoint Online ali OneDrive za podjetja. Čeprav se morda zdi, da gre za napake pri sinhronizaciji, gre pri večini dejansko za napake preverjanja pristnosti, ki jih lahko odpravite z enim od teh načinov:
-
Vpis v OneNote in izpis iz njega
-
Zaprite in znova odprite zvezek.
-
Preverite, ali imate dostop do zvezka prekOneNote za splet (na www.onenote.com), SharePoint ali SharePoint Online.
Nekatere napake, na primer 0xE00015E0, označujejo, da v napravi ali zvezku ni dovolj prostora za sinhronizacijo odseka. To je lahko posledica velikih datotek varnostne kopije. Za rešitev te težave s sinhronizacijo lahko optimizirate ali izbrišite obstoječe varnostne kopije zvezka.
Optimiziranje OneNotovega zvezka
-
V OneNotu izberite Možnosti >datoteke.
-
V pogovornem oknu Možnosti izberite Shrani & varnostno kopiranje.
-
Izberite Optimiziraj vse datoteke zdaj. Optimiziranje datotek lahko traja nekaj časa.
Prilagodite lahko tudi število varnostnih kopij in ohranite možnost na istem mestu za shranjevanje in varnostno kopiranje ter tako zmanjšate njihovo število, da prihranite prostor.
Brisanje obstoječih varnostnih kopij
-
Odprite Raziskovalca.
-
V vrstici za krmarjenje pri vrhu okna vnesite % localappdata % in pritisnite tipko Enter.
-
Odprite mapo Microsoft, nato pa še mapo OneNote.
-
Odprite mapo 16.0 , nato pa odprite mapo Varnostna kopija.
-
Izbrišite datoteke ali mape, katerih ne želite shraniti v mapo Varnostna kopija.
Če pride do ene od teh napak, upoštevajte navodila v povezanem članku:
Tukaj je nekaj pogostejših napak »Storitev ni na voljo«, do katerih lahko pride, vključno s povezavami do člankov za njihovo odpravljanje:
Napačno postavljeni zapiski se v zvezku prikažejo takrat, ko skuša OneNote sinhronizirati spremembe z odsekom zvezka, vendar ne najde datoteke odseka. Če želite odpraviti težavo, lahko izbrišete odsek iz zvezka ali ga premaknete v drug zvezek. Za več informacij glejte ta članek:
Odpravljanje težav z napačno postavljenimi odseki v programu OneNote
Če imate OneNotove zvezke v SharePointu, boste opazili, da so običajno shranjeni v knjižnicah dokumentov. Če so v SharePointovi knjižnici, ki jo uporabljate, omogočene določene lastnosti, lahko pride do napak pri sinhronizaciji. Za več informacij preberite te članke:
Do težav s sinhronizacijo prostora za sodelovanje lahko pride, če število študentov hkrati poskuša urediti isto mesto na strani ali pa je urejeni strani dodana velika datotečna priloga. Obstaja nekaj najboljših praks, ki jih lahko upoštevate, da preprečite tovrstne težave pri sinhronizaciji:
-
Ločite študente v manjše skupine z največ šestimi študenti.
-
Ustvarite ločen »zavihek odseka« za vsako skupino študentov. Na primer, če obstajajo štiri skupine šestih študentov, ustvarite štiri zavihke.
-
Vsak študent naj ustvari svojo stran ali naj vsak ureja različna mesta na strani.
-
Ne dodajajte velikih datotečnih prilog.
Tukaj je nekaj drugih napak, do katerih lahko pride, vključno s povezavami do člankov za njihovo odpravljanje:
-
0xE000002E: Odpravljanje napake »0xE000002E« (Ni sinhronizirano s Trgovino) v OneNotu
-
0xE4010641: Razrešite napako 0xE4010641 (Omrežje je brez povezave) v OneNotu
-
0xE40105F9: Razrešite napako 0xE40105F9 (Nepodprta delovna različica odjemalca) v programu OneNote
-
0xE4020045: Razrešite napako 0xE4020045 (nepodprt odjemalec) v OneNotu
-
0xE000005E: Odpravljanje napake 0xE000005E (ReferencedRevisionNotFound) v OneNotu
-
0xE0190193: Odpravljanje napake »0xE0190193« (403: Prepovedano) v OneNotu
Najboljše prakse za sinhroniziranje OneNotovih zvezkov
Ekipa podpore hrani seznam namigov, s katerimi se boste v bodoče morda izognili težavam pri sinhronizaciji.
Če želite več informacij, glejte Najboljše prakse sinhronizacije zapiskov v OneNotu .
Orodje za diagnostiko OneNota
Uporabite lahko tudi Orodje za diagnostiko OneNota, da zberete diagnostične podatke za svojo nameščeno različico programa OneNote 2016 za Windows, nato pa podatke varno pošljete družbi Microsoft za odpravljanje napak.
Opomba: Orodje za diagnostiko OneNota je trenutno na voljo le v angleščini. Ko bodo na voljo dodatni jeziki, bomo posodobili to stran.
Te možnosti so na voljo za uporabnike OneNota v sistemu macOS.
Če je zvezek, v katerem sinhronizacija ni bila sinhronizirana, shranjen v storitvi OneDrive ali v novejših različicah SharePointa, ga odprite vOneNote za splet (na www.onenote.com). Tako boste lahko določili, ali težavo povzroča strežnik ali OneNote.
-
V orodni vrstici v OneNotu za Mac izberite Zvezki in >kliknite > Kopiraj povezavo v zvezek.
-
V spletnem brskalniku izberite v polju z naslovom in pritisnite Command + V, da prilepite url, ki ste ga kopirali.
-
Pritisnite tipko Enter, da prenesete zvezek v OneNote za splet.
Če uspešno odprete zvezek v računalniku s sistemomOneNote za splet se prikažejo spremembe, težavo morda povzroča OneNote za Mac. Če boste delovni zvezek tam zaprli in ga znova odprli, boste v večini primerov prekinili in uspešno ponastavili povezavo. Sledite tem korakom:
-
V menijski vrstici v OneNotu za Mac izberite Zvezki, >Zvezki >Zapri ta zvezek.
-
Preklopite nazaj na zvezek vOneNote za splet v spletnem brskalniku in nato na traku izberite Odpri v OneNotu .
Pomembno: Glede na velikost zvezka in vrsto internetne povezave, ki jo uporabljate, lahko sinhronizacija vse vsebine zvezka z OneNotom za Mac traja nekaj časa.
Če ne morete odpreti in si ogledati zvezka v storitvi OneNote za splet, je vir težave s sinhronizacijo verjetno v strežniku. Če je zvezek shranjen v storitvi OneNote Online, preverite našo stran s statusom Microsoftovih storitev, ali niso tam morda navedene znane prekinitve in izpadi. Če je zvezek shranjen v SharePointu, se obrnite na skrbnika, ki bo poskusil odpraviti težavo.
Če lahko odprete in si ogledate zvezek v OneNote za splet, vendar ne vidite sprememb, podatki še niso sinhronizirani. Stanje sinhronizacije za določene napake lahko preverite tako, da naredite to:
-
Če si želite ogledati

-
Premaknite kazalec miške nad trikotno ikono opozorila, ki se prikaže ob imenu katerega koli zvezka na seznamu, in si oglejte vse kode napak, ki so morda prikazane v opisu orodja. Dodatno dokumentacijo o znanih napakah lahko poiščete na drugih mestih v tem članku ali pa se pomaknite na konec te strani, če želite več informacij o tem, kako vzpostaviti stik z ekipo za OneNote, ki vam lahko pomaga pri težavah, ki tukaj niso zabeležene.
Če se prikaže napaka, ko poskuša sinhronizirati OneNote, kot je na primer »Ni mogoče sinhronizirati < ime odseka > ali < ime zvezka >«, ali če je prikazana ikona napake ob imenu vašega zvezka, preskusite te korake za odpravljanje težave:
-
Če si želite ogledati seznam zvezkov, izberite gumb Pokaži zvezke.
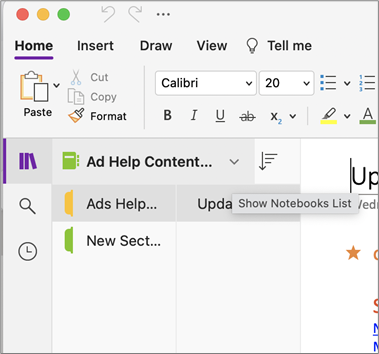
-
Izberite ime zvezka s težavami pri sinhronizaciji, da ga odprete.
-
Ustvarite nov odsek v istem zvezku.
-
Kopirajte (vendar ne premaknite) vse strani iz starega odseka v novi odsek, ki ste ga pravkar ustvarili.
-
Ko ste v nov odsek kopirali vse strani, izberite Datoteka in >vse zvezke.
Nato preverite, ali se težave s sinhronizacijo ponovijo tudi pri zapiskih, ki ste jih kopirali, ali pa to velja le za izvirni odsek.
Če ta navodila ne delujejo, lahko težave s sinhronizacijo povzročajo tudi morebitni poškodovani zapiski v odseku Izbrisani zapiski. Če ste prepričani, da teh zapiskov ne potrebujete več, jih lahko izbrišete iz koša in tako odpravite napake:
-
V OneNotovi zvezki, v katerem so težave s sinhronizacijo, izberite zavihek Zvezki, Izbrisani zapiski in nato Ogled izbrisanih zapiskov.
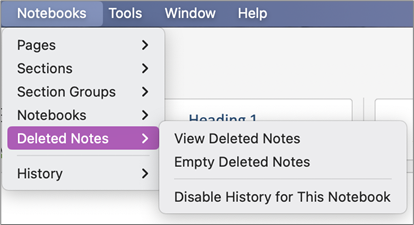
-
Za vsak element v tem pogledu s tipko Control kliknite ime zapiska in nato izberite Obnovi v.
-
Izberite zvezek, v katerega želite obnoviti izbrisane zapiske, in nato izberite Obnovi.
-
Ko je opomba kopirana v drug zvezek, lahko izbrišete izvirno opombo v pogledu Izbrisani zapiski tako, da s tipko Control kliknete ime zapiska in izberete Trajno izbriši.
Sporočila o sporih z različico se po navadi prikažejo, če poskušate hkrati urejati isti del strani z drugim uporabnikom, na primer hkrati spremeniti isti odstavek zapiskov. Ko se to zgodi, OneNote ustvari več kopij strani, da prepreči izgubo podatkov in v rumeni vrstici z informacijami se prikaže sporočilo o napaki. Na strani, ki je v sporu, boste videli ikono opozorila.
Za odpravljanje sporov pri spajanju naredite to:
-
Pojdite na stran z napako sporov pri spajanju, izberite kjer koli na strani in nato v menijski vrstici > Uredi > Izberi vse.
-
Na tipkovnici pritisnite tipki Command + C in kopirajte izbor.
-
Pojdite v glavno različico strani, izberite mesto, kamor želite dodati informacije, in nato pritisnite Command +V, da prilepite kopirano vsebino.
-
Ko končate pregledovanje sporov pri sinhronizaciji in naredite vse potrebne spremembe, lahko izbrišete stran z napakami tako, da izberete gumb Izbriši različico v rumeni vrstici z informacijami.
Napake zasedenega strežnika se običajno prikažejo, ko so zvezki shranjeni v SharePointu, storitvi SharePoint Online ali OneDrive za podjetja. Čeprav se morda zdi, da gre za napake pri sinhronizaciji, gre pri večini dejansko za napake preverjanja pristnosti, ki jih lahko odpravite na enega od teh načinov:
-
Izpišite se iz OneNota in se znova vpišite. V menijski vrstici izberite OneNote >Izpis. Ko ste se uspešno izpisali, izberite OneNote > Vpis.
-
Zaprite in nato znova odprite zvezek. V menijski vrstici izberite Datoteka in > Zapri ta zvezek. Če želite zvezek znova odpreti, izberite Datoteka > Odpri nedavno, nato pa izberite zvezek, ki ga želite znova odpreti.
Druga možnost je, da preverite, ali imate dostop do zvezka prek OneNote za splet. Naredite to:
-
V menijski vrstici izberite Zvezki, >Zvezki >Kopiraj povezavo v zvezek.
-
V spletnem brskalniku izberite polje z naslovom, nato pa pritisnite Command +V, da prilepite url, ki ste ga kopirali.
-
Pritisnite tipko Enter, da prenesete zvezek v OneNote za splet.
Če uspešno odprete zvezek v računalniku s sistemomOneNote za splet se prikažejo najnovejše spremembe, je težavo morda povzročil OneNote za Mac. Če boste delovni zvezek tam zaprli in ga znova odprli, boste v večini primerov odpravili napake in uspešno ponastavili povezavo.
Napačno postavljeni odseki se v zvezku prikažejo takrat, ko skuša OneNote sinhronizirati spremembe z odsekom zvezka, vendar ne najde datoteke odseka. Če želite odpraviti to težavo, lahko premaknete odsek v drug zvezek ali izbrišete odsek iz trenutnega zvezka.
Če želite premakniti napačno postavljen odsek v drug zvezek, naredite to:
-
Pritisnite tipko Ctrl in kliknite ime založenega odseka, nato pa izberite Premakni odsek v.
-
Izberite zvezek, v katerega želite premakniti odsek, in nato izberite Premakni.
Če želite izbrisati napačno postavljeni odsek iz zvezka, naredite to:
-
Pritisnite tipko Control in kliknite ime odseka, ki ga želite izbrisati, nato pa izberite Izbriši odsek.
Pozor: Brisanja odsekov ni mogoče razveljaviti. Ko izbrišete odsek, trajno izbrišete tudi vse strani, ki jih odsek vsebuje. Če niste prepričani, da želite to narediti, poskusite premakniti napačno postavljen odsek v drug del zvezka.
Če imate OneNotove zvezke v SharePointu, boste opazili, da so običajno shranjeni v knjižnicah dokumentov. Če so v SharePointovi knjižnici, ki jo uporabljate, omogočene določene lastnosti, lahko pride do napak pri sinhronizaciji.
Več informacij je na voljo v teh člankih:
Do težav s sinhronizacijo prostora za sodelovanje lahko pride, če število študentov hkrati poskuša urediti isto mesto na strani ali pa je urejeni strani dodana velika datotečna priloga.
Obstaja nekaj najboljših praks, ki jih lahko upoštevate, da preprečite tovrstne težave pri sinhronizaciji:
-
Ločite študente v manjše skupine z največ 6 študenti.
-
Ustvarite ločen odsek za vsako skupino študentov. Na primer, če obstajajo 4 skupine po 6 študentov, ustvarite 4 odseke.
-
Vsak študent naj ustvari svojo stran ali naj vsak ureja različna mesta na strani.
-
Ne dodajajte velikih datotečnih prilog.
Tukaj je nekaj drugih napak pri sinhronizaciji, ki se lahko pojavijo:
0xE0000021: Potrebno je geslo za sinhronizacijo OneNota
Najprej preverite, ali imate najnovejšo različico OneNota, ki ste jo namestili iz trgovine Mac App Store.
-
Izberite Pomoč > Preverite, ali so Posodobitve.
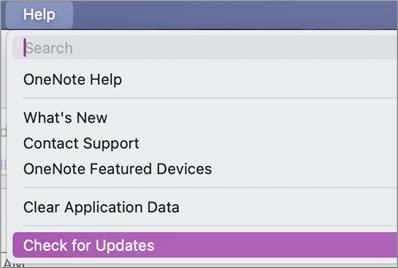
-
Če je na voljo posodobitev, izberite Posodobi ali Posodobi vse.
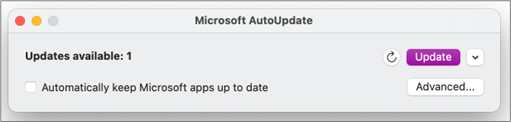
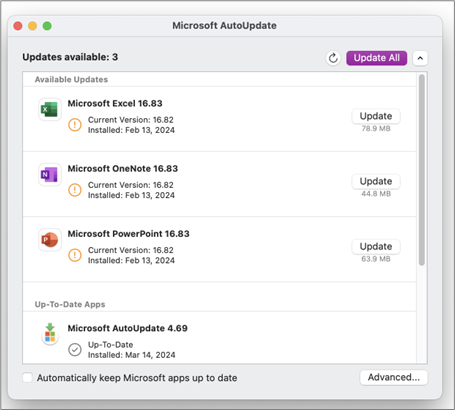
-
OneNote bi se moral samodejno posodobiti.
Nato poskusite ponastaviti svoje verige ključev za iCloud v sistemu macOS
-
V meniju Keychain Access (Dostop do verige ključev) izberite Settings (Nastavitve).
-
Izberite Ponastavi privzete verige ključev.
-
Zaprite Keychain Access in se odjavite iz računalnika Mac v meniju Apple. Ko se znova prijavite, shranite trenutno geslo za prijavo v verigo ključev.
-
Odprite OneNote in poskusite sinhronizirati zvezek. Če ste pozvani, vnesite ime Microsoftovega računa in geslo.
0xE000002E: Odpravljanje napake »0xE000002E« (Ni sinhronizirano s Trgovino) v OneNotu
OneNote se mora osvežiti, a tega ne more izpeljati samodejno. To je po navadi začasna težava, ki bi morala biti ob naslednji polni sinhronizaciji odpravljena. Če ne želite počakati na naslednjo samodejno sinhronizacijo, lahko izsilite polno sinhronizacijo vseh odprtih zvezkov tako, da med izvajanjem OneNota za Mac pritisnete tipke Shrift + Command + S.
0xE40105F9: Odpravljanje napake 0xE40105F9 (Nepodprta delovna različica odjemalca) v programu OneNote
To napako lahko odpravite tako, da posodobite OneNote za Mac na najnovejšo posodobitev. Če želite več informacij, glejte Samodejno preverjanje posodobitev sistema Office za računalnike Mac.
0xE000005E: Odpravljanje napake 0xE000005E (ReferencedRevisionNotFound) v OneNotu
To napako običajno povzroči začasna težava, ki bi morala biti ob naslednji polni sinhronizaciji odpravljena. Če ne želite počakati na naslednjo samodejno sinhronizacijo, lahko izsilite polno sinhronizacijo vseh odprtih zvezkov tako, da med izvajanjem OneNota za Mac pritisnete tipke Shrift + Command + S.
Prijava težave s sinhronizacijo OneNota OneNotovi ekipi
Opravičujemo se vam, če se vam težave s sinhronizacijo še vedno pojavljajo.
Stalno si prizadevamo izboljšati delovanje sinhronizacije v OneNotu. Objavite svojo težavo pri sinhronizaciji v forumih za OneNote na spletnem mestu Microsoft Answers, kajti tako bomo lažje prepoznali in hitreje odpravili nove težave.
Hvala











