Napaka #N/V običajno označuje, da formula ne najde, kar ste želeli poiskati.
Najboljša rešitev
Najpogostejši razlog za napako #N/V je funkcija XLOOKUP, VLOOKUP, HLOOKUP, LOOKUP ali MATCH, če formula ne najde sklicevane vrednosti. Vrednost za iskanje na primer ne obstaja v izvornih podatkih.
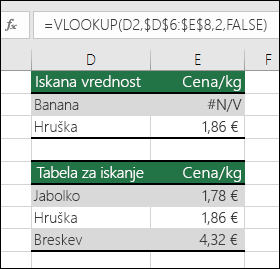
V tem primeru je »Banana« navedena v iskalni tabeli, zato funkcija VLOOKUP vrne napako #N/V.
Rešitev: Prepričajte se, da vrednost za iskanje obstaja v izvornih podatkih ali pa v formuli uporabite rutino za obravnavo napak, kot je IFERROR. Primer: =IFERROR(FORMULA(),0), ki pomeni:
-
= IF(je vaša formula ovrednotena z napako, prikaži 0, v nasprotnem primeru pa prikaži rezultat formule)
Uporabite lahko narekovaje “”, da ne prikažete nobenega besedila, ali pa dodate svoje besedilo: =IFERROR(FORMULA(),”Sem vstavite sporočilo o napaki”)
Opombe:
Če niste prepričani, kaj narediti ali kakšno vrsto pomoči potrebujete, lahko podobna vprašanja poiščete v skupnosti Microsoft Community ali objavite svoje vprašanje.

Če še vedno potrebujete pomoč pri odpravljanju te napake, so na tem kontrolnem seznamu na voljo koraki za odpravljanje težav, s katerimi lahko ugotovite, kaj je morda šlo narobe v formulah.
Vrednost za iskanje in izvorni podatki so različni podatkovni tipi. V funkcijo VLOOKUP želite na primer vključiti sklic na številko, vendar pa so izvorni podatki shranjeni kot besedilo.
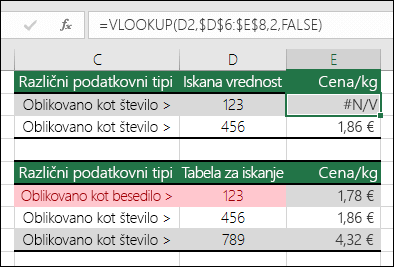
Rešitev: Prepričajte se, da so podatkovni tipi enaki. Oblikovanje celic preverite tako, da izberete celico ali obseg celic, kliknete z desno tipko miške in izberete Oblikovanje celic > Število (ali pritisnite Ctrl+1) ter po potrebi spremenite obliko zapisa števila.
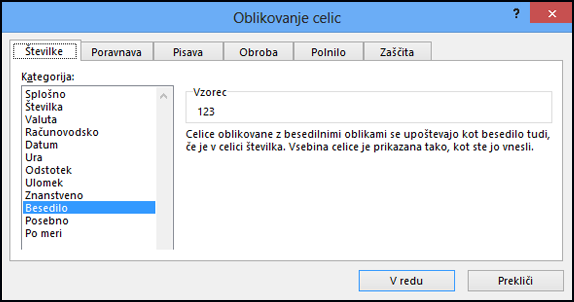
Namig: Če želite vsiliti spremembo oblikovanja za celoten stolpec, najprej uporabite želeno oblikovanje, nato pa izberite Podatki > Besedilo v stolpce > Dokončaj.
S funkcijo TRIM lahko odstranite morebitne začetne ali končne presledke. V spodnjem primeru je funkcija TRIM ugnezdena v funkcijo VLOOKUP ter odstrani vodilne presledke iz imen v obsegu celic A2: A7 in vrne ime oddelka.
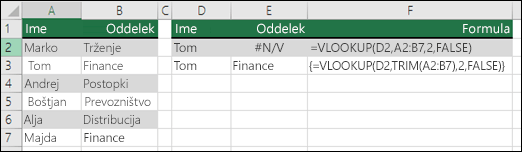
=VLOOKUP(D2; TRIM(A2:B7); 2; FALSE)
Opomba: Dinamične matrične formule – če imate trenutno različico Microsoft 365 in so na voljo v kanalu za izdajo Insider Fast, lahko vnašate formulo v zgornjo levo celico obsega izhoda, nato pa pritisnite Enter, da potrdite formulo kot dinamično formulo s polji. V nasprotnem primeru morate vnesti formulo kot podedovano formulo s polji, tako da najprej izberete izhodni obseg, vnesete formulo v zgornjo levo celico izhodnega obsega, nato pa pritisnite tipko Ctrl + Shift + Enter za potrditev. Excel vstavi oklepaje na začetek in konec formule namesto vas. Če želite več informacij o formulah s polji, glejte Navodila in primeri formul s polji.
Funkcije, ki iščejo podatke v tabelah, morajo biti privzeto razvrščene v naraščajočem vrstnem redu. Vendar pa funkciji delovnega lista VLOOKUP in HLOOKUP vsebujeta argument obseg_iskanja, ki funkciji naroča, naj poišče točen rezultat, tudi če tabela ni razvrščena. Če želite najti natančno ujemanje, argument obseg_iskanja nastavite na FALSE. Če uporabite TRUE, ki funkciji naroča, naj poišče približno ujemanje, lahko pride do napake #N/V, poleg tega pa funkcija lahko vrne napačne rezultate, kot je prikazano v spodnjem primeru.
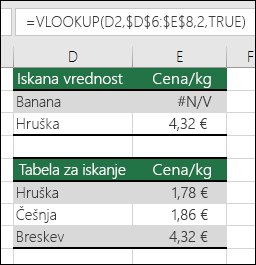
V tem primeru vnos »Banana« vrne napako #N/V, poleg tega pa vnos »Hruške« vrne napačno ceno. Do tega pride zaradi uporabe argumenta TRUE, ki funkciji VLOOKUP naroča, naj namesto natančnega ujemanja poišče približno ujemanje. Ni nobenega približnega ujemanja za »banano«, »hruška« pa je po abecednem vrstnem redu pred »lubenico«. Če v tem primeru uporabite funkcijo VLOOKUP z argumentom FALSE, pridobite pravilno ceno za »hruško«, vendar pa pri »banana« še vedno pride do napake #N/V, ker na seznamu za iskanje ni ustreznega vnosa »banana«.
Če uporabite funkcijo MATCH, poskusite spremeniti vrednost argumenta vrsta_ujemanja, da določite vrstni red razvrščanja v tabeli. Natančno ujemanje poiščete tako, da argument vrsta_ujemanja nastavite na 0 (nič).
To rešite tako, da se prepričate, da ima obseg, na katerega se sklicuje formula polja, enako število vrstic in stolpcev kot obseg celic, v katerega ste vnesli formulo polja, ali pa vnesite formulo polja v manj oz. več celic, da se ujema s sklicem na obseg v formuli.
V tem primeru celica E2 vsebuje obsege z napačnimi sklici:
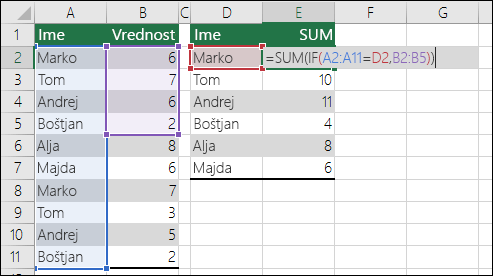
=SUM(IF(A2:A11=D2; B2:B5))
Če želite, da formula izvede pravilen izračun, jo morate spremeniti tako, da oba obsega vključujeta vrstice od 2 do 11.
=SUM(IF(A2:A11=D2; B2:B11))
Opomba: Dinamične matrične formule – če imate trenutno različico Microsoft 365 in so na voljo v kanalu za izdajo Insider Fast, lahko vnašate formulo v zgornjo levo celico obsega izhoda, nato pa pritisnite Enter, da potrdite formulo kot dinamično formulo s polji. V nasprotnem primeru morate vnesti formulo kot podedovano formulo s polji, tako da najprej izberete izhodni obseg, vnesete formulo v zgornjo levo celico izhodnega obsega, nato pa pritisnite tipko Ctrl + Shift + Enter za potrditev. Excel vstavi oklepaje na začetek in konec formule namesto vas. Če želite več informacij o formulah s polji, glejte Navodila in primeri formul s polji.

V tem primeru ima obseg »Maj–december« vrednosti #N/V, zato skupne vsote ni mogoče izračunati, namesto tega pa prikaže napaka #N/V.
To rešite tako, da preverite sintakso formule za funkcijo, ki jo uporabljate, in vnesete vse potrebne argumente v formulo, ki vrne napako. Funkcijo boste morda morali preveriti v urejevalniku Visual Basic Editor (VBE). VBE lahko odprete na zavihku »Razvijalec« ali s tipkama ALT+F11.
To rešite tako, da preverite, ali ste odprli delovni zvezek, v katerem je uporabniško določena funkcija, in ali funkcija deluje pravilno.
To rešite tako, da preverite, ali so argumenti v funkciji pravilni in na pravilnem mestu.
To rešite tako, da pritisnete tipke Ctrl+Alt+F9 za ponovni izračun lista
Če ne poznate pravilnih argumentov, si lahko pomagate s čarovnikom za funkcije. Izberite celico z izbrano formulo, nato pa se pomaknite na zavihek Formule in pritisnite Vstavi funkcijo.

Excel samodejno naloži čarovnika namesto vas:
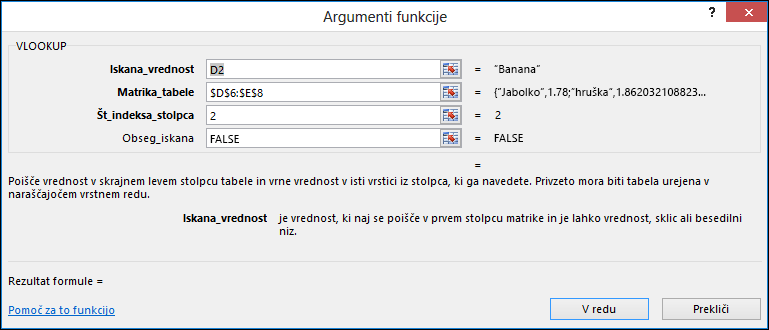
Ko kliknete posamezen argument, Excel prikaže ustrezne podatke za vsak argument.
Napaka #N/V je lahko uporabna. Napako #N/V lahko običajno uporabljate, kadar uporabljate podatke, podobne podatkov v spodnjem primeru za grafikone, saj vrednosti #N/V ne bodo upodobljene na grafikonu. Spodaj so prikazani primeri videza grafikona z ničlami (0) ali napakami #N/V.
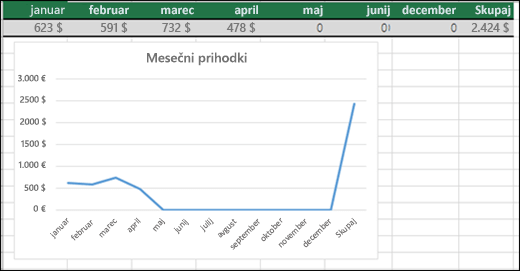
V prejšnjem primeru lahko vidite, da so vrednosti 0 upodobljene in prikazane kot ravna črta na dnu grafikona, nato pa se vrednosti dvignejo, da prikažejo skupno vsoto. V spodnjem primeru pa so vrednosti 0 zamenjane z #N/V.
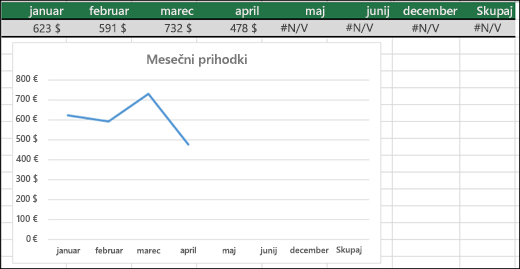
Potrebujete dodatno pomoč?
Kadar koli lahko zastavite vprašanje strokovnjaku v skupnosti tehničnih strokovnjakov za Excel ali pa pridobite podporo v skupnostih.
Glejte tudi
Pretvarjanje števil v obliki besedila v število
Kako se izogniti nedelujočim formulam
Bližnjice na tipkovnici za Excel










