Navodila iz tega članka upoštevajte le, če ste poskusili namestitev sistema Office for Mac odstraniti po običajni poti in imate še vedno težave z vnovično namestitvijo ali zagonom Officeovih aplikacij.
Če želite popolnoma odstraniti Microsoft 365 za Mac, morate izvesti nekaj korakov, ki so podrobno opisani v tem članku. Pozorno preberite navodila in se ne pozabite vpisati kot skrbnik ali pa vnesti skrbnikovo ime ter geslo.
Opomba: Za pomoč za Office za Mac 2011 glejte Odpravljanje težav z odstranitvijo storitve Office za Mac 2011.
1. korak: odstranite programe zbirke Microsoft 365 za Mac
-
Odprite Iskalnik in kliknite Programi.
-
Pritisnite tipko »Command«

Opomba: Outlook ali OneDrive imate morda nameščen, morda pa tudi ne, saj je odvisno od tega, katero različico Officea uporabljate.
-
Pritisnite Ctrl in kliknite ali kliknite z desno tipko miške izbrane aplikacije in izberite Move to Trash (Premakni v koš).
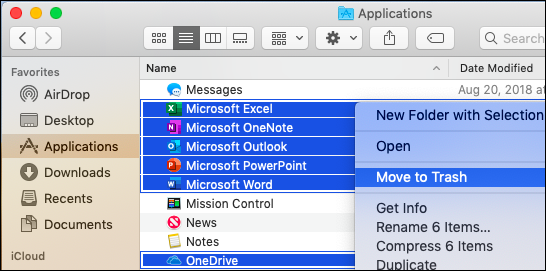
2. korak: Odstranite podporne datoteke
Podporne datoteke, ki jih morate odstraniti, so v mapah Library (Knjižnica) in Users (Uporabniki).
Odstranite datoteke iz mape »Library« (Knjižnica)
-
Odprite Iskalnik, kliknite Pojdi > Računalnik, nato kliknite Pogled >Stolpci.
-
Pojdite do možnosti Macintosh HD in odprite mapo Library (Knjižnica).
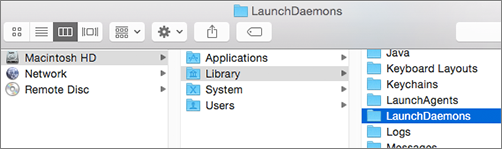
-
Vrnite se nazaj in odprite LaunchDaemons. Pritisnite CTRL in kliknite ali kliknite z desno tipko miške te datoteke, če so na voljo, in izberite možnost Move to Trash (Premakni v koš).
-
com.microsoft.office.licensingV2.helper.plist)
-
com.Microsoft.autoupdate.helper.plist
-
com.microsoft.onedriveupdaterdaemon.plist
-
-
Odprite LaunchAgents in pritisnite ctrl ter kliknite ali kliknite z desno tipko miške to datoteko in izberite možnost Move to Trash (Premakni v koš).
-
com.microsoft.update.agent.plist
-
-
Vrnite se nazaj in odprite PrivilegedHelperTools. Pritisnite CTRL in kliknite ali kliknite z desno tipko miške te datoteke, če so na voljo, in izberite možnost Move to Trash (Premakni v koš).
-
com.microsoft.office.licensingV2.helper
-
com.microsoft.autoupdate.helper
-
-
Vrnite se nazaj in odprite Preferences (Nastavitve). Pritisnite CTRL in kliknite ali kliknite z desno tipko miške te datoteke, če so na voljo, in izberite možnost Move to Trash (Premakni v koš).
-
com.microsoft.office.licensingV2.plist (če je na voljo)
-
Odstranitev datotek iz uporabniške mape »Library« (Knjižnica)
Če želite datoteke odstraniti iz uporabniške mape Library (Knjižnica), najprej nastavite možnosti »Finder View« (Prikaz iskalnika).
-
V aplikaciji Finder (Iskalnik) pritisnite

-
V meniju Finder (Iskalnik) kliknite View (Prikaži) > as List (kot seznam) in nato kliknite View (Prikaži) > Show View Options (Pokaži možnosti prikaza).
-
V pogovornem oknu View Options (Možnosti prikaza) izberite Show Library Folder (Pokaži mapo »Knjižnica«).
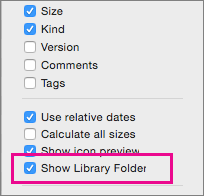
-
Nato preklopite nazaj v pogled »Stolpec« (

-
V uporabniški mapi knjižnice kliknite Containers (Vsebniki) in pritisnite ctrl ter kliknite ali pa kliknite z desno tipko miške vsako od teh datotek, če so na voljo, nato kliknite Move to Trash (Premakni v koš).
-
com.microsoft.errorreporting
-
com.microsoft.Excel
-
com.microsoft.netlib.shipassertprocess
-
com.microsoft.Office365ServiceV2
-
com.microsoft.onedrive.findersync
-
com.microsoft.Outlook
-
com.microsoft.Powerpoint
-
com.microsoft.RMS-XPCService
-
com.microsoft.Word
-
com.microsoft.onenote.mac
-
-
V uporabniški mapi knjižnice kliknite Cookies (Piškotki) in pritisnite ctrl ter kliknite ali pa kliknite z desno tipko miške vsako od teh datotek, če so na voljo, nato kliknite Move to Trash (Premakni v koš).
Opozorilo: Če premaknete te mape v koš, bodo podatki Outlooka odstranjeni. Preden te mape izbrišete, jih varnostno kopirajte.
-
com.microsoft.onedrive.binarycookies
-
com.microsoft.onedriveupdater.binarycookies
-
-
V uporabniški mapi knjižnice kliknite Group Containers (Skupinski vsebniki) in pritisnite ctrl ter kliknite ali pa kliknite z desno tipko miške vsako od teh map, če so na voljo, nato kliknite Move to Trash (Premakni v koš).
Opozorilo: Če premaknete te mape v koš, bodo podatki Outlooka odstranjeni. Preden te mape izbrišete, jih varnostno kopirajte.
-
UBF8T346G9.ms
-
UBF8T346G9.Office
-
UBF8T346G9.OfficeOneDriveSyncIntegration
-
UBF8T346G9.OfficeOsfWebHost
-
UBF8T346G9.OneDriveStandaloneSuite
-
3. korak: Prenos in zagon orodja za odstranjevanje licenc
Za uporabo orodja za odstranjevanje licenc upoštevajte navodila v razdelku Kako odstraniti datoteke z licenco za Office v računalniku Mac. S tem boste v celoti odstranili datoteke z licencami iz računalnika Mac.
Pomembno: Potrebovali boste pravilen e-poštni račun in geslo, ki je povezano z vašim izvodom Officea, če ga želite znova aktivirati.
4. korak: odstranite ikone za Microsoft 365 za Mac iz sidrišča
Če ste dodali ikone za Microsoft 365 v sidrišče, se lahko spremenijo v znak vprašaja, ko odstranite Microsoft 365 za Mac. Če želite odstraniti te ikone, pritisnite tipko control in kliknite ali pa kliknite z desno tipko miške ikono in nato kliknite Options (Možnosti) > Remove from Dock (Odstrani iz sidrišča).
5. korak: Znova zaženite računalnik.
Ko odstranite vse datoteke, ki so navedene v tem razdelku, izpraznite koš in znova zaženite računalnik.











