Z nabiralniki v skupni rabi skupini ljudi omogočite, da lažje spremljajo in pošiljajo e-pošto z javnega e-poštnega vzdevka, kot je na primer info@contoso.com. Ko oseba iz skupine odgovori na sporočilo, poslano v nabiralnik v skupni rabi, je videti, kot da je bila e-pošta poslana z naslova v skupni rabi, in da je ni poslal določen uporabnik. V klasični Outlook nabiralnik v skupni rabi lahko uporabite tudi kot koledar skupine v skupni rabi.
Namig: Če ste lastnik majhnega podjetja in iščete več informacij o tem, kako nastaviti Microsoft 365, obiščite spletno mesto Pomoč in učenje za mala podjetja.
Nabiralnik v skupni rabi pa ni zasnovan za neposredno prijavo. Uporabniški račun za sam nabiralnik v skupni rabi mora ostati v stanju »onemogočeno«.

Namig: Preden lahko uporabite nabiralnik v skupni rabi, Skrbnik okolja Microsoft 365 ga mora ustvariti podjetje in vas dodati kot člana. Če želite več informacij, glejte Ustvarjanje nabiralnika v skupni rabi, kjer je opisano, kaj mora narediti skrbnik.
Dodajanje nabiralnika v skupni rabi v Outlook
Ko vas je skrbnik kot člana dodal v nabiralnik v skupni rabi, zaprite Outlook in ga nato znova zaženite. Nabiralnik v skupni rabi bi se moral samodejno prikazati v podoknu map v Outlook.
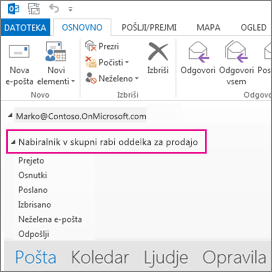
Kaj če to ni delovalo?
-
Če vas je skrbnik v nabiralnik v skupni rabi dodal nedavno, lahko traja nekaj minut, preden se nabiralnik v skupni rabi prikaže. Malo počakajte, nato pa zaprite Outlook in ga znova zaženite.
-
Če to ni pomagalo, ročno dodajte nabiralnik v skupni rabi v Outlook:
-
Odprite Outlook.
-
Na traku izberite zavihek Datoteka, nato pa izberite Nastavitve računa >nastavitve računa.
-
Izberite zavihek E-pošta.
-
Prepričajte se, da je označen ustrezen račun, nato pa izberite Spremeni.
-
Izberite Več nastavitev > Dodatno > Dodaj.
-
Vnesite naslov nabiralnika v skupni rabi, npr. info@contoso.com.
-
Izberite V redu > V redu.
-
Izberite Naprej > Dokončaj > Zapri.
-
Pošiljanje e-pošte iz nabiralnika v skupni rabi
-
Odprite Outlook.
-
Izberite Nova e-pošta.
-
Če polje Od na vrhu sporočila ni prikazano, izberite Možnosti > Od.
-
V sporočilu kliknite Od in spremenite v e-poštni naslov v skupni rabi. Če e-poštni naslov v skupni rabi ni prikazan, izberite Drug e-poštni naslov in nato vnesite e-poštni naslov v skupni rabi.
-
Izberite V redu.
-
Vnesite sporočilo do konca in izberite Pošlji.
Odslej bo pri pošiljanju sporočila iz nabiralnika v skupni rabi naslov na voljo na spustnem seznamu pošiljatelja.
Pri vsakem pošiljanju sporočila iz nabiralnika v skupni rabi bodo vaši prejemniki v sporočilu lahko videli le e-poštni naslov v skupni rabi.
Odgovarjanje na pošto, poslano v nabiralnik v skupni rabi
-
Odprite Outlook.
-
Odprite e-poštno sporočilo, na katerega želite odgovoriti.
-
V polju Od na vrhu sporočila bi moralo biti prikazano ime nabiralnika v skupni rabi. Če ni prikazano, izberite spustni seznam ob polju »Od« in nato izberite nabiralnik v skupni rabi.
-
Vnesite sporočilo do konca in izberite Pošlji.
Pri pošiljanju sporočila iz nabiralnika v skupni rabi bo naslov na voljo na spustnem seznamu pošiljatelja.
Pri vsakem pošiljanju sporočila iz nabiralnika v skupni rabi bodo vaši prejemniki v sporočilu lahko videli le e-poštni naslov v skupni rabi.
Iskanje v nabiralniku v skupni rabi
Ko je nabiralnik v skupni rabi dodan v Outlook, je iskanje v njem podobno iskanju v primarnem nabiralniku.
-
Odprite Outlook.
-
Izberite mapo v nabiralniku v skupni rabi v podoknu z mapmi na levi strani.
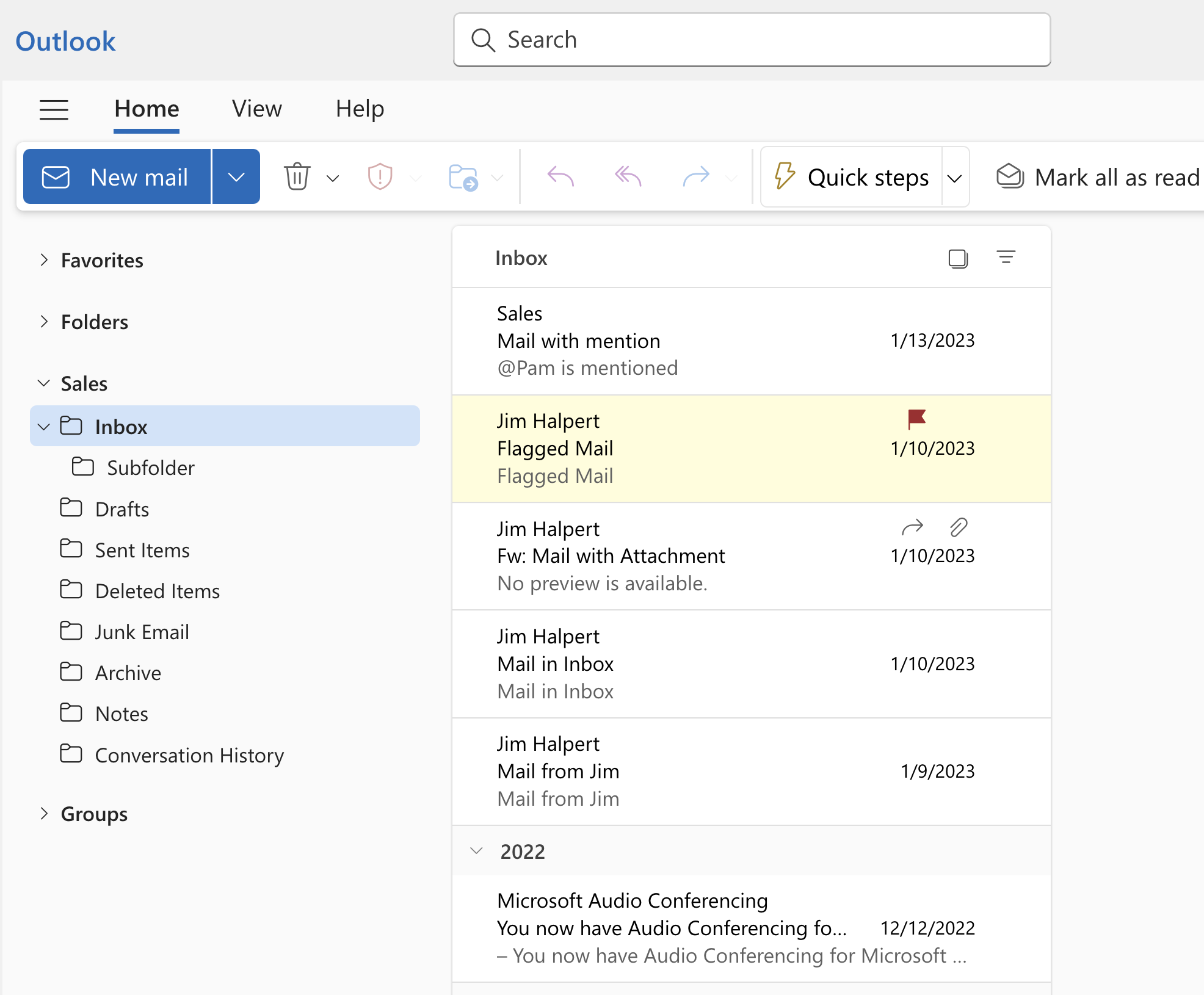
-
Vnesite poizvedbo v polje Iskanje na vrhu traku (vrstica z orodji).
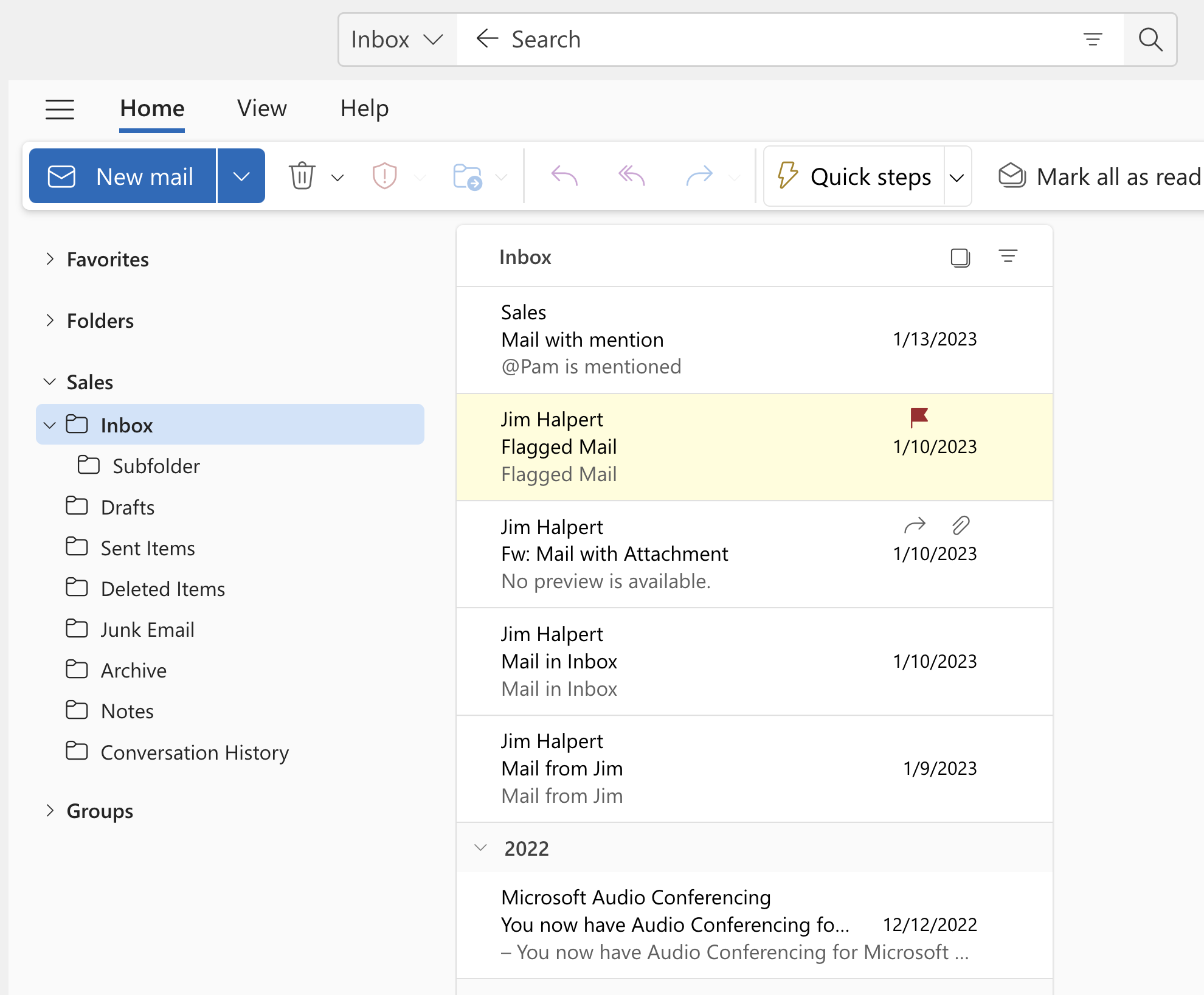
-
Izvedite Iskanje tako, da pritisnete tipko Enterali kliknete gumb lupe na desni strani Iskanje polje.
Seznam sporočil vrne rezultate, ki temeljijo na rezultatih Iskanje izbrane mape v nabiralniku v skupni rabi.
Uporaba koledarja v skupni rabi
Ko vas je skrbnik kot člana dodal v nabiralnik v skupni rabi, zaprite Outlook in ga nato znova zaženite. Koledar v skupni rabi, ki je povezan z nabiralnikom v skupni rabi, je samodejno dodan na seznam Koledarji.
-
V aplikaciji Outlook pojdite v pogled koledarja in izberite nabiralnik v skupni rabi.
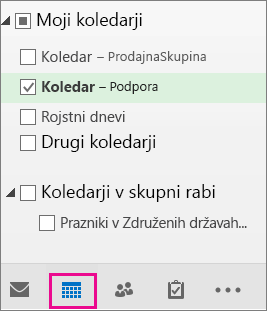
-
Ko vnesete sestanke, si jih bo lahko ogledal vsak, ki je član nabiralnika v skupni rabi.
-
V koledarju lahko vsi člani nabiralnika v skupni rabi ustvarijo sestanek, si ga ogledajo in ga upravljajo tako, kot osebne sestanke. Vsak član nabiralnika v skupni rabi si lahko ogleda spremembe koledarja v skupni rabi.
Uporaba seznama stikov v skupni rabi
Ko vas je skrbnik kot člana dodal v nabiralnik v skupni rabi, zaprite Outlook in ga nato znova zaženite. Seznam stikov v skupni rabi, ki je povezan z nabiralnikom v skupni rabi, je samodejno dodan na seznam Moji stiki.
-
V aplikaciji Outlook izberite Ljudje.
-
V razdelku Moji stiki izberite mapo s stiki za seznam stikov v skupni rabi.
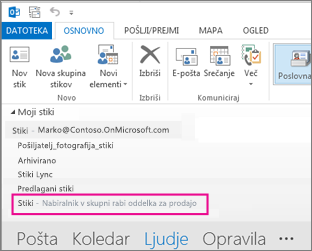
Dodajanje nabiralnika v skupni rabi v Outlook
Ko vas je skrbnik kot člana dodal v nabiralnik v skupni rabi, zaprite nabiralnik in ga znova zaženitenovi Outlook. Nabiralnik v skupni rabi bi se moral samodejno prikazati v podoknu z mapami.
Kaj če to ni delovalo?
Če vas je skrbnik v nabiralnik v skupni rabi dodal nedavno, lahko traja nekaj minut, preden se nabiralnik v skupni rabi prikaže. Malce počakajte, nato pa zaprite in znova zaženitenovi Outlook znova.
Iskanje nabiralnika v skupni rabi v podoknu z mapami
V podoknu z mapami na levi strani poiščite mapo V skupni rabi z mano. Kliknite jo, da jo razširite. Vaš nabiralnik v skupni rabi je podmapa v razdelku V skupni rabi z mano. Ko izberete ime nabiralnika v skupni rabi, se razširi, da prikaže standardne e-poštne mape, kot so Prejeto, Osnutki inPoslano.
Pošiljanje e-pošte iz nabiralnika v skupni rabi
-
Odprite novi Outlook za Windows.
-
Na zavihku Osnovno izberite Novo >Pošta.
-
Če na vrhu sporočila ne vidite polja Od (zraven možnosti Pošlji), na zavihku Možnosti izberite Pokaži od.
-
V sporočilu kliknite Od in spremenite v e-poštni naslov v skupni rabi. Če e-poštni naslov v skupni rabi ni prikazan, izberite Drug e-poštni naslov in nato vnesite e-poštni naslov v skupni rabi.
-
Dokončajte vnos sporočila, nato pa izberite Pošlji.
Odslej bo pri pošiljanju sporočila iz nabiralnika v skupni rabi naslov na voljo na spustnem seznamu pošiljatelja.
Pri vsakem pošiljanju sporočila iz nabiralnika v skupni rabi bodo vaši prejemniki v sporočilu lahko videli le e-poštni naslov v skupni rabi.
Odgovarjanje na pošto, poslano v nabiralnik v skupni rabi
-
Odprite novi Outlook za Windows.
-
Odprite e-poštno sporočilo, na katerega želite odgovoriti.
-
V polju Od na vrhu sporočila bi moralo biti prikazano ime nabiralnika v skupni rabi. Če ga nimate, izberite spustno polje Od in izberite nabiralnik v skupni rabi.
-
Dokončajte vnos sporočila, nato pa izberite Pošlji.
Če želite poslati sporočilo iz nabiralnika v skupni rabi, bo naslov na voljo na spustnem seznamu Pošiljatelj.
Pri vsakem pošiljanju sporočila iz nabiralnika v skupni rabi bodo vaši prejemniki v sporočilu lahko videli le e-poštni naslov v skupni rabi.
Iskanje v nabiralniku v skupni rabi
Ko je nabiralnik v skupni rabi dodan v nov Outlook, je iskanje v njem podobno iskanju v primarnem nabiralniku.
-
Odprite novi Outlook za Windows.
-
Izberite mapo v nabiralniku v skupni rabi v podoknu z mapami na levi strani.
-
V Iskanje na vrhu okna Outlook vnesite poizvedbo, ki jo želite uporabiti za iskanje, nato pa pritisnite enter.

Na seznamu sporočil bodo prikazani rezultati na podlagi iskanja iz izbrane mape v nabiralniku v skupni rabi.
Uporaba nabiralnika v skupni rabi v prenosni napravi (telefon ali tablični računalnik)
Če želite dostopati do nabiralnika v skupni rabi v prenosni napravi, upoštevajte spodnja navodila.
-
Vpišite se v primarni račun v Outlooku za iOS ali Android.
-
V levem podoknu za krmarjenje tapnite gumb Dodaj račun, nato tapnite Dodaj nabiralnik v skupni rabi.
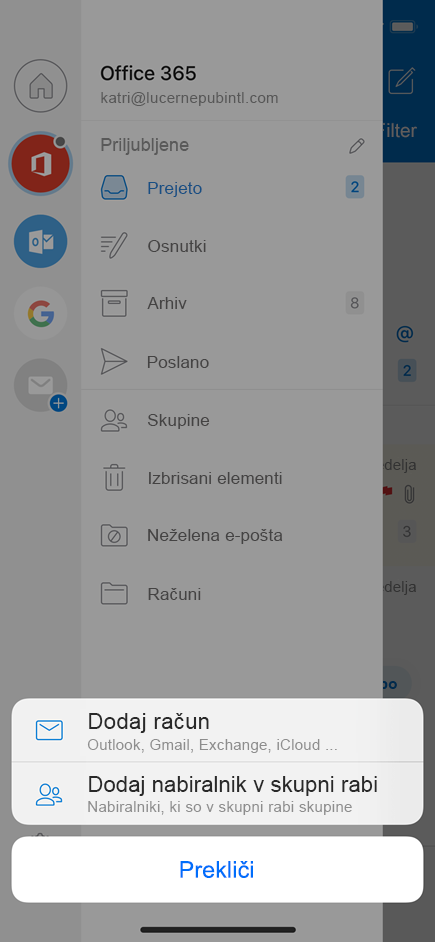
-
Če imate več računov v storitvi Outlook Mobile, izberite račun, ki ima dovoljenja za dostop do nabiralnika v skupni rabi.
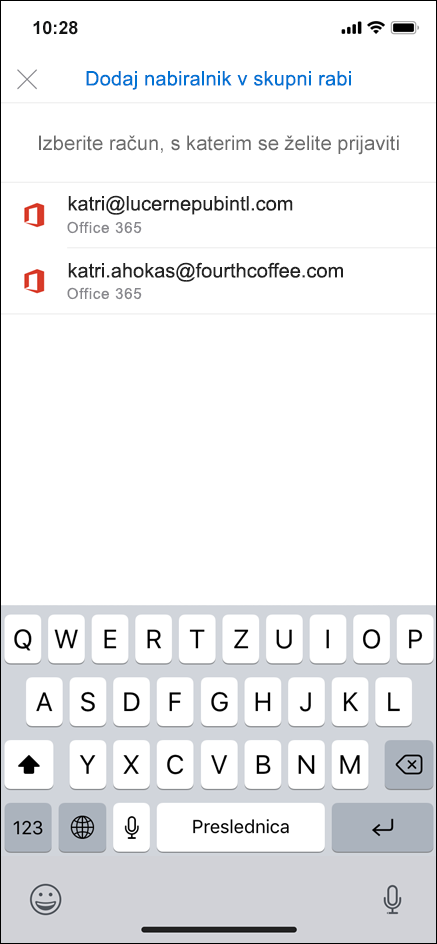
Ko se postopek nastavitve računa dokonča, bo nabiralnik v skupni rabi prikazan na seznamu vaših računov v Outlooku za iOS ali Outlooku za Android.
Če želite odstraniti nabiralnik v skupni rabi, pojdite na Nastavitve > Računi. Nato tapnite nabiralnik v skupni rabi in izberite Izbriši račun.
Pošiljanje samodejnih odgovorov iz nabiralnika v skupni rabi
Za nastavitev Skrbnik okolja Microsoft 365 dovoljenja le vaš skrbnik. Če želite navodila, glejte Ustvarjanje nabiralnika v skupni rabi.










