Oris fotografije lahko spremenite v obliko (npr. krog ali zaokroževanje pravokotnika) v brskalniku Word, PowerPoint, Outlook ali Excel. To naredite z možnostjo Obreži v obliko z orodjem za obrezovanje na traku:

Sliko lahko obrežete v obliko ali pa jo začnete z obliko in dodate sliko.
Obrezovanje slike v obliko
Obliko slike lahko preprosto spremenite tako, da jo obrežete do določene oblike. Ko to naredite, se slika samodejno obreže, da zapolni geometrijo izbrane oblike, hkrati pa ohrani razmerja.
Namig: Če želite obrezati isto sliko v več oblik, naredite kopije slike, nato pa vsako posebej obrežite do želene oblike.

-
Če želite> datoteko microsoft 365 (na primer dokument programa Word, predstavitev PowerPoint ali e-poštno sporočilo), uporabite možnost Outlook Vstavi PowerPoint Slika).
-
Izberite slike. Več slik lahko izberete in obrežete hkrati, vendar jih morate vse obrezati v isto obliko.
Pozor: Več obrezovanje vWord je lahko težavno, ker ne morete izbrati več slik, ki imajo privzeto možnost postavitve V vrstici z besedilom.
-
Na traku se premaknite v razdelek Orodja za slike > oblika. Nato v skupini Velikost izberite puščico pod možnostjo Obreži , da odprete meni z možnostmi.
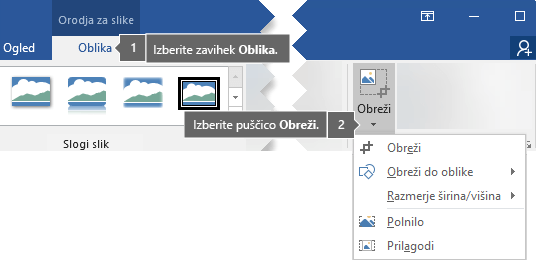
-
Izberite Obreži do oblike, nato pa izberite želeno obliko obrezovanje.
Oblika je takoj uporabljena za sliko.
-
Če želite spremeniti, koliko slike se prilega obliki, uporabite bodisi Obreži polnilo >ali Obreži>prilagodi.
-
Izpolnite Zapolni celotno obliko s sliko. Nekateri zunanji robovi slike so lahko obrezani. Pri robovih oblike ne bo praznega prostora.
-
Prilagoditev Omogoča, da se celotna slika prilega obliki, hkrati pa ohrani izvirno razmerje višina/širina slike. Ob robovih oblike je morda prazen prostor.
Ko izberete eno od teh možnosti, se na robovih in kotih slike prikažejo črne ročice za obrezovanje.
-
-
Če želite prilagoditi položaj slike v okvirju, izberite sliko in jo po potrebi povlecite. Po potrebi lahko na sredino postavite najpomembnejši del slike znotraj oblike.
-
Če želite obrezati robove slike, povlecite črno ročico za obrezovanje tako:
Opis
Dejanje
Obrežite eno stran
Povlecite navznoter stransko ročico za obrezovanje.
Hkrati obrežite dve priležni strani
Povlecite navznoter kotno ročico za obrezovanje.
Hkrati enako obrežite dve vzporedni strani
Pritisnite in pridržite tipko Ctrl , medtem ko navznoter vlečete stransko ročico za obrezovanje.
-
Ko končate, kliknite gumb Obreži .
Začnite z obliko in dodajte sliko njej
Sliko lahko dodate kot polnilo za obliko in nato po želji uredite ali obrežete obliko.
Dodajanje slike v obliko
-
Dodajanje oblike v dokument (navodila najdete v članku Dodajanje oblik)
-
Kliknite/izberite obliko.
-
Na traku se premaknite v razdelek Orodja za risanje > oblika. V skupini Slogi oblik izberite Polnilo oblike >slika.
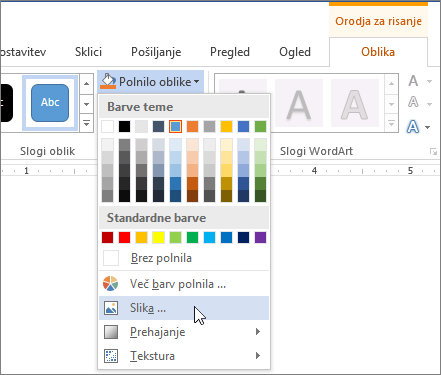
-
Izberite želeno vrsto slike (na primer Iz datoteke aliSpletne slike).
-
Premaknite se do želene slike in jo vstavite.
Spreminjanje velikosti oblike
Če želite spremeniti dimenzije zapolnjene oblike in pri tem ohraniti osnovno obliko, jo izberite in povlecite ročice za spreminjanje velikosti.
Izberite način prileganja slike obliki
Morda je slika poševna, odrezana ali pa ne zapolni oblike tako, kot želite. Sliko natančneje nastavite z orodjema Prilagodi inZapolni v meniju Obreži .
-
Kliknite obliko, ustvarjeno z Polnilo oblike > Slika.
-
Kliknite Orodja za slike > Oblika in v skupini Velikost kliknite puščico pod možnostjo Obreži. Prikaže se meni z možnostmi obrezovanja.
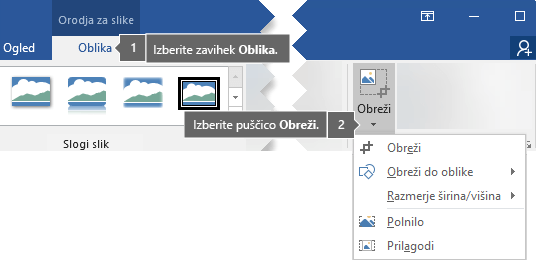
-
Izberite Prilagodi , če želite, da je v obliki čim več slik; ohranjeno bo izvirno razmerje višina/širina za sliko, vendar imate morda v obliki prazen prostor.
-
Izberite možnost Zapolni, če želite, da se bo slika prilegala robovom oblike. Pri tem bo obrezano vse, kar je zunaj oblike. Sliko lahko povlečete, če želite spremeniti, kateri del slike je prikazan v obliki.
-
-
Če želite, lahko območje obrezovanja prilagodite z ročicami za obrezovanje, kot je opisano v razdelku Obrezovanje slike.
-
Ko končate, pritisnite tipko Esc ali kliknite kjer koli zunaj slike v dokumentu.
Uporaba točk za urejanje ali obrezovanje oblike
Čeprav orodja za obrezovanje niso na voljo za oblike, lahko obliko prilagodite z orodjem Urejanje točk.
-
Izberite obliko, ki jo želite urediti.
-
Kliknite Oblika oblike in v skupini Vstavljanje oblik izberite Uredi obliko in

-
Povlecite točke presečišča oblike (ki so prikazane kot črne točke ob robu oblike), dokler ne dobite želene oblike.
-
Če želite izbrisati točko presečišča, pridržite tipko Ctrl in jo kliknite. Če želite dodati točko presečišča, pridržite tipko Ctrl in kliknite kjer koli na robu oblike, ki še nima točke presečišča.
Glejte tudi
Če želite spremeniti oris fotografije tako, da bo oblika (na primer krog ali okrogel pravokotnik), uporabite orodje za obrezovanje na traku 
Sliko lahko obrežete v obliko v Word, PowerPoint ali Excel.
Obrezovanje v določeno obliko
Hitro spremenite obliko slike tako, da jo obrežete do določene oblike. Slika je samodejno obrezana tako, da zapolni geometrijo izbrane oblike, pri čemer se ohranijo razmerja.
Če želite obrezati isto sliko tako, da dobite več oblik, naredite kopije slike in vsako posebej obrežite do želene oblike.
-
Izberite Vstavi > Slika, da dodate sliko v Officeovo datoteko (npr. v Wordov dokument, PowerPointovo predstavitev ali Excelov delovni zvezek).
-
V datoteki izberite sliko, ki jo želite obrezati.
-
Na zavihku Oblikovanje slike kliknite puščico ob možnosti Obreži.
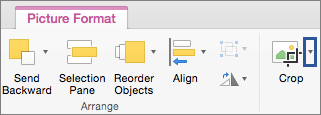
(Če zavihek Oblikovanje slike ni prikazan, preverite, ali ste izbrali sliko (in ne obliko).)
-
Pokažite na možnost Obreži do oblike, nato pa kliknite obliko, ki jo želite z obrezovanjem pridobiti.
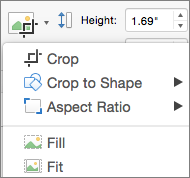
Oblika je takoj uporabljena za sliko.
-
Če želite prilagoditi obliko, znova kliknite gumb Obreži na traku.
Črne ročice za obrezovanje so prikazane na robovih in vogalih slike.
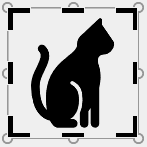
-
Obrenite sliko tako, da poljubno ročico za obrezovanje povlečete navznoter. Če povlečete eno od vogalnih ročic, se obrezovanje dveh sosednjih strani hkrati.
Obrezovanje za prilagoditev obliki ali njeno zapolnitev
Ko dodate sliko v obliko, lahko izberete, kako se bo slika prilegala obliki, tako da uporabite orodji Prilagodi in Polnilo za natančno prilagajanje.
-
V datoteki izberite sliko, ki jo želite imeti v obliki.
-
Na zavihku Oblikovanje slike kliknite puščico ob možnosti Obreži.
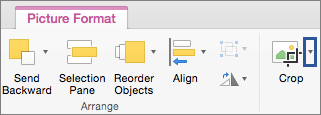
Če zavihek Oblikovanje slike ni prikazan, preverite, ali ste izbrali sliko (in ne obliko).
-
Kliknite Zapolni ali Prilagodi, nato pa kliknite zunaj slike.
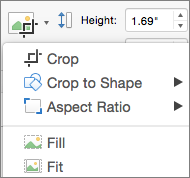
Možnost
Opis
Polnilo
S tem boste odstranili (ali »obrezali«) del slike. Slika bo zapolnila celotno obliko.
Prilagoditev
Tako se celotna slika prilega obliki. Ohranjeno je izvirno razmerje med višino in širino za sliko, vendar imate v obliki morda prazen prostor.
Katero aplikacijo uporabljate?
Word | Powerpoint
Word: Prilagajanje slike v obliko
Word za splet nima funkcije »obrezovanje v obliko«, ki jo ima namizna aplikacija. Kljub temu lahko s hitrimi slogi slik na sliki uporabite nekatere osnovne oblike.
-
Vstavite sliko v dokument. (Izberite Vstavi>sliko, nato pa se premaknite do slike, ki jo želite uporabiti.)
-
Ko je slika izbrana na platnu, izberite zavihek Slika na traku, nato pa pojdite v galerijo Slogi slik.
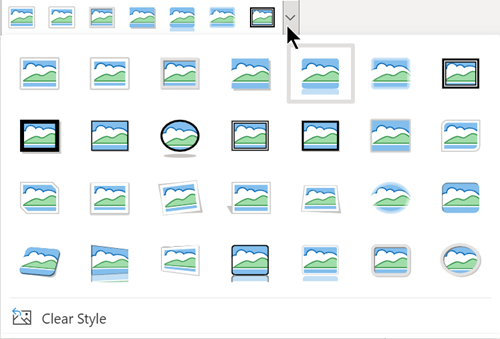
-
Izberite obliko, da jo uporabite za svojo sliko.
-
Ko je oblika uporabljena, lahko po potrebi spremenite njeno velikost.
PowerPoint: Obrezovanje slike v obliko
-
Izberite sliko na diapozitivu, ki jo želite obrezati v obliko.
-
Na zavihku Slika na desni strani izberite puščico ob možnosti Obreži.
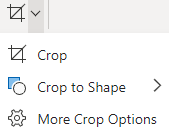
Namig: Če zavihek Slika ni prikazan , preverite, ali ste izbrali sliko.
-
Izberite Obreži v obliko, nato pa izberite obliko, ki jo želite uporabiti za obrobo slike.
-
Če želite izbirno obrezati robove slike, znova izberite Obreži, nato pa po potrebi povlecite ročico

-
Če želite shraniti spremembe, znova izberite gumb Obreži ali pritisnite tipko Esc.










