Oblivanje besedila okrog slike v Word

Namig: Ali videoposnetek ni v vašem jeziku? Poskusite izbrati podnaslavljanje 
-
Izberite sliko.
-
Izberite Možnosti postavitve.

-
Izberite želeno postavitev.
Namig: Z možnostjo V vrstici z besedilom premaknete sliko v odstavek tako, kot če bi bila besedilo. Slika se premakne skladno z dodajanjem ali odstranjevanjem besedila. Druge možnosti omogočajo premikanje slike na strani tako, da je ta obdana z besedilom.
Če želite več informacij o možnostih preloma besedila in točkah preloma, glejte Možnosti oblivanja z besedilom.
Sliko lahko dodate v zgornji levi kot dokumenta, besedilo pa je razporejeno okrog nje.
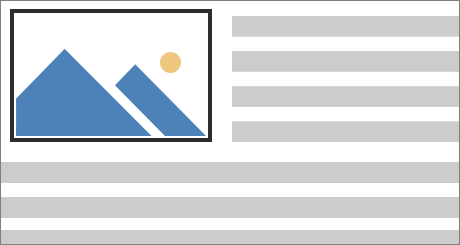
-
Izberite sliko.
-
Pojdite na Oblika slike ali>položaj in v razdelku Oblikuj z oblivanje z besedilom izberite Zgoraj levo.
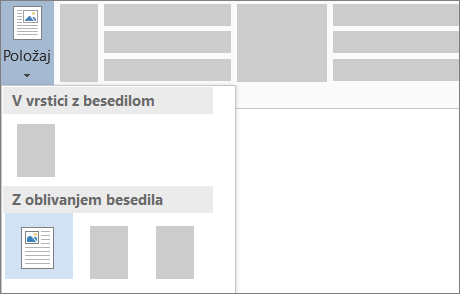
Namig: Sliko lahko vlečete po dokumentu in jo poljubno poravnate. Oblivanje besedila po meri spremenite tako, da izberete > prelom besedila >Več možnosti postavitve.
Sliko lahko dodate v sredino dokumenta, nato pa besedilo prelomite okoli nje.
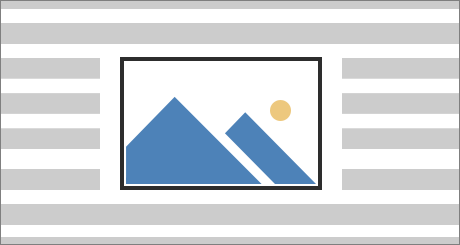
-
Izberite sliko.
-
Pojdite na Oblika slike aliOblikovanje >oblivanje besedila > kvadrat.
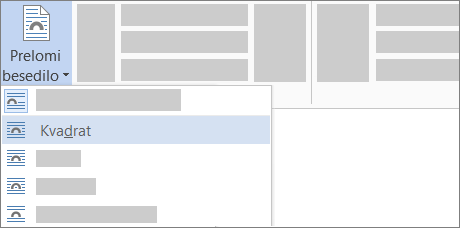
-
Izberite Položaj > Več možnosti postavitve.
-
Na zavihku Položaj izberite Poravnava in spremenite spustno polje na Usredinjeno.
-
Ob možnosti glede na izberite Stran in nato V redu.
Opomba: Sliko lahko vlečete po dokumentu in jo poljubno poravnate. Oblivanje besedila lahko po meri spremenite tako, da kliknete Oblika > Prelom besedila > Več možnosti postavitve.
V dokument lahko dodate sliko in besedilo prelomite okoli nje tako, da se prilega obliki slike.
Namig: Za najboljše rezultate uporabite sliko s prosojnim, belim ali enobarvnim ozadjem.
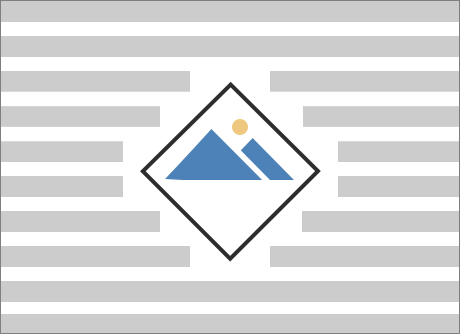
-
Izberite sliko in jo povlecite na sredino strani oz. kamor želite.
-
Pojdite na Oblika slike aliOblikuj >besedilo>tesno.
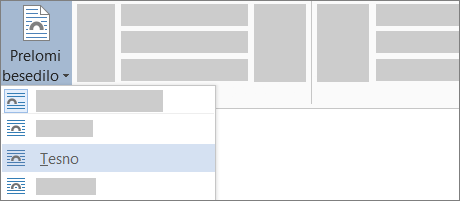
-
Na zavihku Oblika izberite Odstrani ozadje.
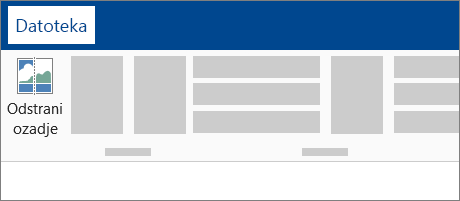
Opomba: Iz vektorskih slik ni mogoče odstraniti ozadja.
-
Izberite kjer koli zunaj slike, če si želite ogledati, kako se je besedilo prelomio okoli slike.
Natančno nastavljanje preloma besedila
Če je med besedilom in sliko preveč prostora, lahko točke preloma nastavite ročno.
-
Izberite sliko, pojdite na Oblika slike ali Oblikain izberite Prelomi besedilo > Uredi točke preloma.
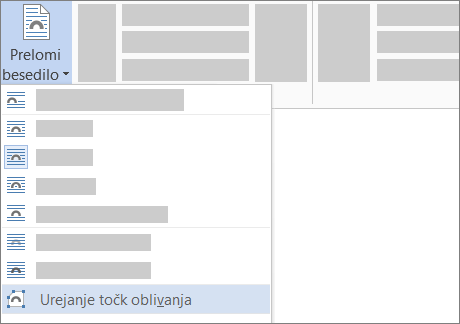
-
Povlecite črne točke preloma bližje ali proč od slike, dokler niste zadovoljni z videzom. Povlecite rdečo črto, da ustvarite dodatne točke preloma.
Če želite več informacij o možnostih preloma besedila in točkah preloma, glejte Možnosti oblivanja z besedilom.
Slike, ki so postavljene v vrstico, so vezane na mesto znotraj besedila, kamor jih vstavite; obravnavane so kot besedilo – »v vrstici z besedilom«. Samodejno se premikajo z besedilom okrog njih.
-
Izberite sliko.
-
Pojdite na Oblika slike aliOblikovanje in izberite Prelomi besedilo >v vrstici z besedilom.
Zagotovite lahko, da slika ostane na istem mestu, tudi če dodate ali izbrišete del besedila.
-
Izberite sliko.
-
Odprite možnost Oblika slike aliOblikovanje in izberite Prelomi besedilo >Popravi položaj na strani.
Konfiguracija oblivanja z besedilom okrog slike ali risanega predmeta
-
Izberite sliko ali predmet.
-
Pojdite na Oblika slike aliOblika oblike in izberite Razporedi >prelom besedila.
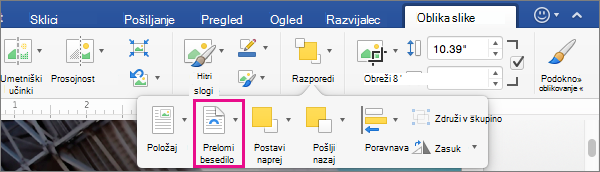
Če je okno dovolj široko, se Word neposredno na zavihku Oblika slike prikaže Prelomi besedilo.
-
Izberite možnosti oblivanja, ki jih želite uporabiti.
Na primer V vrstici z besedilom, Zgoraj in Spodaj in Za besedilom.
Spreminjanje položaja slike ali risanega predmeta glede na besedilo
-
Izberite sliko ali risani predmet.
-
Pojdite na Oblika slike ali Oblika oblike in izberite Razporedi > položaj.
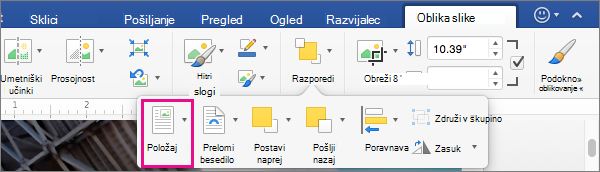
Če je okno dovolj široko, se Wordpoložaj neposredno na zavihku Oblika slike.
-
V meniju Položaj izberite želeno vrsto položaja ali pa izberite Več možnosti postavitve, da izberete dodatne možnosti postavitve.
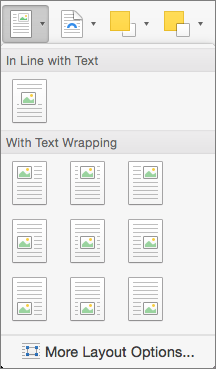
Konfiguracija oblivanja z besedilom okrog tabele
-
Control + Kliknite tabelo in nato izberite Lastnosti tabele.
Če v priročnem meniju ne vidite lastnosti tabele, pritisnite Control + klik v drugem delu tabele.
-
V razdelku Lastnosti tabele v razdelku Oblivanje z besedilom izberite Okrog.
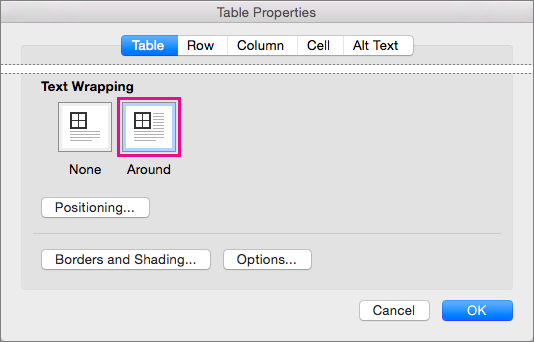
-
Če želite spremeniti razdaljo tabele od sosednjega besedila, izberite Določanje položaja in nato v razdelku Določanje položaja tabele nastavite mere v razdelku Razdalja od sosednjega besedila.
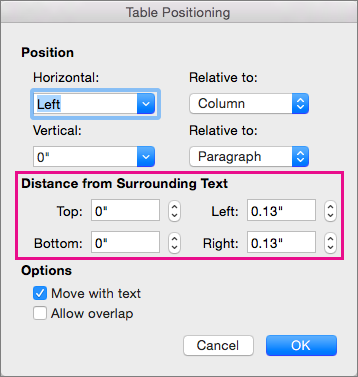
Na voljo je omejena skupina možnosti oblivanja z besedilom za slike Word za splet.
-
Vstavljanje in izbiranje slike.
-
Pojdite na Orodja za slike > oblikovanje > prelom besedila.
-
Izberite postavitev.
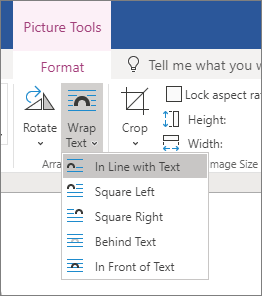
Če ste vstavili sliko v dokument v aplikaciji Word za splet, jo lahko izrežete in prilepite ter premikate znotraj dokumenta in uporabite oblikovanje odstavka, na primer navpični razmik in usredinjanje. Ne morete pa premakniti slike, ki ste jo vstavili v namizni različici Worda, če ima oblivanje z besedilom ali fiksen položaj na strani.
Če ugotovite, da slike ne morete spreminjati in imate namizno različico programa Word, izberite Odpri v programu Word, da odprete dokument v programu Word in spremenite njegovo postavitev.
Ko končate, pritisnite Ctrl+S, da shranite dokument na prvotno mesto. Nato lahko dokument znova odprete v aplikaciji Word za splet in nadaljujte z urejanjem. Word za splet ohrani nastavitve postavitve, ki ste jih uporabili v namizni različici Worda.










