Ko v celico vnesete besedilo, na primer »2/2«, Excel predvideva, da je to datum in ga oblikuje glede na privzeto nastavitev datuma v nadzorna plošča. Excel jo bo morda oblikoval kot »2. februar«. Če spremenite nastavitev datuma v nadzorna plošča, se bo privzeta oblika datuma v Excelu ustrezno spremenila. Če vam privzeta oblika zapisa datuma ni všeč, lahko izberete drugo obliko zapisa datuma v Excelu, na primer »2. februar 2012 « ali »2. 2. 2012«. V namizni različici Excela lahko ustvarite tudi svojo obliko po meri.
Upoštevajte te korake:
-
Izberite celice, ki jih želite oblikovati.
-
Pritisnite kombinacijo tipk CTRL+1.
-
V polju Oblikuj celice kliknite zavihek Število.
-
Na seznamu Kategorija kliknite Datum.
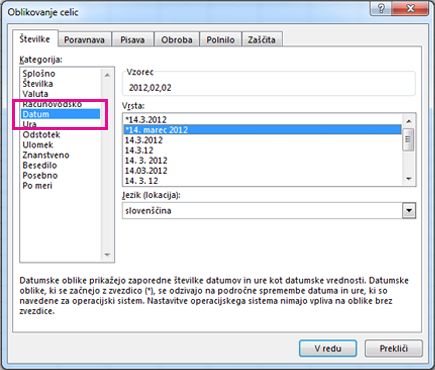
-
V razdelku Vrsta izberite obliko zapisa datuma. Oblika bo na voljo za predogled v polju Vzorec s prvim datumom v vaših podatkih.
Opomba: Oblike zapisa datuma, ki se začnejo z zvezdico (*), se bodo spremenile, če v nadzorni plošči spremenite nastavitve področnega datuma in časa. Oblike zapisa brez zvezdice se ne bodo spremenile.
-
Če želite obliko zapisa datuma uporabiti glede na to, kako drug jezik prikazuje datume, izberite jezik v območnih nastavitvah (lokacija).
Namig: Se številke v vaših celicah prikazujejo kot #####? Celica verjetno ni dovolj široka, da bi prikazala celo število. Poskusite dvoklikniti desni rob stolpca, ki vsebuje celico z #####. To bo velikost stolpca prilagodilo številu. Desni rob stolpca lahko tudi povlečete, če mu želite poljubno spremeniti velikost.
Če želite uporabiti obliko zapisa, ki se ne nahaja v polju Vrsta, lahko ustvarite svojo. To najlažje storite tako, da začnete z obliko zapisa, ki je blizu želeni obliki.
-
Izberite celice, ki jih želite oblikovati.
-
Pritisnite kombinacijo tipk CTRL+1.
-
V polju Oblikuj celice kliknite zavihek Število.
-
Na seznamu Kategorija kliknite Datum in nato izberite obliko datuma, ki jo želite v razdelku Vrsta. To obliko lahko prilagodite v zadnjem koraku spodaj.
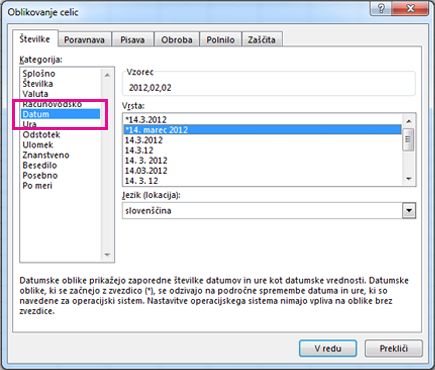
-
Vrnite se na seznam Kategorija in izberite Po meri. V razdelku Vrsta boste videli kodo oblike zapisa za obliko zapisa datuma, ki ste jo izbrali v prejšnjem koraku. Vgrajene oblike datuma se ne da spremeniti, zato ne skrbite, da bi jo pokvarili. Spremembe, ki jih naredite, bodo veljale le za prilagojeno obliko, ki jo ustvarjate.
-
V polju Vrsta naredite želene spremembe s pomočjo kode iz te tabele.
|
Če želite prikazati |
Uporabite to kodo |
|---|---|
|
Mesece v obliki od 1–12 |
m |
|
Mesece v obliki od 01–12 |
mm |
|
Mesece v obliki jan–dec |
mmm |
|
Mesece v obliki januar–december |
mmmm |
|
Mesece v obliki prve črke meseca |
mmmmm |
|
Dneve v obliki 1–31 |
d |
|
Dneve v obliki 01–31 |
dd |
|
Dneve v obliki ned–sob |
ddd |
|
Dneve v obliki nedelja–sobota |
dddd |
|
Leta v obliki 00–99 |
yy |
|
Leta v obliki 1900–9999 |
yyyy |
Če spreminjate obliko zapisa, ki vključuje časovne vrednosti, in uporabite »m« takoj za kodo »h« ali »hh« ali tik pred kodo »ss«, Excel prikaže minute namesto meseca.
-
Če želite hitro uporabiti privzeto obliko datuma, kliknite celico z datumom in nato pritisnite kombinacijo tipk CTRL+SHIFT+#.
-
Če celica prikaže #####, ko na njej uporabite oblikovanje datuma, verjetno ni dovolj široka, da bi pokazala celo število. Poskusite dvoklikniti desni rob stolpca, ki vsebuje celico z #####. To bo velikost stolpca prilagodilo številu. Lahko tudi povlečete desni rob stolpca, če ga želite spremeniti na poljubno velikost.
-
Če želite hitro vnesti trenutni datum v svoj delovni list, izberite katero koli prazno celico in pritisnite kombinacijo tipk CTRL+; (podpičje) in nato pritisnite tipko ENTER, če je to potrebno.
-
Če želite vnesti datum, ki se posodobi na trenutni datum vsakič, ko delovni list ponovno odprete ali ko ponovno izračunate formulo, vnesite =TODAY() v prazno celico in nato pritisnite tipko ENTER.
Ko v celico vnesete besedilo, na primer »2/2«, Excel predvideva, da je to datum in ga oblikuje glede na privzeto nastavitev datuma v nadzorna plošča. Excel jo bo morda oblikoval kot »2. februar«. Če spremenite nastavitev datuma v nadzorna plošča, se bo privzeta oblika datuma v Excelu ustrezno spremenila. Če vam privzeta oblika zapisa datuma ni všeč, lahko izberete drugo obliko zapisa datuma v Excelu, na primer »2. februar 2012 « ali »2. 2. 2012«. V namizni različici Excela lahko ustvarite tudi svojo obliko po meri.
Upoštevajte te korake:
-
Izberite celice, ki jih želite oblikovati.
-
Pritisnite Control+1 ali Command+1.
-
V polju Oblikuj celice kliknite zavihek Število.
-
Na seznamu Kategorija kliknite Datum.
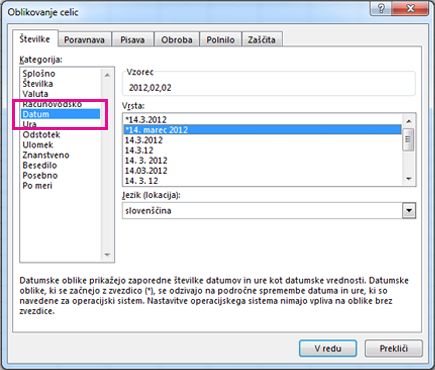
-
V razdelku Vrsta izberite obliko zapisa datuma. Oblika bo na voljo za predogled v polju Vzorec s prvim datumom v vaših podatkih.
Opomba: Oblike zapisa datuma, ki se začnejo z zvezdico (*), se bodo spremenile, če v nadzorni plošči spremenite nastavitve področnega datuma in časa. Oblike zapisa brez zvezdice se ne bodo spremenile.
-
Če želite obliko zapisa datuma uporabiti glede na to, kako drug jezik prikazuje datume, izberite jezik v območnih nastavitvah (lokacija).
Namig: Se številke v vaših celicah prikazujejo kot #####? Celica verjetno ni dovolj široka, da bi prikazala celo število. Poskusite dvoklikniti desni rob stolpca, ki vsebuje celico z #####. To bo velikost stolpca prilagodilo številu. Desni rob stolpca lahko tudi povlečete, če mu želite poljubno spremeniti velikost.
Če želite uporabiti obliko zapisa, ki se ne nahaja v polju Vrsta, lahko ustvarite svojo. To najlažje storite tako, da začnete z obliko zapisa, ki je blizu želeni obliki.
-
Izberite celice, ki jih želite oblikovati.
-
Pritisnite Control+1 ali Command+1.
-
V polju Oblikuj celice kliknite zavihek Število.
-
Na seznamu Kategorija kliknite Datum in nato izberite obliko datuma, ki jo želite v razdelku Vrsta. To obliko lahko prilagodite v zadnjem koraku spodaj.
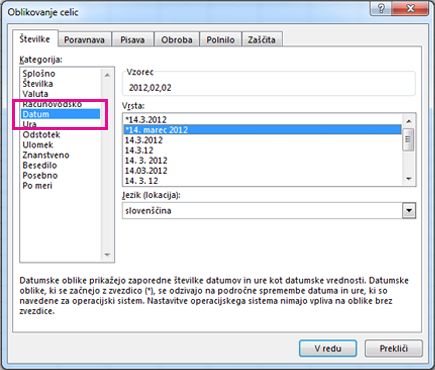
-
Vrnite se na seznam Kategorija in izberite Po meri. V razdelku Vrsta boste videli kodo oblike zapisa za obliko zapisa datuma, ki ste jo izbrali v prejšnjem koraku. Vgrajene oblike datuma se ne da spremeniti, zato ne skrbite, da bi jo pokvarili. Spremembe, ki jih naredite, bodo veljale le za prilagojeno obliko, ki jo ustvarjate.
-
V polju Vrsta naredite želene spremembe s pomočjo kode iz te tabele.
|
Če želite prikazati |
Uporabite to kodo |
|---|---|
|
Mesece v obliki od 1–12 |
m |
|
Mesece v obliki od 01–12 |
mm |
|
Mesece v obliki jan–dec |
mmm |
|
Mesece v obliki januar–december |
mmmm |
|
Mesece v obliki prve črke meseca |
mmmmm |
|
Dneve v obliki 1–31 |
d |
|
Dneve v obliki 01–31 |
dd |
|
Dneve v obliki ned–sob |
ddd |
|
Dneve v obliki nedelja–sobota |
dddd |
|
Leta v obliki 00–99 |
yy |
|
Leta v obliki 1900–9999 |
yyyy |
Če spreminjate obliko zapisa, ki vključuje časovne vrednosti, in uporabite »m« takoj za kodo »h« ali »hh« ali tik pred kodo »ss«, Excel prikaže minute namesto meseca.
-
Če želite hitro uporabiti privzeto obliko datuma, kliknite celico z datumom in nato pritisnite kombinacijo tipk CTRL+SHIFT+#.
-
Če celica prikaže #####, ko na njej uporabite oblikovanje datuma, verjetno ni dovolj široka, da bi pokazala celo število. Poskusite dvoklikniti desni rob stolpca, ki vsebuje celico z #####. To bo velikost stolpca prilagodilo številu. Lahko tudi povlečete desni rob stolpca, če ga želite spremeniti na poljubno velikost.
-
Če želite hitro vnesti trenutni datum v svoj delovni list, izberite katero koli prazno celico in pritisnite kombinacijo tipk CTRL+; (podpičje) in nato pritisnite tipko ENTER, če je to potrebno.
-
Če želite vnesti datum, ki se posodobi na trenutni datum vsakič, ko delovni list ponovno odprete ali ko ponovno izračunate formulo, vnesite =TODAY() v prazno celico in nato pritisnite tipko ENTER.
Ko v celico vnesete na primer 2/2 , Excel za splet, da vnašate datum in je prikazan kot 2. februar. Datum pa lahko spremenite tako, da je krajši ali daljši.
Če si želite ogledati kratek datum, na primer 2.2.2013, izberite celico in kliknite >oblika > kratka oblika datuma. Za daljši datum, kot je sobota, 22. februar 2013, izberite Dolga oblika datuma.
-
Če celica prikaže #####, ko na njej uporabite oblikovanje datuma, verjetno ni dovolj široka, da bi pokazala celo število. Povlecite stolpec, v katerem so celice z oznako ####. To bo velikost stolpca prilagodilo številu.
-
Če želite vnesti datum, ki se posodobi na trenutni datum vsakič, ko delovni list ponovno odprete ali ko ponovno izračunate formulo, vnesite =TODAY() v prazno celico in nato pritisnite tipko ENTER.
Potrebujete dodatno pomoč?
Kadar koli lahko zastavite vprašanje strokovnjaku v skupnosti tehničnih strokovnjakov za Excel ali pa pridobite podporo v skupnostih.










