V PowerPoint lahko spremenite ozadje diapozitiva v sliko ali barvo.
Enobarvno ali prelivno barvo, vzorec ali sliko lahko dodate kot ozadje diapozitiva ali celotne predstavitve.
Oblikovanje ozadja diapozitiva z barvo
-
Na traku izberite zavihek Načrt .
-
Na skrajni desni strani izberite Oblikovanje ozadja.
Na desni strani okna se odpre podokno Oblikovanje ozadja.
-
V razdelku Polnilo izberite Enobarvno polnilo, Polnilo s prelivomali Polnilo z vzorcem.
-
Izberite barvo in druge priložene možnosti.
-
Izbire, ki jih izberete, so privzeto uporabljene za trenutni diapozitiv. Če jih želite uporabiti za vse diapozitive v datoteki, na dnu podokna izberite Uporabi za vse.
Oblikovanje ozadja diapozitiva s fotografijo
-
Na traku izberite zavihek Načrt .
-
Na skrajni desni strani izberite Oblikovanje ozadja.
Na desni strani okna se odpre podokno Oblikovanje ozadja.
-
V razdelku Polnilo izberite Polnilo s sliko ali teksturo.
-
V razdelku Vir slike izberite Vstavi.
-
Izberite mesto, iz katerega želite pridobiti sliko, nato pa se premaknite do slike, jo izberite in izberite Vstavi.
-
Po potrebi prilagodite druge nastavitve, na primer prosojnost slike.
-
Izbire, ki jih izberete, so privzeto uporabljene za trenutni diapozitiv. Če jih želite uporabiti za vse diapozitive v datoteki, na dnu podokna izberite Uporabi za vse.
V PowerPoint za splet lahko izvedete osnovno oblikovanje ozadja enega ali več diapozitivov z eno barvo ali sliko. Če želite narediti bolj napredno oblikovanje, na primer dodajanje barvnega preliva ali ustvarjanje prosojne slike, uporabite namizno različico sistema PowerPoint v sistemu Windows ali macOS.
Oblikovanje ozadja diapozitiva z barvo
Ozadje lahko zapolnite z eno barvo. PowerPoint za splet ne podpira polnil s prelivi za ozadja diapozitivov.
Če želite, da so polnila s prelivom PowerPoint za splet, nam to sporočite tako, da nam pošljete povratne informacije. Če želite več informacij, glejte Kako od vas želim poslati povratne informacije o sistemu Microsoft Office?.
-
Na zavihku Načrt izberite Ozadje.
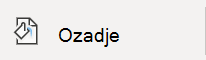
-
Izberite Enobarvno polnilo, nato pa izberite barvo v galeriji.
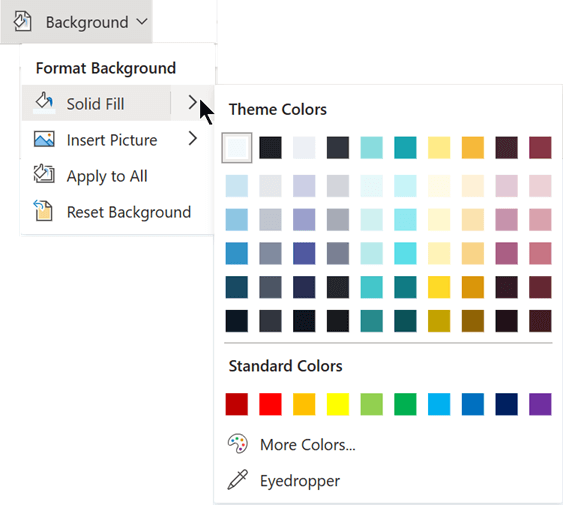
(Če želite ponastaviti ozadje na prejšnje stanje, izberite Osnovno >Razveljavi

-
Če želite, da imajo vsi diapozitivi enako barvo ozadja, na zavihku Načrt izberite Ozadje in > Uporabi za vse.
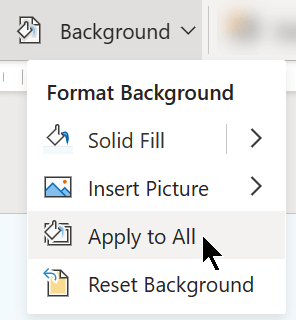
Oblikovanje ozadja diapozitiva s fotografijo
Ko vstavite sliko kot ozadje, PowerPoint za splet kar najbolj spremeni velikost slike, da zapolni celotno območje diapozitiva. Najboljše rezultate boste dosegli tako, da izberete sliko, ki ima enako usmerjenost kot diapozitivi.
-
Na zavihku Načrt izberite Ozadje.
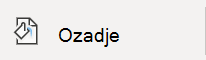
-
Izberite Vstavi sliko, nato pa v razdelku Ozadje slike izberite Iz naprave (da izberete svojo sliko) ali Slike iz zbirke (če želite izbrati sliko iz Microsoftove knjižnice slik).
-
Pomaknite se do slike, ki jo želite uporabiti. Izberite ga, nato pa izberite Odpri ali Vstavi.
-
Če želite, da imajo vsi diapozitivi isto sliko za ozadje, na zavihku Načrt znova izberite Ozadje, nato pa izberite Uporabi za vse.
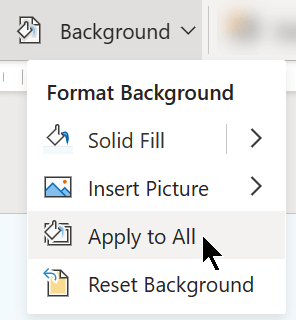
PowerPoint za splet podpira te oblike zapisa slik: .jpg, .jpeg, .png, .gif, .bmp, .wmf, .emf, .tif in .tiff.
PowerPoint za splet nima možnosti, da bi bila slika prosojna. Uporabite namizno različico PowerPoint, če želite, da je slika za ozadje prosojna.
PowerPoint za splet ne morete odstraniti ozadja slike. Z namiznim PowerPoint lahko odstranite ozadje slike.
Odstranjevanje ozadja diapozitiva
Če ponastavite enobarvno belo ozadje, lahko odstranite katero koli trenutno ozadje diapozitiva:
-
Na zavihku Načrt izberite Ozadje.
-
Izberite Enobarvnopolnilo, nato pa izberite Belo, Ozadje 1 v zgornjem levem kotu barvne galerije.
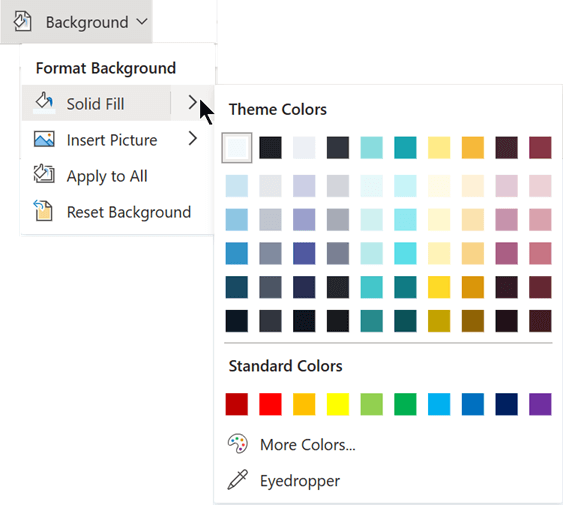
Uporaba celovite teme načrta v predstavitvi
PowerPoint za splet so teme – nabori strokovno oblikovanih barv, postavitev in pisav. Ko izberete temo, bodo vsi diapozitivi sprejeli ta videz. Če želite več informacij, glejte Uporaba barvite teme v predstavitvi.
Uporaba ozadja za vse diapozitive
-
Na zavihku Načrt v razdelku Prilagodi kliknite Oblikuj ozadje.
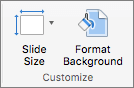
-
Če želite ustvariti želeni slogozadja, izberite enobarvno polnilo, preliv, sliko ali teksturo ali polnilo z vzorcem.
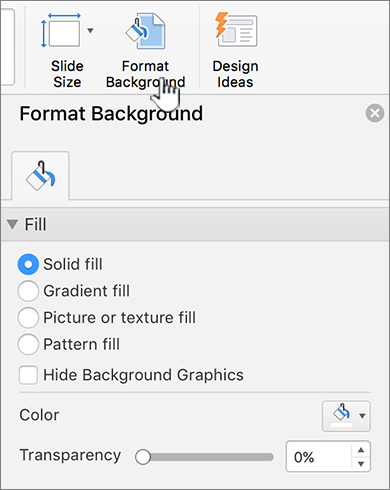
-
Izberite Uporabi za vse.
Uporaba ozadja po meri na enem ali več diapozitivih
-
V meniju Pogled kliknite Navadno in nato v podoknu za krmarjenje kliknite diapozitiv ali diapozitive, ki jih želite spremeniti.
-
Na zavihku Načrt v razdelku Prilagodi kliknite Oblikuj ozadje.
-
Kliknite Polnilo in nato kliknite možnost Enobarvno, Preliv, Slika ali Tekstura ali Vzorec.
-
Izberite že želite polnila ozadja.
Opomba: Če želite pozneje odstraniti ozadja po meri in uporabiti privzeto ozadje za temo za vse diapozitive, kliknite možnost Enobarvno polnilo v razdelku Oblikovanje ozadja. V pojavnem meniju Barve teme kliknite Samodejno, nato pa kliknite Uporabi vse.
Odstranjevanje ozadij z vseh diapozitivov
-
Na zavihku Načrt v razdelku Prilagodi kliknite Oblikuj ozadje.
-
Kliknite Enobarvnopolnilo, nato Barva in izberite belo ozadje v razdelku Barve teme.
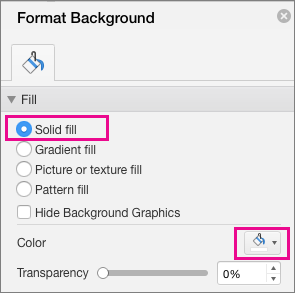
-
Izberite Uporabi za vse.










