Microsoft Word 2010 olajša sodelovanje in pomikanje po dolgih dokumentih. Če želite več vpliva, se nove funkcije osredotočajo na polji končnega dokumenta. S to novo različico lahko dostopate do bogastva in poznavanja besede v brskalniku in mobilnem telefonu.
V tem članku
Delo v Wordu kjer koli
V Word 2010 imate moč in poznavanje Worda povsod, kjer jo potrebujete. Lahko si ogledujete, krmarite in urejate Wordove dokumente iz brskalnika in iz mobilnega telefona, ne da bi ogrozili bogastvo dokumenta.
Word Mobile 2010 za Windows Phone 7
Če uporabljate napravo s sistemom Windows Phone 7, lahko s sistemom Microsoft Office Mobile 2010 urejate svoje datoteke kjer koli – v službi, doma ali ko ste na poti. Word Mobile 2010 je del sistema Office Mobile in je že v sistemu Windows Phone 7 v središču za Office, tako da vam ni treba prenesti ali namestiti ničesar drugega, da bi začeli.
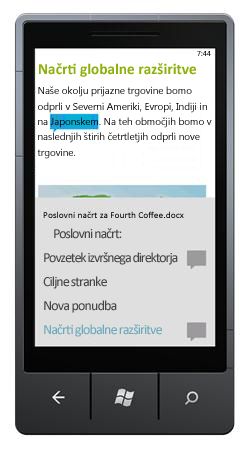
S programom Word Mobile si lahko ogledate in uredite dokumente, ki so shranjeni v telefonu, poslani kot e-poštne priloge ali pa gostujejo na SharePointovem spletnem mestu 2010 prek programa SharePoint Workspace Mobile 2010. Ko urejate dokument prek programa SharePoint Workspace Mobile, lahko spremembe shranite na SharePointovo mesto, ko ste v spletu.
V programu Word Mobile lahko ustvarite ali posodobite dokumente s številnimi istimi orodji za oblikovanje, ki jih že poznate in uporabljate v namizni različici Worda, dodajate pripombe in uporabite novo podokno» oris «, da hitro skočite do razdelka ali pripombe.
Preberite več o storitvi Office Mobile 2010 za Windows Phone 7.
Program Word Web App
Tudi ko niste v Wordu, lahko shranite dokumente v spletni strežnik in uporabite Word Web App, da odprete dokument v brskalniku. Lahko si ga ogledate in celo spreminjate.
Prinesite svoje najboljše ideje v življenje
Word 2010 pari svoje funkcionalne funkcije, kot so tabele, glave in noge, in nabori slogov – s funkcijami za oko, novim besedilom in lažjo navigacijo.
Oblikovanje besedila in slik skupaj za nemoten videz
Word 2010 omogoča umetniške učinke za slike in besedilo. In ko uporabite učinke za besedilo, lahko še vedno zaženete preverjanje črkovanja.

1. preprosta slika in oblikovanje besedila
2. slika in besedilo z oblikovanjem senčenja
Natančnejše nastavljanje besedila z značilnostmi OpenType
Word 2010 zagotavlja podporo za napredne funkcije oblikovanja besedila, ki vključujejo obseg nastavitev vezave in izbiro slogovnih naborov ter številskih obrazcev. Te nove funkcije lahko uporabite s številnimi pisavami OpenType, da dosežete dodatno raven tipografskega laka.
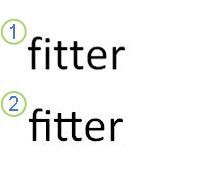
1. golo besedilo
2. besedilo z uporabljenimi ligaturami
Če želite več informacij, glejte možnosti OpenType v pogovornem oknu Pisava.
Druge nove funkcije vsebine
Word 2010 ponuja več drugih izboljšav, ki vam bodo v pomoč pri ustvarjanju dokumenta.
Nove oblike oštevilčenja
Word 2010 vključuje nove oblike zapisa nespremenljivih števil, kot so 001, 002, 003... in 0,001, 0,002, 0003....
Vsebinski kontrolnik za potrditveno polje
Zdaj lahko na obrazce ali sezname hitro dodate potrditveno polje.
Nadomestno besedilo v tabelah
V Word 2010 lahko dodate naslov v tabelo in povzetek, tako da imajo bralci dostop do dodatnih informacij.
Iskanje poti skozi dolge dokumente z novim podoknom za krmarjenje po dokumentu in iskanjem
V Word 2010 lahko hitro poiščete dolge dokumente. Dokumente lahko preprosto organizirate tako, da povlečete in spustite naslove namesto kopiranja in lepljenja. Vsebino lahko poiščete z dodatnim iskanjem, zato vam ni treba natančno vedeti, kaj iščete, da ga poiščete.
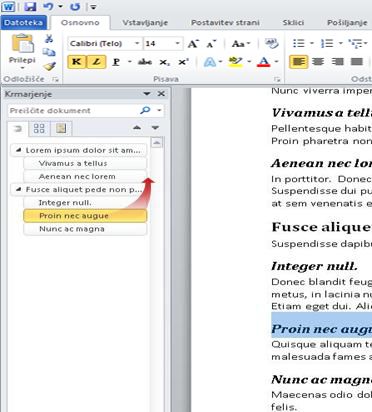
V Word 2010 lahko naredite to:
-
Premikati se med naslovi v dokumentu tako, da kliknete dele preslikave dokumenta.
-
Strni ravni orisa, da skrijete ugnezdene naslove, tako da lahko preprosto delate z zemljevidom tudi v zelo strukturiranih in zapletenih dolgih dokumentih.
-
Vnesite besedilo v iskalno polje, da takoj poiščete svoje mesto.
-
Povlecite in spustite naslove v dokumentu, da preuredite zgradbo. Lahko tudi izbrišete, izrežete ali kopirate naslove in njihovo vsebino.
-
Preprosto povišati ali ponižati določen naslov ali naslov in vse njene ugnezdene naslove, gor ali dol v hierarhiji.
-
Dodajanje novih naslovov v dokument za ustvarjanje osnovnega orisa ali vstavljanje novih naslovov, ne da bi se morali pomikati po dokumentu.
-
Bodite pozorni na vsebino, ki jo urejajo drugi, in sicer tako, da prebrskate naslove, ki vsebujejo indikator soavtorstva.
-
Oglejte si sličice vseh strani v dokumentu in kliknite nanje, da se premaknete po dokumentu.
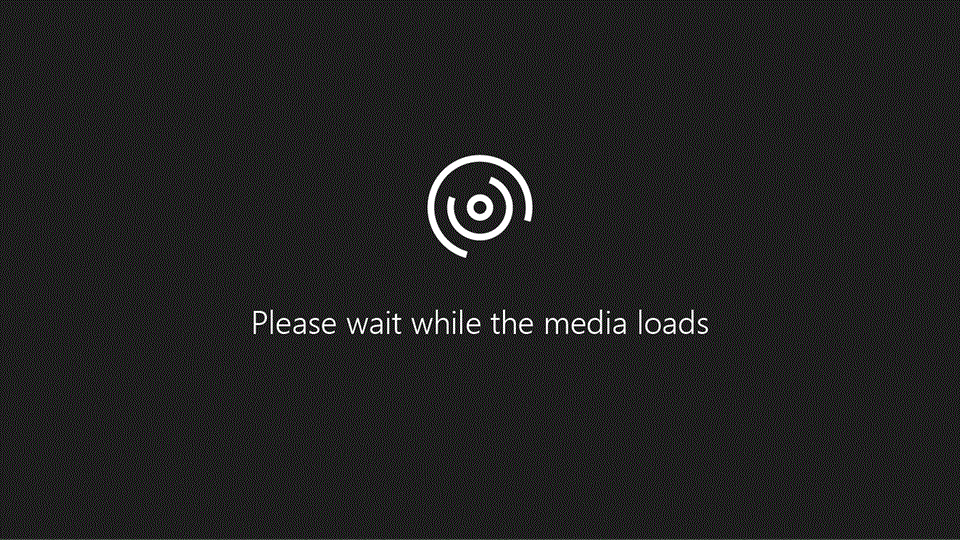
Ponazoritev svojih zamisli
Word 2010 za vaše delo prinese veliko grafičnih izboljšav, tako da boste lahko z lahkoto naredili želeni učinek.
Nove postavitve slike SmartArt
V Word 2010 lahko z novimi grafičnimi postavitvami grafike SmartArt poveste svojo zgodbo s fotografijami ali drugimi slikami. Preprosto vstavite slike v oblike SmartArt diagrama postavitve slike. Vsaka oblika ima tudi napis, kjer lahko dodate opisno besedilo.
Še bolje, če že imate slike v dokumentu, jih lahko hitro pretvorite v grafiko SmartArt, tako kot lahko z besedilom.
Uporaba te postavitve za ustvarjanje grafike SmartArt je preprosta:
-
Vstavljanje postavitve slike grafike SmartArt.
-
Dodajte fotografije.
-
Napišite opisno besedilo.
Word vključuje več različnih postavitev slik, med katerimi lahko izbirate.

Novi umetniški učinki
S Word 2010 lahko zdaj uporabite zapletene» umetniške «učinke na sliki, da bo slika videti bolj podobna skici, risbi ali sliki. To je preprost način za izboljšanje slik, ne da bi uporabili dodatne programe za urejanje fotografij.
Nekaj 20 novih umetniških učinkov vključuje skico svinčnika, črtno risbo, Akvarelno gobo, mehurčke mozaika, steklo, elegantne pastelne, plastične obloge, fotokopije in poteze barve.
Popravki slike
Slike lahko zdaj pretvorite v nujne, živahne vizualne posnetke, tako da natančneje prilagodite intenzivnost barve (nasičenost) in barvni ton (temperaturo) slike. Prilagodite lahko tudi svetlost, kontrast, ostrino in blurriness, lahko pa sliko prebarvate tako, da se bolje ujemajo z vsebino dokumenta in poiščete službeni pop.
Samodejno odstranjevanje ozadja slik
Druga dodatna možnost urejanja slike v Word 2010 je možnost samodejnega odstranjevanja neželenih delov slike, kot je ozadje, če želite označiti zadevo slike ali odstraniti moteče podrobnosti.
Boljše stiskanje in obrezovanje slik
Uporabite nova in izboljšana orodja za urejanje slik, da obrežete slike in dobite le želeni videz. Zdaj imate boljši nadzor nad kakovostjo slike in stiskanjem, tako da lahko izberete pravo izbiro medija (Natisni, zaslon ali e-pošta), za katerega je uporabljen vaš dokument.
Vstavljanje screenshotovi
Hitro dodajte screenshots, da zajamete in vključite vizualne ilustracije v delo v Word 2010. Ko dodate posnetek zaslona, lahko uporabite orodja na zavihku Orodja za slike , da uredite in izboljšate posnetek zaslona. Ko znova uporabite svoje posnetke v dokumentih, izvedite prednosti funkcije predogleda lepljenja, da si ogledate, kako bodo vaši dodatki videti, preden jih spustite.
Možnosti slikovnega izrezka z organizatorjem izrezkov
Zdaj lahko uporabite, pošljete in poiščete na tisoče novih delov slikovnih izrezkov Skupnosti, poleg slik, videoposnetkov in drugih medijev, ki jih lahko dodate v dokument. Ogledate si lahko, kdo je predložil izrezke, ki jih je poslala Skupnost, in poročila, če so slike neprimerne ali nevarne.
Rokopis
Izboljšana funkcija pisanja s peresom v Word 2010 omogoča, da dodate pripombe s črnilom v dokument v tabličnem računalniku in shranite pripombe s črnilom skupaj z dokumentom.
Preprostejše delo
V Word 2010 lahko delovni prostor prilagodite tako, da so ukazi, ki jih pogosto uporabljate, vsi skupaj. Dostopate lahko tudi do starejših različic dokumenta in lažje delate z besedilom, ki je v drugih jezikih.
Prilagajanje traku
S prilagoditvami lahko prilagodite trak, ki je del uporabniškega vmesnika Microsoft Office Fluent, ki ga želite uporabiti. Ustvarite lahko zavihke po meri in skupine po meri, ki vsebujejo ukaze, ki jih najpogosteje uporabljate.
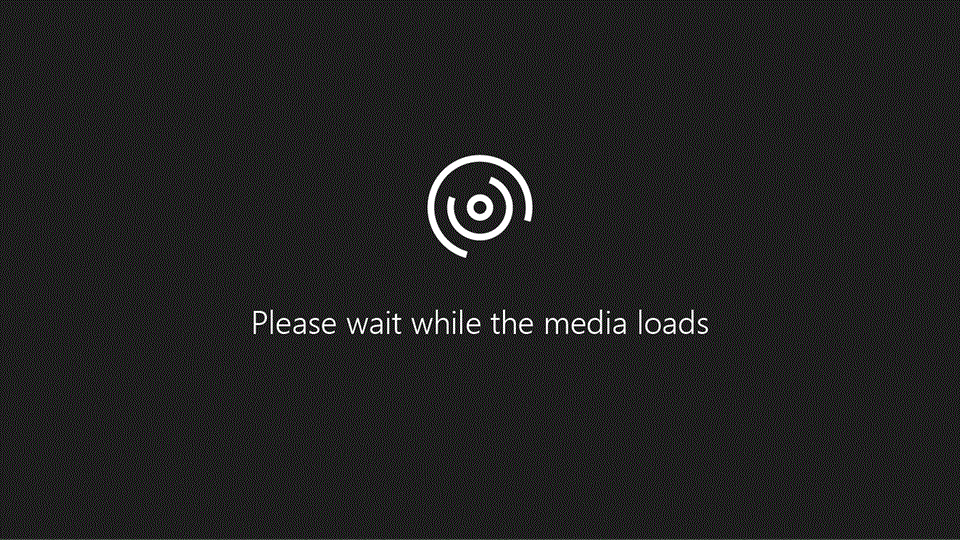
Pogled» Microsoft Office Backstage «
V pogledu» Microsoft Officeov pogled» Backstage «naredite vse v datoteki, ki je ne izvajate v datoteki. Najnovejša novost v uporabniškem vmesniku Microsoft Office Fluent in spremljevalni funkciji na traku je pogled» Backstage «, v katerem upravljate datoteke – ustvarjate, shranjujete, pregledujete skrite metapodatke ali osebne informacije in nastavitve.
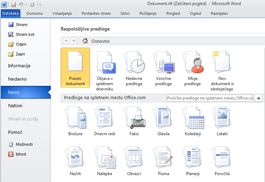
Ukazi za iskanje v programu Office Labs
Obnovitev neshranjenega dela
Zdaj je lažje obnoviti Wordov dokument, če zaprete datoteko, ne da bi jo shranili, ali če želite pregledati ali vrniti na starejšo različico datoteke, v kateri že delate. S starejšimi različicami Worda omogoča, da funkcija Samoobnovitev shrani različice, medtem ko delate v datoteki ob izbranem intervalu.
Zdaj lahko obdržite zadnjo samodejno shranjeno različico datoteke, če pomotoma zaprete to datoteko, ne da bi jo shranili, tako da jo lahko preprosto obnovite, ko naslednjič odprete datoteko. Medtem ko delate v datoteki, lahko dostopate do seznama samodejno shranjene datoteke iz pogleda Microsoft Office Backstage.
Pokažete na besedilo, da si ogledate prevajanje
Ko vklopite mini prevajalec, lahko pokažete na besedo ali izbrano besedno zvezo z miško in si ogledate prevod v majhnem oknu. Mini prevajalnik vključuje tudi gumb za predvajanje , da boste lahko zaslišali zvočno izgovorjavo besede ali besedne zveze in gumba» Kopiraj «, da boste lahko prilepili prevod v drug dokument.
Če si želite ogledati prevod v tem jeziku, še ne potrebujete jezikovnega paketa, paketa z večjezičnim uporabniškim vmesnikom ali orodij za preverjanje, ki so nameščeni v računalniku.
Za več informacij preberite članek Ogled prevodov z miniprevajalnikom.
Poenostavljena nastavitev jezikovne nastavitve
Večjezični uporabniki lahko preprosto dostopajo do enega pogovornega okna, kjer lahko dodate jezike in nastavite jezike prikaza, zaslonskega namiga in pomoči. Če nimate nameščene programske opreme ali postavitve tipkovnice, ki jo potrebujete, ste opozorjeni in povezave so na voljo, da lažje odpravite težavo.
Če želite več informacij, glejte Dodajanje jezika ali nabora jezikovnih nastavitev v Officeu.
Boljše delovanje skupaj
Word 2010 omogoča učinkovitejše delo s sodelavci. Word 2010 vključuje tudi funkcije, s katerimi lahko podatke ohranite varnejše, ko daste v skupno rabo svoje delo, in ohranite računalnik varnejše pred datotekami, ki morda niso varne.
Delo v istem dokumentu hkrati
V Word 2010 lahko sodelujete neposredno v Wordu. Ni vam treba pošiljati z e-poštnimi prilogami ali shraniti osnutkov dokumentov z imeni, kot je TSP_final_2_FINAL. docx. Namesto tega preprosto odprite dokument in začnite delati. Ogledate si lahko, kdo še dela z vami in kje urejajo.
Ko odprete dokument v skupni rabi, ga Word samodejno shrani, tako da ga lahko spremenite brez povezave, nato pa Word samodejno sinhronizira spremembe, ko se vrnete v splet. Ko morate delati stran od Officea, vam ni več treba skrbeti za shranjevanje lokalnih kopij ali ročno spajanje sprememb v strežniški dokument, ko se vrnete v Office.
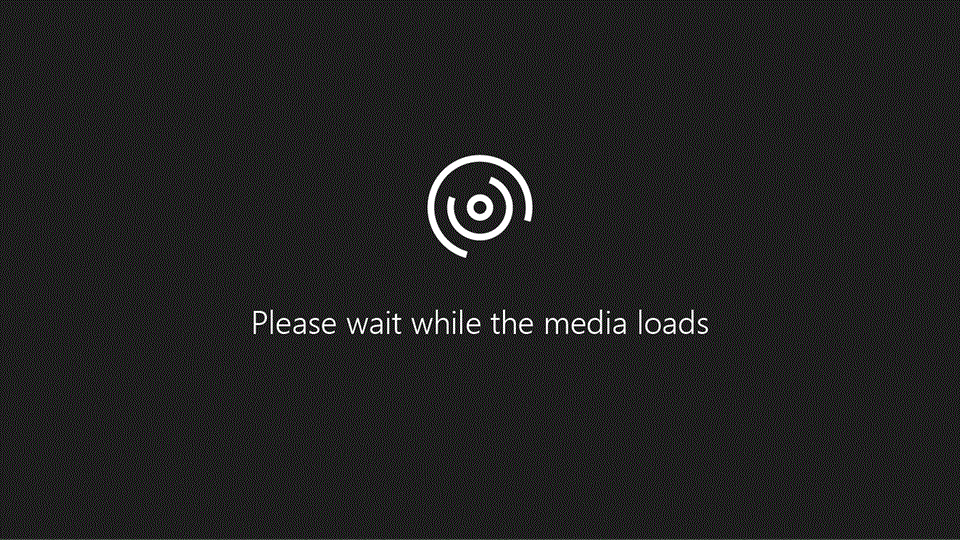
Več avtorjev lahko ureja en dokument hkrati in ostane v sinhronizacijo z drugimi spremembami. Avtorji lahko blokirajo dostop do regij dokumenta, medtem ko delajo na njih.
Ohranite varnost v zaščitenem pogledu
V zaščitenem pogledu so datoteke odprte z onemogočenimi funkcijami urejanja. Datoteke z morebitno nevarnim mestom, kot je internet ali e-poštna priloga, ali ki vsebujejo aktivno vsebino, kot so makri, podatkovne povezave ali kontrolniki ActiveX, so validirane in se lahko odprejo v zaščitenem pogledu. Datoteke iz zaupanja vrednih virov lahko omogočite tako, da kliknete Omogoči urejanjeali pa lahko podatke o datoteki raziščete v pogledu» Microsoft Office Backstage «.
Iskanje in odstranjevanje skritih metapodatkov in osebnih podatkov v datotekah
Preden daste dokument v skupno rabo z drugimi osebami, lahko za preverjanje dokumenta za skrite metapodatke, osebne podatke ali vsebino, ki je shranjena v dokumentu, uporabite nadzornika dokumentov.
Nadzornik dokumentov lahko najde in odstrani informacije, na primer to:
-
Pripombe
-
Različice
-
sledene spremembe,
-
Pripombe s črnilom
-
Skrito besedilo
-
Lastnosti dokumenta
-
Podatki XML po meri
-
Informacije v glavah in nogah
Nadzornik dokumentov vam lahko pomaga zagotoviti, da dokumenti, ki jih daste v skupno rabo z drugimi osebami, ne vsebujejo nobenih skritih osebnih podatkov ali skrite vsebine, ki je vaša organizacija morda ne želi distribuirati. Poleg tega lahko vaša organizacija prilagodi nadzornika dokumentov, da doda čeke za dodatne vrste skrite vsebine.
Pomoč pri preprečevanju spreminjanja končne različice dokumenta
Preden daste končno različico dokumenta v skupno rabo, lahko z ukazom» Označi kot končno «naredite dokument samo za branje in drugim osebam sporočite, da imate v skupni rabi končno različico dokumenta. Ko je dokument označen kot končen, je vnos ukazov za urejanje in oznak za preverjanje onemogočen in osebe, ki si ogledajo dokument, ne morejo nehote spremeniti dokumenta.
Ukaz» Označi kot dokončen «ni varnostna funkcija. Vsak lahko Uredi dokument, ki je označen kot končen, tako da izklopi funkcijo Označi kot končno .
Preverjevalnik dostopnosti
Preverjevalnik dostopnosti omogoča prepoznavanje in odpravljanje težav z dostopnostjo v dokumentih, tako da lahko odpravite morebitne težave, ki bi lahko preprečile dostop do vaše vsebine.
Če ima vaš dokument težave s posebnimi potrebami, je v pogledu» Microsoft Office Backstage «prikazano opozorilo, ki vam omogoča, da pregledate in popravite morebitne težave v dokumentu, če je to potrebno. Opozorilo si lahko ogledate tako, da kliknete zavihek Datoteka . V razdelku Priprava na skupno rabokliknite preveri, ali obstajajo težave, nato pa kliknite preveri dostopnost.










