Sestanki so dejavnosti, ki jih razporedite na koledarju in na katere ni treba povabiti drugih oseb ali zanje rezervirati sredstev. Sestanek lahko spremenite v srečanje tako, da dodate udeležence.
Ustvarjanje sestanka
-
V mapi Koledar izberite Nov sestanek ali kliknite Ctrl+N. V kateri koli drugi mapi kliknite Ctrl+Shift+A.
-
Vnesite zadevo, mesto, začetni in končni čas.
-
Izberite Shrani & Zapri, da shranite sestanek.
Opomba: Outlook privzeto začne in konča sestanke po uri ali pol ure. Če želite vnesti čas po meri, na primer 12:22, kliknite polja za začetni ali končni čas in vnesite čas, ki ga potrebujete.
Prilagajanje sestanka in drugih namigov
Sestanek lahko dodatno prilagodite tako, da drugim prikažete svojo razpoložljivost, ga nastavite kot ponavljajočega se, spremenite sestanek v srečanje ali ustvarite sestanek v e-poštnem sporočilu.
Dodatne možnosti: besedne zveze za začetni in končni čas, prikaz razpoložljivosti in ustvarjanje ponavljajočega se se sestanka
-
Izberite Nov sestanek. Lahko pa z desno tipko miške kliknete časovni blok v mreži koledarja in kliknete Nov sestanek , dvokliknete poljubno prazno območje v koledarju ali uporabite bližnjico na tipkovnici Ctrl +Shift+A.
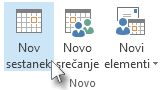
-
V polje Zadeva vnesite opis.
-
V polje Mesto vnesite mesto.
-
Vnesite začetni in končni čas.
Namig: V polji »Začetni čas« in »Končni čas« lahko namesto datumov vnesete tudi določene besede in besedne zveze. Lahko na primer vnesete »danes«, »jutri«, »na novo leto«, »jutri dva tedna«, »tri dni pred novim letom« in večino imen praznikov.
-
Če želite drugim pokazati svojo razpoložljivost v tem času, v skupini Možnosti izberite polje Pokaži kot in nato na spustnem seznamu izberite Prost, Na drugem delovnem mestu, Pogojno, Zaseden ali Odsoen.
-
Če želite, da se sestanek ponavlja, v skupini Možnosti izberite Ponavljanje

Opomba: Dodajanje ponavljanja v sestanek spremeni zavihek Sestanek v Niz sestankov.
-
Privzeto se opomnik prikaže 15 minut pred začetkom sestanka. Če želite spremeniti čas prikaza opomnika, v skupini Možnosti izberite puščico polja Opomnik in nato izberite nov čas opomnika. Če želite opomnik izklopiti, izberite Brez.
-
Izberite Shrani & Zapri.
Namig: Če želite sestanek spremeniti v srečanje, na traku v skupini Udeleženci izberite Povabi udeležence.
Ustvarjanje sestanka ali srečanja iz e-poštnega sporočila
Sestanek ali srečanje lahko iz e-poštnega sporočila ustvarite na dva načina.
-
Izberite e-poštno sporočilo na seznamu sporočil in nato

-
Nastavite nov hitri korak, na primer Ustvarjanje in sestanek s prilogo. Ko ustvarite to sporočilo, lahko z desno tipko miške kliknete e-poštno sporočilo v mapi »Prejeto« in izberete Hitri koraki >Ustvarite sestanek s prilogo. Odpre se sestanek z e-poštnim sporočilom kot priloga in lahko dodate udeležence, da spremenite sestanek v srečanje. Več informacij najdete v članku Avtomatizacija pogostih ali ponavljajočih se opravil s hitrimi koraki.










