Ko ustvarite vrtilno tabelo in dodate polja, ki jih želite analizirati, boste morda želeli izboljšati postavitev poročila in ga oblikovati na način, ki omogoča boljšo berljivost in razčlenitev podrobnosti. Če želite spremeniti postavitev vrtilne tabele, lahko spremenite obliko vrtilne tabele in način prikaza polj, stolpcev, vrstic, delnih vsot, praznih celic in vrstic. Če želite spremeniti obliko vrtilne tabele, lahko uporabite vnaprej določen slog, vrstice, razdeljene na pasove, in pogojno oblikovanje.
Če želite znatno spremeniti postavitev vrtilne tabele ali njenih številnih polj, lahko uporabite eno od treh oblik:
-
Stisnjena oblika – elementi iz različnih polj območja vrstice so prikazani v enem stolpcu, elementi iz različnih polj pa so med seboj ločeni z zamikom. V stisnjeni obliki oznake vrstic zavzemajo manj prostora, tako da lahko več prostora namenite številskim podatkom. Prikazana sta gumba Razširi in Strni, tako da lahko prikažete ali skrijete podrobnosti v stisnjeni obliki. S stisnjeno obliko prihranite prostor, vrtilna tabela pa je bolj berljiva. Ta oblika predstavlja privzeto obliko za vrtilne tabele.
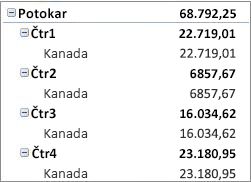
-
V obliki tabele – v polju je prikazan en stolpec. Omogoča dovolj prostora za glave polj.
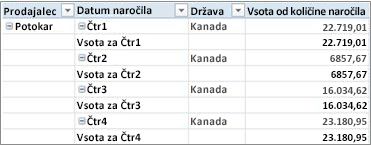
-
V obliki orisa – ta oblika je podobna slogu v obliki tabele, vendar lahko z njo prikažete delne vsote na vrhu posameznih skupin, saj so elementi v naslednjem stolpcu prikazani eno vrstico pod trenutnim elementom.
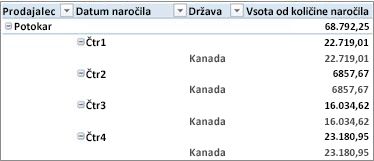
-
Kliknite kjer koli v vrtilni tabeli.
Tako prikažete zavihek Orodja za vrtilne tabele na traku.
-
Na zavihku Načrt v skupini Postavitev kliknite Postavitev poročila in naredite nekaj od tega:
-
Če želite, da se povezani podatki ne razširijo vodoravno po zaslonu in minimizirati drsenje kliknite Pokaži v stisnjeni obliki.
V stisnjeni obliki so polja vključena v enem stolpcu in zamaknjena, kar omogoča prikaz ugnezdenih relacij med stolpci.
-
Že želite podatke v klasičnem slogu vrtilne tabele prikazati v orisu, kliknite Pokaži v obliki orisa.
-
Če želite prikazati vse podatke v običajni obliki tabele in preprosto kopirati celice na drug delovni list, kliknite Pokaži v obliki tabele.
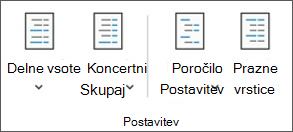
-
-
V vrtilni tabeli izberite polje vrstice.
Tako prikažete zavihek Orodja za vrtilne tabele na traku.
Prav tako lahko dvokliknete polje vrstice v obliki orisa ali tabele in nadaljujete s 3. korakom.
-
Na zavihku Analiza ali Možnosti skupine Aktivno polje kliknite Nastavitve polj.
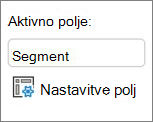
-
V pogovornem oknu Nastavitve polj kliknite zavihek Postavitev in tiskanje in nato v razdelku Postavitev naredite nekaj od tega:
-
Če želite elemente polj pokazati v obliki orisa, kliknite Pokaži oznake elementov v obliki orisa.
-
Če želite prikazati ali skriti oznake naslednjega polja v istem stolpcu v stisnjeni obliki, kliknite Pokaži oznake elementov v obliki orisa, nato pa izberite Prikaži oznake naslednjega polja v istem stolpcu (stisnjena oblika).
-
Če želite elemente polj pokazati v obliki tabele, kliknite Pokaži oznake elementov v obliki tabele.
-
Če želite pridobiti končne rezultate postavitve, lahko dodate, prerazporedite in odstranite polja s seznamom polj vrtilne tabele.
Če seznam polj vrtilne tabele ni prikazan, se prepričajte, da imate izbrano vrtilno tabelo. Če seznam polj še vedno ni prikazan, na zavihku Možnosti v skupini Pokaži/skrij kliknite Seznam polj.
Če polja, ki jih želite uporabiti, niso prikazana na seznamu polj vrtilne tabele, osvežite vrtilno tabelo, da prikažete morebitna nova polja, izračunana polja, mere, izračunane mere ali dimenzije, ki ste jih dodali od zadnje operacije. Na zavihku Možnosti v skupini Podatki kliknite Osveži.
Če želite več informacij o delu s seznamom polj vrtilne tabele, preberite Uporaba seznama polj za razporejanje polj v vrtilni tabeli.
Naredite eno ali več od naslednjih opravil:
-
Potrdite polje zraven imena polja v razdelku polj. Polje je postavljeno v privzeto območje razdelka postavitve, vendar lahko po želji prerazporedite polja.
Privzeto so besedilna polja dodana v območje Oznake vrstic, številska polja so dodana v območje Vrednosti, datumske in časovne hierarhije OLAP pa so dodane v območje Oznake stolpcev.
-
Z desno tipko miške kliknite ime polja in nato izberite ustrezen ukaz – Dodaj v filter poročila, Dodaj v oznako stolpca, Dodaj v oznako vrstice in Dodaj v vrednosti –, da postavite polje v določeno območje razdelka postavitve.
-
Kliknete ime polja in ga pridržite, nato pa povlecite polje med dvema razdelkom polj in območjem v razdelku postavitve.
V vrtilni tabeli, ki temelji na podatkih iz Excelovega delovnega lista ali zunanjih podatkih storitve izvorni podatki, ki ne podpirajo OLAP-a, boste isto polje v območje Vrednosti morda želeli dodati večkrat, da boste lahko prikazali različne izračune s funkcijo Pokaži vrednosti kot. Morda boste želeli vzporedno primerjati izračune, kot so bruto in neto stopnja dobička, najnižja in najvišja prodaja ali število strank ter odstotek skupnih strank. Če želite več informacij, preberite Prikaz različnih izračunov v poljih z vrednostmi vrtilne tabele.
-
Kliknite ime polja v odseku polja in ga pridržite, nato pa polje povlecite v območje Vrednosti razdelka postavitve.
-
1. korak ponovite tolikokrat, kolikor želite kopirati polje.
-
V vsakem kopiranem polju spremenite želeno funkcijo povzemanja ali izračuna po meri.
Opombe:
-
Ko v območje vrednosti dodate dve ali več polj (kopije istega polja ali različna polja), seznam polj območju Vrednosti samodejno doda oznako stolpca z vrednostmi. S tem poljem lahko premikate položaje polj navzdol in navzgor po območju Vrednosti. Oznako stolpca z vrednostmi lahko celo premaknete na območji Oznake stolpcev ali Oznake vrstic. Vendar pa oznake stolpca z vrednostmi ni mogoče premakniti na območje filtrov poročila.
-
V območja Filtri poročil, Oznake vrstic ali Oznake stolpcev lahko polje dodate samo enkrat, ne glede na to, ali gre za številsko ali neštevilsko podatkovno vrsto. Če poskušate isto polje dodati večkrat – denimo v območji Oznake vrstic in Oznake stolpcev razdelka postavitve –, se polje samodejno odstrani iz prvotnega območja in vstavi v novo območje.
-
Isto polje lahko v območje Vrednosti dodate tudi s formulo (pravimo ji tudi izračunani stolpec), ki to isto polje uporablja v formuli.
-
V vrtilni tabeli, ki temelji na viru podatkov OLAP istega polja ni mogoče dodati več kot enkrat.
-
Obstoječa polja lahko prerazporedite ali premaknete tako, da uporabite eno od štirih območij na dnu razdelka postavitve:
|
Poročilo vrtilne tabele |
Opis |
Vrtilni grafikon |
Opis |
|---|---|---|---|
|
Vrednosti |
Za prikaz povzetka številskih podatkov. |
Vrednosti |
Za prikaz povzetka številskih podatkov. |
|
Oznake vrstic |
Za prikaz polj kot vrstice ob poročilu. Vrstica z nižjim položajem je ugnezdena v drugo vrstico tik nad njo. |
Polje osi (kategorije) |
Za prikaz polj kot osi v grafikonu. |
|
Oznake stolpcev |
Za prikaz polj kot stolpcev na vrhu poročila. Stolpec z nižjim položajem je ugnezden v drug stolpec tik nad njim. |
Oznake za polja legend (nizi) |
Za prikaz polj v legendi grafikona. |
|
Filter poročila |
Za filtriranje celotnega poročila glede na izbrani element v filtru poročila. |
Filter poročila |
Za filtriranje celotnega poročila glede na izbrani element v filtru poročila. |
Če želite prerazporediti polja, v enem od območij kliknite ime polja, nato pa izberite enega od teh ukazov:
|
Izberite ta ukaz |
Za |
|---|---|
|
Pomakni navzgor |
Pomaknite polje za en položaj navzgor v območju. |
|
Pomakni navzdol |
Pomaknite polje za en položaj navzdol v območju. |
|
Premakni na začetek |
Premaknite polje na začetek območja. |
|
Premakni na konec |
Premaknite polje na konec območja. |
|
Premakni v filter poročila |
Premaknite polje v območje filtra poročila. |
|
Premakni v oznake vrstic |
Premaknite polje v območje oznak vrstic. |
|
Premakni v oznake stolpcev |
Premaknite polje v območje oznak stolpcev. |
|
Premakni v vrednosti |
Premaknite polje v območje vrednosti. |
|
Nastavitve za polje z vrednostjo, Nastavitve polj |
Prikažete pogovorno okno Nastavitve polj ali Nastavitve za polje z vrednostjo. Če želite več informacij o posameznih nastavitvah, kliknite gumb pomoči |
Lahko kliknete tudi ime polja in ga pridržite, nato pa povlecite polje med razdelkoma polja in postavitve in med različnimi območji.
-
Kliknite vrtilno tabelo.
Tako prikažete zavihek Orodja za vrtilne tabele na traku.
-
Če želite prikazati seznam polj vrtilne tabele, na zavihku Analiza ali Možnosti skupine Pokaži kliknite Seznam polj. Vrtilno tabelo lahko kliknete tudi z desno tipko miške in izberete Pokaži seznam polj.
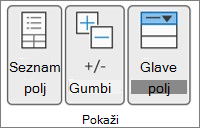
-
Če želite odstraniti polje, na seznamu polj vrtilne tabele izvedite enega od naslednjih dejanj:
-
Na seznamu polj vrtilne tabele počistite potrditveno polje zraven polja z imenom.
Opomba: Če počistite potrditveno polje na seznamu polj, odstranite vse primerke polja iz poročila.
-
V območju postavitve kliknite ime polja in nato še Odstrani polje.
-
Kliknite ime polja v razdelku postavitve in ga pridržite, nato pa ga povlecite zunaj seznam polj vrtilne tabele.
-
Če želite še natančneje določiti postavitev vrtilne tabele, lahko konfigurirate nastavitve za spreminjanje postavitve stolpcev, vrstic in delnih vsot, kot sta prikaz delnih vsot nad vrsticami ali izklop glav stolpcev. Prav tako lahko prerazporedite posamezne elemente v vrstici ali stolpcu.
Vklop ali izklop glav stolpcev in vrstic
-
Kliknite vrtilno tabelo.
Tako prikažete zavihek Orodja za vrtilne tabele na traku.
-
Če želite preklapljati med prikazom in skrivanjem glav polj, na zavihku Analiza ali Možnosti skupine Pokaži kliknite Glave polj.
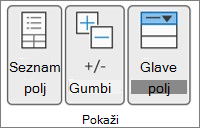
Prikaz delnih vsot nad vrsticami ali pod njimi
-
V vrtilni tabeli označite polje vrstice, za katerega želite prikazati delne vsote.
Tako prikažete zavihek Orodja za vrtilne tabele na traku.
Namig: Prav tako lahko dvokliknete polje vrstice v obliki orisa ali tabele in nato nadaljujete s 3. korakom.
-
Na zavihku Analiza ali Možnosti skupine Aktivno polje kliknite Nastavitve polj.
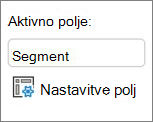
-
V pogovornem oknu Nastavitve polj na zavihku Delne vsote in filtri v razdelku Delne vsote kliknite Samodejno ali Po meri.
Opomba: Če je izbrana možnost Brez, so delne vsote izklopljene.
-
Na zavihku Postavitev in tiskanje v razdelku Postavitev kliknite Pokaži oznake elementov v obliki orisa in naredite nekaj od tega:
-
Če želite prikazati delne vsote nad vrsticami delnih vsot, potrdite polje Prikaži delne vsote na vrhu vsake skupine. Ta možnost je izbrana privzeto.
-
Če želite prikazati delne vsote pod vrsticami delnih vsot, počistite potrditveno polje Prikaži delne vsote na vrhu vsake skupine.
-
Spreminjanje vrstnega reda elementov vrstic ali stolpcev
Naredite nekaj od tega:
-
V vrtilni tabeli kliknite oznako vrstice ali stolpca oziroma elementa v oznaki z desno tipko miške, pokažite na Premakni in nato uporabite enega od ukazov v meniju Premakni, da element premaknete na drugo mesto.
-
Izberite element oznake vrstice ali stolpca, ki ga želite premakniti, in pokažite na spodnjo obrobo celice. Ko se kazalec spremeni v štiri-smerni kazalec, povlecite element na novo mesto. Na spodnji sliki si lahko ogledate način premika elementa vrstice z vlečenjem.
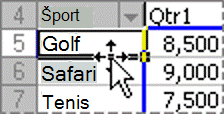
Prilagajanje širine stolpcev pri osveževanju
-
Kliknite kjer koli v vrtilni tabeli.
Tako prikažete zavihek Orodja za vrtilne tabele na traku.
-
Na zavihku Analiziraj ali Možnosti v skupini Vrtilna tabela kliknite Možnosti.
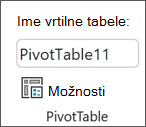
-
V pogovornem oknu Možnosti vrtilne tabele na zavihku Postavitev in oblika razdelka Oblika izvedite eno od naslednjih opravil:
-
Če želite stolpce vrtilne tabele samodejno prilagoditi na velikost najširše vrednosti besedila ali številke, potrdite polje Pri posodobitvi samoprilagodi širine stolpcev.
-
Če želite ohraniti trenutno širino stolpcev vrtilne tabele, počistite potrditveno polje Pri posodobitvi samoprilagodi širine stolpcev.
-
Premik stolpca na območje z oznakami vrstic ali vrstice na območje z oznakami stolpcev
Polje stolpca boste morda želeli premakniti na območje z oznakami vrstic ali pa polje vrstice na območje z oznakami stolpcev, da optimizirate postavitev in berljivost vrtilne tabele. Ko stolpec premaknete v vrstico ali vrstico v stolpec, transponirate navpično oz. vodoravno usmerjenost polja. Tej operaciji pravimo tudi »vrtenje« vrstica ali stolpca.
Uporaba ukaza za desni klik
Naredite nekaj od tega:
-
Polje vrstice kliknite z desno tipko miške, pokažite na Premakni <ime polja> in kliknite <Ime polja> premakni v stolpce.
-
Polje stolpca kliknite z desno tipko miške in kliknite <Ime polja> premaknite v vrstice.
Uporaba funkcije »povleci in spusti«
-
Preklopite v klasični način tako, da kazalec postavite v vrtilno tabelo, izberete Analiza vrtilne tabele >Možnosti, izberete zavihek Prikaz in nato izberete klasično postavitev vrtilne tabele.
-
Povlecite polje vrstice ali stolpca v drugo območje. Na spodnji sliki si lahko ogledate način premikanje polja stolpca v območje z oznakami vrstic.
a. Kliknite polje stolpca
b. Povlecite ga v območje vrstice
c. Šport postane polje vrstice, kot je regija
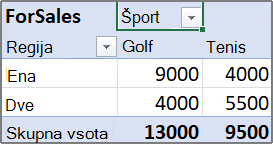
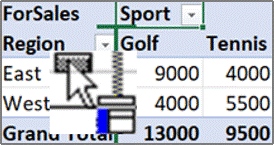
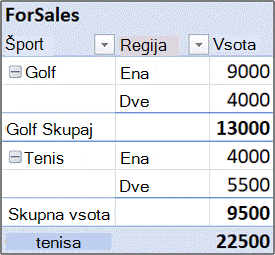
Spajanje ali razdruževanje celic za elemente zunanjih vrstic in stolpcev
Spojite lahko celice za elemente vrstic ali stolpcev, da jih vodoravno in navpično poravnate, oziroma razdružite celice, da jih poravnate na levo v zunanji vrstici in poljih stolpcev na vrhu skupine elementov.
-
Kliknite kjer koli v vrtilni tabeli.
Tako prikažete zavihek Orodja za vrtilne tabele na traku.
-
Na zavihku Možnosti v skupini Vrtilna tabela kliknite Možnosti.
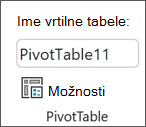
-
V pogovornem oknu Možnosti vrtilne tabele kliknite zavihek Postavitev in oblika in nato v razdelku Postavitev potrdite ali počistite potrditveno polje Spoji in usredini celice z oznakami.
Opomba: Potrditvenega polja Spoji celice ni mogoče uporabiti pod zavihkom Poravnava v vrtilni tabeli.
Včasih bodo podatki v vaši vrtilni tabeli vključevali prazne celice, vrstice ali napake, vi pa boste želeli spremeniti način njihovega prikaza.
Spreminjanje načina prikaza za prazne celice in napake
-
Kliknite kjer koli v vrtilni tabeli.
Tako prikažete zavihek Orodja za vrtilne tabele na traku.
-
Na zavihku Analiziraj ali Možnosti v skupini Vrtilna tabela kliknite Možnosti.
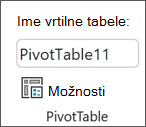
-
V pogovornem oknu Možnosti vrtilne tabele kliknite zavihek Postavitev in oblika in nato v razdelku Oblika izvedite eno ali več naslednjih opravil:
-
Če želite spremeniti prikaz napake, potrdite polje Za napačne vrednosti pokaži. V polje vnesite vrednost, ki jo želite prikazati namesto napak. Če želite prikazati napake kot prazne celice, izbrišite vse znake v polju.
-
Če želite spremeniti prikaz praznih celic, potrdite polje Za prazne celice pokaži in nato vnesite vrednost, ki jo želite prikazati v praznih celicah v polju z besedilom.
Namig: Če želite prikazati prazne celice, izbrišite vse znake v polju. Če želite prikazati ničle, počistite potrditveno polje.
-
Prikazovanje ali skrivanje praznih vrstic za vrsticami ali elementi
Pri vrsticah storite naslednje:
-
V vrtilni tabeli izberite polje vrstice.
Tako prikažete zavihek Orodja za vrtilne tabele na traku.
Namig: Prav tako lahko dvokliknete polje vrstice v obliki orisa ali tabele in nato nadaljujete s 3. korakom.
-
Na zavihku Analiza ali Možnosti skupine Aktivno polje kliknite Nastavitve polj.
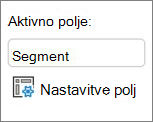
-
V pogovornem oknu Nastavitve polj na zavihku Postavitev in tiskanje v razdelku Postavitev potrdite ali počistite potrditveno polje Vstavi prazno vrstico za vsako oznako elementa.
Pri elementih storite naslednje:
-
V vrtilni tabeli izberite želeni element.
Tako prikažete zavihek Orodja za vrtilne tabele na traku.
-
Na zavihku Načrt v skupini Postavitev kliknite Prazne vrstice in nato potrdite polje Vstavi prazno vrstico za vsako oznako elementa ali Odstrani prazno vrstico za vsako oznako elementa.
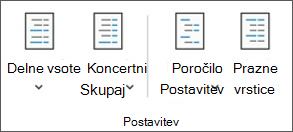
Opomba: Za prazne vrstice lahko uporabite oblikovanje znakov in celic, ne morete pa vanje vnesti podatkov.
Spreminjanje načina prikaza za elemente in oznake brez podatkov
-
Kliknite kjer koli v vrtilni tabeli.
Tako prikažete zavihek Orodja za vrtilne tabele na traku.
-
Na zavihku Analiziraj ali Možnosti v skupini Vrtilna tabela kliknite Možnosti.
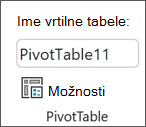
-
Na zavihku Prikaz v razdelku Prikaz naredite nekaj od tega:
-
Če želite pokazati elemente brez podatkov v vrsticah, potrdite ali počistite potrditveno polje Pokaži elemente brez podatkov v vrsticah, da prikažete oziroma skrijete elemente vrstic brez vrednosti.
Opomba: Ta nastavitev je na voljo samo za vir podatkov OLAP.
-
Če želite pokazati elemente brez podatkov v stolpcih, potrdite ali počistite potrditveno polje Pokaži elemente brez podatkov v stolpcih, da prikažete oziroma skrijete elemente stolpcev brez vrednosti.
Opomba: Ta nastavitev je na voljo samo za vir podatkov OLAP.
-
Če želite prikazati oznake elementov, ko v območju vrednosti ni nobenega polja, potrdite ali počistite potrditveno polje Prikaži oznake elementov, če območje vrednosti ne vsebuje polj, da prikažete oz. skrijete oznake elementov, če območje vrednosti ne vsebuje polj.
Opomba: To potrditveno polje velja samo za vrtilne tabele, ustvarjene z različicami Excela, starejše od programa Office Excel 2007.
-
Izbirate lahko med številnimi slogi vrtilne tabele v galeriji. Poleg tega lahko nadzorujete trakove v poročilu. Če spremenite obliko zapisa številke za polje, boste hitro uporabili skladno obliko v celotnem poročilu. Prav tako lahko dodate ali odstranite pasove (izmenično temnejše in svetlejše ozadje) vrstic in stolpcev. Trakovi zagotavljajo lažje branje in iskanje podatkov.
Uporaba sloga za oblikovanje vrtilne tabele
Videz in obliko vrtilne tabele lahko hitro spremenite z enim od številnih vnaprej določenih slogov vrtilne tabele (ali s hitrimi slogi).
-
Kliknite kjer koli v vrtilni tabeli.
Tako prikažete zavihek Orodja za vrtilne tabele na traku.
-
Na zavihku Načrt v skupini Slogi vrtilne tabele izvedite eno od naslednjih opravil:
-
Kliknite vidni slog vrtilne tabele ali se pomaknite po galeriji, da prikažete dodatne sloge.
-
Če si želite ogledati vse sloge, ki so na voljo, kliknite gumb Več na dnu drsnega traku.

Če želite ustvariti svoj slog vrtilne tabele, na dnu galerije kliknite Nov slog vrtilne tabele, da prikažete pogovorno okno Nov slog vrtilne tabele.
-
Uporaba traku za spreminjanje oblike vrtilne tabele
-
Kliknite kjer koli v vrtilni tabeli.
Tako prikažete zavihek Orodja za vrtilne tabele na traku.
-
Na zavihku Načrt v skupini Možnosti za sloge vrtilne tabele izvedite eno od naslednjih opravil:
-
Če želite, da imajo vrstice izmenično svetlejše in temnejše ozadje, kliknite Vrstice, razdeljene na pasove.
-
Če želite, da imajo stolpci izmenično svetlejše in temnejše ozadje, kliknite Stolpci, razdeljeni na pasove.
-
Če želite v slog trakov vključiti glave vrstic, kliknite Glave vrstic.
-
Če želite v slog trakov vključiti glave stolpcev, kliknite Glave stolpcev.
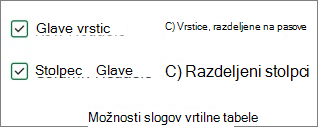
-
Odstranjevanje sloga ali oblike traku iz vrtilne tabele
-
Kliknite kjer koli v vrtilni tabeli.
Tako prikažete zavihek Orodja za vrtilne tabele na traku.
-
Na zavihku Načrt v skupini Slogi vrtilne tabele na dnu drsnega traka kliknite gumb Več, da prikažete vse sloge, ki so na voljo, nato pa na dnu galerije kliknite Počisti.

Pogojno oblikovanje podatkov v vrtilni tabeli
Pogojno oblikovanje lahko uporabite za vizualno raziskovanje in analiziranje podatkov, odkrivanje kritičnih težav ter prepoznavanje vzorcev in smernic. S pogojnim oblikovanjem lahko odgovorite na določena vprašanja o podatkih. Pri uporabi pogojnega oblikovanja za vrtilno tabelo morate razumeti pomembne razlike:
-
Če spremenite postavitev vrtilne tabele s filtriranjem, skrivanjem ravni, krčenjem in širjenjem ravni ali s premikanjem polja, se pogojno oblikovanje ohrani, če polja v temeljnih podatkih niso odstranjena.
-
Obseg pogojnega oblikovanja za polja v območju Vrednosti lahko temelji na hierarhiji podatkov in je določen z vsemi vidnimi podrejenimi elementi (naslednja nižja raven v hierarhiji) nadrejenega (naslednja višja raven v hierarhiji) v vrsticah za enega ali več stolpcev ali stolpcev z eno ali več vrsticami.
Opomba: V hierarhiji podatkov podrejeni ne podedujejo pogojnega oblikovanja od nadrejenega, nadrejeni pa ne podeduje pogojnega oblikovanja od podrejenih.
-
Obstajajo trije načini določanja obsega pogojnega oblikovanja polj v območju Vrednosti: po izboru, po ustreznem polju in po polju vrednosti.
Če želite več informacij, preberite Uporaba pogojnega oblikovanja.
Spreminjanje oblike številk v polju
-
V vrtilni tabeli izberite želeno polje.
Tako prikažete zavihek Orodja za vrtilne tabele na traku.
-
Na zavihku Analiza ali Možnosti skupine Aktivno polje kliknite Nastavitve polj.
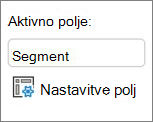
V pogovornem oknu Nastavitve polj so prikazane oznake in filtri poročil, v pogovornem oknu Nastavitve polja z vrednostmi pa vrednosti.
-
Kliknite Oblika številk na dnu pogovornega okna.
-
V pogovornem oknu Oblikuj celice na seznamu Kategorija kliknite obliko številke, ki jo želite uporabiti.
-
Izberite želene možnosti in nato dvakrat kliknite V redu.
Polje z vrednostjo lahko kliknete tudi z desno tipko miške in nato kliknite Oblika številk.
Vključevanje oblikovanja strežnikov OKLAP
Če imate vzpostavljeno povezavo z zbirko podatkov Microsoft SQL Server Analysis Services Online Analytical Processing (OLAP), lahko določite, katere oblike zapisa strežnika OLAP želite pridobiti in prikazati s podatki.
-
Kliknite kjer koli v vrtilni tabeli.
Tako prikažete zavihek Orodja za vrtilne tabele na traku.
-
Na zavihku Analiza ali Možnosti v skupini Podatki kliknite Spremeni vir podatkov in nato še Lastnosti povezave.
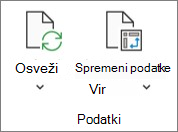
-
V pogovornem oknu Lastnosti povezave na zavihku Uporaba in nato v razdelku Oblikovanje strežnikov OLAP naredite nekaj od tega:
-
Če želite omogočiti ali onemogočiti oblikovanje številk, kot so valuta, datumi in časi, potrdite ali počistite potrditveno polje Oblika številk.
-
Če želite omogočiti ali onemogočiti sloge pisave, kot so krepko, ležeče, podčrtano in prečrtano, potrdite oz. počistite potrditveno polje Slog pisave.
-
Če želite omogočiti ali onemogočiti barve polnil, potrdite ali počistite potrditveno polje Barva polnila.
-
Če želite omogočiti ali onemogočiti barve besedila, potrdite ali počistite potrditveno polje Barva besedila.
-
Ohranitev ali zavrženje oblikovanja
-
Kliknite kjer koli v vrtilni tabeli.
Tako prikažete zavihek Orodja za vrtilne tabele na traku.
-
Na zavihku Analiziraj ali Možnosti v skupini Vrtilna tabela kliknite Možnosti.
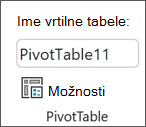
-
Na zavihku Postavitev in oblika v razdelku Oblika naredite nekaj od tega:
-
Če želite shraniti postavitev in obliko vrtilne tabele, ki se uporabi vsakokrat, ko izvedete poljubno operacijo v vrtilni tabeli, potrdite polje Pri posodobitvi ohrani oblikovanje celic.
-
Če želite zavreči postavitev in obliko vrtilne tabele ter uporabiti privzeto postavitev in obliko vsakokrat, ko izvedete poljubno operacijo v vrtilni tabeli, počistite potrditveno polje Pri posodobitvi ohrani oblikovanje celic.
Opomba: Čeprav s to možnostjo vplivate tudi na oblikovanje vrtilnega grafikona, trendne črte, oznake podatkov, intervali napak, oznake podatkov in druge spremembe določenega niza podatkov ne bodo ohranjene.
-
Če želite spremeniti postavitev in oblikovanje vrtilne tabele, uporabite podokno Nastavitve vrtilne tabele.
-
Ko je vrtilna tabela izbrana, na traku kliknite Vrtilna tabela >nastavitve.
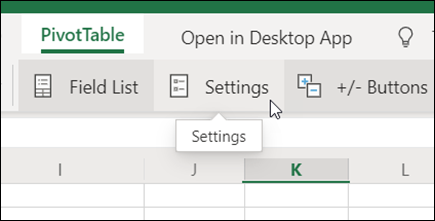
-
V podoknu Nastavitve vrtilne tabele prilagodite katero koli od teh nastavitev:
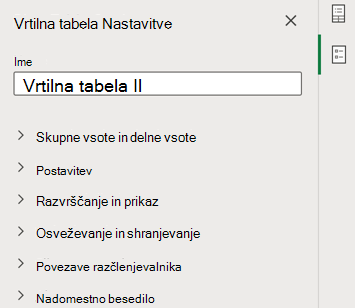
Opomba: Razdelek Razčlenjevalnik je prikazan le, če je z vrtilno tabelo povezan razčlenjevalnik.
Prikaz skupnih vsot
-
Izberite ali počistite možnostiVrstice, Stolpci ali oboje.
Prikaz delnih vsot
-
Izberite Ne pokaži, da skrijete delne vsote.
-
Izberite Na vrhu, da jih prikažete nad vrednostmi, ki jih povzemajo.
-
Izberite Na dnu, da jih prikažete pod vrednostmi, ki jih povzemajo.
Shranjevanje polj iz območja »Vrstice«
Izberite Loči stolpce, če želite zagotoviti posamezne filtre za vsako polje Vrstice, ali En stolpec, da združite polja Vrstice v enem filtru.
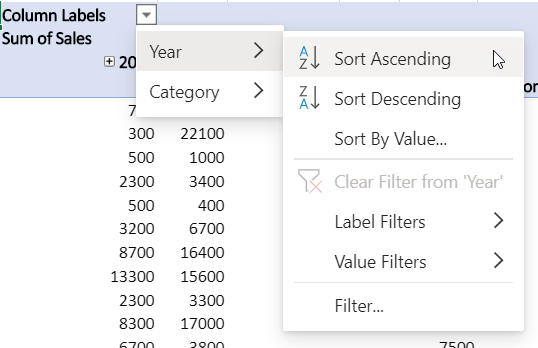
Prikaz ali skrivanje oznak elementov
Izberite Ponovi ali Ne ponavljaj, če želite izbrati, ali naj bodo oznake elementov prikazane za vsak element ali le enkrat na vrednost oznake elementa.
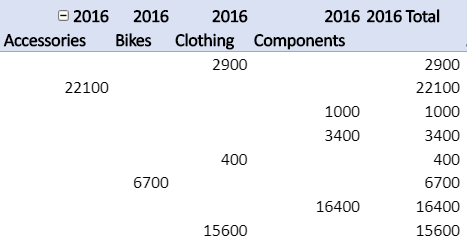
Dodajanje prazne vrstice za vsakim elementom
Izberite Pokažiali Ne pokaži.
Samodejno prilagodi širine stolpcev pri osveževanju
Potrdite, da samodejno spremenite velikost stolpcev tako, da se bodo ujemali s podatki vsakič, ko osvežite vrtilno tabelo.
Prikaz gumbov za razširjanje/strnjevanje
Izberite, če želite prikazati gumbe za razširjanje/strnjevanje za skupine stolpcev z enako vrednostjo. Če so na primer v vrtilni tabeli podatki o letni prodaji za nabor izdelkov, imate morda skupino stolpcev za vsako vrednost v argumentu »Leto«.
Prikaz vrednosti napak
Potrdite, da prikažete vrednost v polju z besedilom za celice, ki vsebujejo napake.
Prikaz praznih celic
Potrdite, da prikažete vrednost v polju z besedilom za celice s praznimi vrednostmi. V nasprotnem primeru Excel prikaže privzeto vrednost.
Shranjevanje izvornih podatkov z datoteko
Izberite, če želite izvorne podatke vrtilne tabele vključiti v Excelovo datoteko, ko jo shranite. Upoštevajte, da lahko to povzroči precej veliko datoteko.
Osveževanje podatkov v odprti datoteki
Izberite, če želite, da Excel osveži podatke vrtilne tabele vsakič, ko odprete datoteko.
Dodajanje naslova
Navedite kratek naslov, ki bo ljudem, ki uporabljajo bralnike zaslona, pomagal vedeti, kaj prikazuje vrtilna tabela.
Dodajanje opisa
Navedite več stavkov z več podrobnostmi o vsebini vrtilne tabele ali viru podatkov, da bodo ljudje, ki uporabljajo bralnike zaslona, bolje razumeli namen vrtilne tabele.
Če želite znatno spremeniti postavitev vrtilne tabele ali njenih številnih polj, lahko uporabite eno od treh oblik:
-
Stisnjena oblika – elementi iz različnih polj območja vrstice so prikazani v enem stolpcu, elementi iz različnih polj pa so med seboj ločeni z zamikom. V stisnjeni obliki oznake vrstic zavzemajo manj prostora, tako da lahko več prostora namenite številskim podatkom. Prikazana sta gumba Razširi in Strni, tako da lahko prikažete ali skrijete podrobnosti v stisnjeni obliki. S stisnjeno obliko prihranite prostor, vrtilna tabela pa je bolj berljiva. Ta oblika predstavlja privzeto obliko za vrtilne tabele.
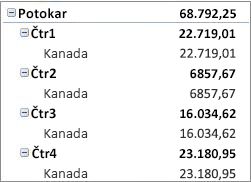
-
V obliki tabele – v polju je prikazan en stolpec. Omogoča dovolj prostora za glave polj.
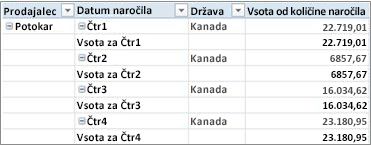
-
V obliki orisa – ta oblika je podobna slogu v obliki tabele, vendar lahko z njo prikažete delne vsote na vrhu posameznih skupin, saj so elementi v naslednjem stolpcu prikazani eno vrstico pod trenutnim elementom.
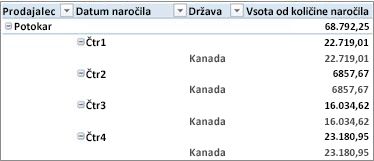
-
Kliknite kjer koli v vrtilni tabeli.
Tako prikažete zavihek Orodja za vrtilne tabele na traku.
-
Na zavihku Načrt v skupini Postavitev kliknite Postavitev poročila in naredite nekaj od tega:
-
Če želite, da se povezani podatki ne razširijo vodoravno po zaslonu in minimizirati drsenje kliknite Pokaži v stisnjeni obliki.
V stisnjeni obliki so polja vključena v enem stolpcu in zamaknjena, kar omogoča prikaz ugnezdenih relacij med stolpci.
-
Že želite podatke v klasičnem slogu vrtilne tabele prikazati v orisu, kliknite Pokaži v obliki orisa.
-
Če želite prikazati vse podatke v običajni obliki tabele in preprosto kopirati celice na drug delovni list, kliknite Pokaži v obliki tabele.
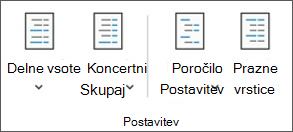
-
Če želite pridobiti končne rezultate postavitve, lahko dodate, prerazporedite in odstranite polja s seznamom polj vrtilne tabele.
Če seznam polj vrtilne tabele ni prikazan, se prepričajte, da imate izbrano vrtilno tabelo. Če seznam polj še vedno ni prikazan, na zavihku Možnosti v skupini Pokaži/skrij kliknite Seznam polj.
Če polja, ki jih želite uporabiti, niso prikazana na seznamu polj vrtilne tabele, osvežite vrtilno tabelo, da prikažete morebitna nova polja, izračunana polja, mere, izračunane mere ali dimenzije, ki ste jih dodali od zadnje operacije. Na zavihku Možnosti v skupini Podatki kliknite Osveži.
Če želite več informacij o delu s seznamom polj vrtilne tabele, preberite Uporaba seznama polj za razporejanje polj v vrtilni tabeli.
Naredite eno ali več od naslednjih opravil:
-
Potrdite polje zraven imena polja v razdelku polj. Polje je postavljeno v privzeto območje razdelka postavitve, vendar lahko po želji prerazporedite polja.
Privzeto so besedilna polja dodana v območje Oznake vrstic, številska polja so dodana v območje Vrednosti, datumske in časovne hierarhije OLAP pa so dodane v območje Oznake stolpcev.
-
Z desno tipko miške kliknite ime polja in nato izberite ustrezen ukaz – Dodaj v filter poročila, Dodaj v oznako stolpca, Dodaj v oznako vrstice in Dodaj v vrednosti –, da postavite polje v določeno območje razdelka postavitve.
-
Kliknete ime polja in ga pridržite, nato pa povlecite polje med dvema razdelkom polj in območjem v razdelku postavitve.
V vrtilni tabeli, ki temelji na podatkih iz Excelovega delovnega lista ali zunanjih podatkih storitve izvorni podatki, ki ne podpirajo OLAP-a, boste isto polje v območje Vrednosti morda želeli dodati večkrat, da boste lahko prikazali različne izračune s funkcijo Pokaži vrednosti kot. Morda boste želeli vzporedno primerjati izračune, kot so bruto in neto stopnja dobička, najnižja in najvišja prodaja ali število strank ter odstotek skupnih strank. Če želite več informacij, preberite Prikaz različnih izračunov v poljih z vrednostmi vrtilne tabele.
-
Kliknite ime polja v odseku polja in ga pridržite, nato pa polje povlecite v območje Vrednosti razdelka postavitve.
-
1. korak ponovite tolikokrat, kolikor želite kopirati polje.
-
V vsakem kopiranem polju spremenite želeno funkcijo povzemanja ali izračuna po meri.
Opombe:
-
Ko v območje vrednosti dodate dve ali več polj (kopije istega polja ali različna polja), seznam polj območju Vrednosti samodejno doda oznako stolpca z vrednostmi. S tem poljem lahko premikate položaje polj navzdol in navzgor po območju Vrednosti. Oznako stolpca z vrednostmi lahko celo premaknete na območji Oznake stolpcev ali Oznake vrstic. Vendar pa oznake stolpca z vrednostmi ni mogoče premakniti na območje filtrov poročila.
-
V območja Filtri poročil, Oznake vrstic ali Oznake stolpcev lahko polje dodate samo enkrat, ne glede na to, ali gre za številsko ali neštevilsko podatkovno vrsto. Če poskušate isto polje dodati večkrat – denimo v območji Oznake vrstic in Oznake stolpcev razdelka postavitve –, se polje samodejno odstrani iz prvotnega območja in vstavi v novo območje.
-
Isto polje lahko v območje Vrednosti dodate tudi s formulo (pravimo ji tudi izračunani stolpec), ki to isto polje uporablja v formuli.
-
V vrtilni tabeli, ki temelji na viru podatkov OLAP istega polja ni mogoče dodati več kot enkrat.
-
Obstoječa polja lahko prerazporedite ali premaknete tako, da uporabite eno od štirih območij na dnu razdelka postavitve:
|
Poročilo vrtilne tabele |
Opis |
Vrtilni grafikon |
Opis |
|---|---|---|---|
|
Vrednosti |
Za prikaz povzetka številskih podatkov. |
Vrednosti |
Za prikaz povzetka številskih podatkov. |
|
Oznake vrstic |
Za prikaz polj kot vrstice ob poročilu. Vrstica z nižjim položajem je ugnezdena v drugo vrstico tik nad njo. |
Polje osi (kategorije) |
Za prikaz polj kot osi v grafikonu. |
|
Oznake stolpcev |
Za prikaz polj kot stolpcev na vrhu poročila. Stolpec z nižjim položajem je ugnezden v drug stolpec tik nad njim. |
Oznake za polja legend (nizi) |
Za prikaz polj v legendi grafikona. |
|
Filter poročila |
Za filtriranje celotnega poročila glede na izbrani element v filtru poročila. |
Filter poročila |
Za filtriranje celotnega poročila glede na izbrani element v filtru poročila. |
Če želite prerazporediti polja, v enem od območij kliknite ime polja, nato pa izberite enega od teh ukazov:
|
Izberite ta ukaz |
Za |
|---|---|
|
Pomakni navzgor |
Pomaknite polje za en položaj navzgor v območju. |
|
Pomakni navzdol |
Pomaknite polje za en položaj navzdol v območju. |
|
Premakni na začetek |
Premaknite polje na začetek območja. |
|
Premakni na konec |
Premaknite polje na konec območja. |
|
Premakni v filter poročila |
Premaknite polje v območje filtra poročila. |
|
Premakni v oznake vrstic |
Premaknite polje v območje oznak vrstic. |
|
Premakni v oznake stolpcev |
Premaknite polje v območje oznak stolpcev. |
|
Premakni v vrednosti |
Premaknite polje v območje vrednosti. |
|
Nastavitve za polje z vrednostjo, Nastavitve polj |
Prikažete pogovorno okno Nastavitve polj ali Nastavitve za polje z vrednostjo. Če želite več informacij o posameznih nastavitvah, kliknite gumb pomoči |
Lahko kliknete tudi ime polja in ga pridržite, nato pa povlecite polje med razdelkoma polja in postavitve in med različnimi območji.
-
Kliknite vrtilno tabelo.
Tako prikažete zavihek Orodja za vrtilne tabele na traku.
-
Če želite prikazati seznam polj vrtilne tabele, na zavihku Analiza ali Možnosti skupine Pokaži kliknite Seznam polj. Vrtilno tabelo lahko kliknete tudi z desno tipko miške in izberete Pokaži seznam polj.
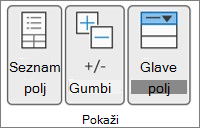
-
Če želite odstraniti polje, na seznamu polj vrtilne tabele izvedite enega od naslednjih dejanj:
-
Na seznamu polj vrtilne tabele počistite potrditveno polje zraven polja z imenom.
Opomba: Če počistite potrditveno polje na seznamu polj, odstranite vse primerke polja iz poročila.
-
V območju postavitve kliknite ime polja in nato še Odstrani polje.
-
Kliknite ime polja v razdelku postavitve in ga pridržite, nato pa ga povlecite zunaj seznam polj vrtilne tabele.
-
Če želite še natančneje določiti postavitev vrtilne tabele, lahko konfigurirate nastavitve za spreminjanje postavitve stolpcev, vrstic in delnih vsot, kot sta prikaz delnih vsot nad vrsticami ali izklop glav stolpcev. Prav tako lahko prerazporedite posamezne elemente v vrstici ali stolpcu.
Vklop ali izklop glav stolpcev in vrstic
-
Kliknite vrtilno tabelo.
Tako prikažete zavihek Orodja za vrtilne tabele na traku.
-
Če želite preklapljati med prikazom in skrivanjem glav polj, na zavihku Analiza ali Možnosti skupine Pokaži kliknite Glave polj.
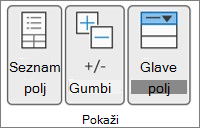
Prikaz delnih vsot nad vrsticami ali pod njimi
-
V vrtilni tabeli označite polje vrstice, za katerega želite prikazati delne vsote.
Tako prikažete zavihek Orodja za vrtilne tabele na traku.
Namig: Prav tako lahko dvokliknete polje vrstice v obliki orisa ali tabele in nato nadaljujete s 3. korakom.
-
Na zavihku Analiza ali Možnosti skupine Aktivno polje kliknite Nastavitve polj.
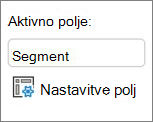
-
V pogovornem oknu Nastavitve polj na zavihku Delne vsote in filtri v razdelku Delne vsote kliknite Samodejno ali Po meri.
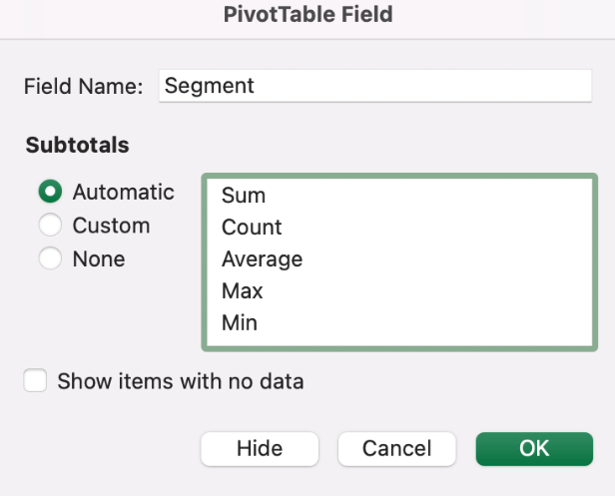
Opomba: Če je izbrana možnost Brez, so delne vsote izklopljene.
-
Na zavihku Postavitev in tiskanje v razdelku Postavitev kliknite Pokaži oznake elementov v obliki orisa in naredite nekaj od tega:
-
Če želite prikazati delne vsote nad vrsticami delnih vsot, potrdite polje Prikaži delne vsote na vrhu vsake skupine. Ta možnost je izbrana privzeto.
-
Če želite prikazati delne vsote pod vrsticami delnih vsot, počistite potrditveno polje Prikaži delne vsote na vrhu vsake skupine.
-
Spreminjanje vrstnega reda elementov vrstic ali stolpcev
Naredite nekaj od tega:
-
V vrtilni tabeli kliknite oznako vrstice ali stolpca oziroma elementa v oznaki z desno tipko miške, pokažite na Premakni in nato uporabite enega od ukazov v meniju Premakni, da element premaknete na drugo mesto.
-
Izberite element oznake vrstice ali stolpca, ki ga želite premakniti, in pokažite na spodnjo obrobo celice. Ko se kazalec spremeni v štiri-smerni kazalec, povlecite element na novo mesto. Na spodnji sliki si lahko ogledate način premika elementa vrstice z vlečenjem.
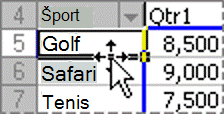
Prilagajanje širine stolpcev pri osveževanju
-
Kliknite kjer koli v vrtilni tabeli.
Tako prikažete zavihek Orodja za vrtilne tabele na traku.
-
Na zavihku Analiziraj ali Možnosti v skupini Vrtilna tabela kliknite Možnosti.
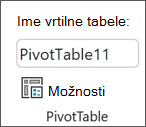
-
V pogovornem oknu Možnosti vrtilne tabele na zavihku Postavitev in oblika razdelka Oblika izvedite eno od naslednjih opravil:
-
Če želite stolpce vrtilne tabele samodejno prilagoditi na velikost najširše vrednosti besedila ali številke, potrdite polje Pri posodobitvi samoprilagodi širine stolpcev.
-
Če želite ohraniti trenutno širino stolpcev vrtilne tabele, počistite potrditveno polje Pri posodobitvi samoprilagodi širine stolpcev.
-
Premik stolpca na območje z oznakami vrstic ali vrstice na območje z oznakami stolpcev
Polje stolpca boste morda želeli premakniti na območje z oznakami vrstic ali pa polje vrstice na območje z oznakami stolpcev, da optimizirate postavitev in berljivost vrtilne tabele. Ko stolpec premaknete v vrstico ali vrstico v stolpec, transponirate navpično oz. vodoravno usmerjenost polja. Tej operaciji pravimo tudi »vrtenje« vrstica ali stolpca.
Naredite nekaj od tega:
-
Polje vrstice kliknite z desno tipko miške, pokažite na Premakni <ime polja> in kliknite <Ime polja> premakni v stolpce.
-
Polje stolpca kliknite z desno tipko miške in kliknite <Ime polja> premaknite v vrstice.
-
Povlecite polje vrstice ali stolpca v drugo območje. Na spodnji sliki si lahko ogledate način premikanje polja stolpca v območje z oznakami vrstic.
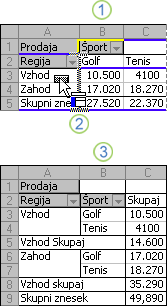
1. Kliknite polje stolpca
2. Povlecite ga v območje vrstic
3. Šport postane polje vrstice, kot je regija
Spajanje ali razdruževanje celic za elemente zunanjih vrstic in stolpcev
Spojite lahko celice za elemente vrstic ali stolpcev, da jih vodoravno in navpično poravnate, oziroma razdružite celice, da jih poravnate na levo v zunanji vrstici in poljih stolpcev na vrhu skupine elementov.
-
Kliknite kjer koli v vrtilni tabeli.
Tako prikažete zavihek Orodja za vrtilne tabele na traku.
-
Na zavihku Možnosti v skupini Vrtilna tabela kliknite Možnosti.
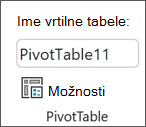
-
V pogovornem oknu Možnosti vrtilne tabele kliknite zavihek Postavitev in oblika in nato v razdelku Postavitev potrdite ali počistite potrditveno polje Spoji in usredini celice z oznakami.
Opomba: Potrditvenega polja Spoji celice ni mogoče uporabiti pod zavihkom Poravnava v vrtilni tabeli.
Včasih bodo podatki v vaši vrtilni tabeli vključevali prazne celice, vrstice ali napake, vi pa boste želeli spremeniti način njihovega prikaza.
Spreminjanje načina prikaza za prazne celice in napake
-
Kliknite kjer koli v vrtilni tabeli.
Tako prikažete zavihek Orodja za vrtilne tabele na traku.
-
Na zavihku Analiziraj ali Možnosti v skupini Vrtilna tabela kliknite Možnosti.
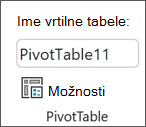
-
V pogovornem oknu Možnosti vrtilne tabele kliknite zavihek & Postavitev in nato v razdelku Oblika naredite nekaj od tega:
-
Če želite spremeniti prikaz napake, potrdite polje Za napačne vrednosti pokaži. V polje vnesite vrednost, ki jo želite prikazati namesto napak. Če želite prikazati napake kot prazne celice, izbrišite vse znake v polju.
-
Če želite spremeniti prikaz praznih celic, potrdite polje Za prazne celice pokaži in nato vnesite vrednost, ki jo želite prikazati v praznih celicah v polju z besedilom.
Namig: Če želite prikazati prazne celice, izbrišite vse znake v polju. Če želite prikazati ničle, počistite potrditveno polje.
-
Spreminjanje načina prikaza za elemente in oznake brez podatkov
-
Kliknite kjer koli v vrtilni tabeli.
Tako prikažete zavihek Orodja za vrtilne tabele na traku.
-
Na zavihku Analiziraj ali Možnosti v skupini Vrtilna tabela kliknite Možnosti.
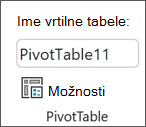
-
Na zavihku Prikaz v razdelku Prikaz naredite nekaj od tega:
-
Če želite pokazati elemente brez podatkov v vrsticah, potrdite ali počistite potrditveno polje Pokaži elemente brez podatkov v vrsticah, da prikažete oziroma skrijete elemente vrstic brez vrednosti.
Opomba: Ta nastavitev je na voljo samo za vir podatkov OLAP.
-
Če želite pokazati elemente brez podatkov v stolpcih, potrdite ali počistite potrditveno polje Pokaži elemente brez podatkov v stolpcih, da prikažete oziroma skrijete elemente stolpcev brez vrednosti.
Opomba: Ta nastavitev je na voljo samo za vir podatkov OLAP.
-
Izbirate lahko med številnimi slogi vrtilne tabele v galeriji. Poleg tega lahko nadzorujete trakove v poročilu. Če spremenite obliko zapisa številke za polje, boste hitro uporabili skladno obliko v celotnem poročilu. Prav tako lahko dodate ali odstranite pasove (izmenično temnejše in svetlejše ozadje) vrstic in stolpcev. Trakovi zagotavljajo lažje branje in iskanje podatkov.
Uporaba sloga za oblikovanje vrtilne tabele
Videz in obliko vrtilne tabele lahko hitro spremenite z enim od številnih vnaprej določenih slogov vrtilne tabele (ali s hitrimi slogi).
-
Kliknite kjer koli v vrtilni tabeli.
Tako prikažete zavihek Orodja za vrtilne tabele na traku.
-
Na zavihku Načrt v skupini Slogi vrtilne tabele izvedite eno od naslednjih opravil:
-
Kliknite vidni slog vrtilne tabele ali se pomaknite po galeriji, da prikažete dodatne sloge.
-
Če si želite ogledati vse sloge, ki so na voljo, kliknite gumb Več na dnu drsnega traku.

Če želite ustvariti svoj slog vrtilne tabele, na dnu galerije kliknite Nov slog vrtilne tabele, da prikažete pogovorno okno Nov slog vrtilne tabele.
-
Uporaba traku za spreminjanje oblike vrtilne tabele
-
Kliknite kjer koli v vrtilni tabeli.
Tako prikažete zavihek Orodja za vrtilne tabele na traku.
-
Na zavihku Načrt v skupini Možnosti za sloge vrtilne tabele izvedite eno od naslednjih opravil:
-
Če želite, da imajo vrstice izmenično svetlejše in temnejše ozadje, kliknite Vrstice, razdeljene na pasove.
-
Če želite, da imajo stolpci izmenično svetlejše in temnejše ozadje, kliknite Stolpci, razdeljeni na pasove.
-
Če želite v slog trakov vključiti glave vrstic, kliknite Glave vrstic.
-
Če želite v slog trakov vključiti glave stolpcev, kliknite Glave stolpcev.
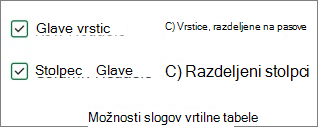
-
Odstranjevanje sloga ali oblike traku iz vrtilne tabele
-
Kliknite kjer koli v vrtilni tabeli.
Tako prikažete zavihek Orodja za vrtilne tabele na traku.
-
Na zavihku Načrt v skupini Slogi vrtilne tabele na dnu drsnega traka kliknite gumb Več, da prikažete vse sloge, ki so na voljo, nato pa na dnu galerije kliknite Počisti.

Pogojno oblikovanje podatkov v vrtilni tabeli
Pogojno oblikovanje lahko uporabite za vizualno raziskovanje in analiziranje podatkov, odkrivanje kritičnih težav ter prepoznavanje vzorcev in smernic. S pogojnim oblikovanjem lahko odgovorite na določena vprašanja o podatkih. Pri uporabi pogojnega oblikovanja za vrtilno tabelo morate razumeti pomembne razlike:
-
Če spremenite postavitev vrtilne tabele s filtriranjem, skrivanjem ravni, krčenjem in širjenjem ravni ali s premikanjem polja, se pogojno oblikovanje ohrani, če polja v temeljnih podatkih niso odstranjena.
-
Obseg pogojnega oblikovanja za polja v območju Vrednosti lahko temelji na hierarhiji podatkov in je določen z vsemi vidnimi podrejenimi elementi (naslednja nižja raven v hierarhiji) nadrejenega (naslednja višja raven v hierarhiji) v vrsticah za enega ali več stolpcev ali stolpcev z eno ali več vrsticami.
Opomba: V hierarhiji podatkov podrejeni ne podedujejo pogojnega oblikovanja od nadrejenega, nadrejeni pa ne podeduje pogojnega oblikovanja od podrejenih.
-
Obstajajo trije načini določanja obsega pogojnega oblikovanja polj v območju Vrednosti: po izboru, po ustreznem polju in po polju vrednosti.
Če želite več informacij, preberite Uporaba pogojnega oblikovanja.
Vključevanje oblikovanja strežnikov OKLAP
Če imate vzpostavljeno povezavo z zbirko podatkov Microsoft SQL Server Analysis Services Online Analytical Processing (OLAP), lahko določite, katere oblike zapisa strežnika OLAP želite pridobiti in prikazati s podatki.
-
Kliknite kjer koli v vrtilni tabeli.
Tako prikažete zavihek Orodja za vrtilne tabele na traku.
-
Na zavihku Analiza ali Možnosti v skupini Podatki kliknite Spremeni vir podatkov in nato še Lastnosti povezave.
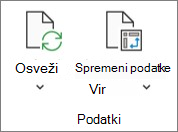
-
V pogovornem oknu Lastnosti povezave na zavihku Uporaba in nato v razdelku Oblikovanje strežnikov OLAP naredite nekaj od tega:
-
Če želite omogočiti ali onemogočiti oblikovanje številk, kot so valuta, datumi in časi, potrdite ali počistite potrditveno polje Oblika številk.
-
Če želite omogočiti ali onemogočiti sloge pisave, kot so krepko, ležeče, podčrtano in prečrtano, potrdite oz. počistite potrditveno polje Slog pisave.
-
Če želite omogočiti ali onemogočiti barve polnil, potrdite ali počistite potrditveno polje Barva polnila.
-
Če želite omogočiti ali onemogočiti barve besedila, potrdite ali počistite potrditveno polje Barva besedila.
-
Ohranitev ali zavrženje oblikovanja
-
Kliknite kjer koli v vrtilni tabeli.
Tako prikažete zavihek Orodja za vrtilne tabele na traku.
-
Na zavihku Analiziraj ali Možnosti v skupini Vrtilna tabela kliknite Možnosti.
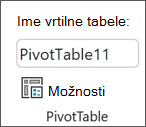
-
Na zavihku Postavitev in oblika v razdelku Oblika naredite nekaj od tega:
-
Če želite shraniti postavitev in obliko vrtilne tabele, ki se uporabi vsakokrat, ko izvedete poljubno operacijo v vrtilni tabeli, potrdite polje Pri posodobitvi ohrani oblikovanje celic.
-
Če želite zavreči postavitev in obliko vrtilne tabele ter uporabiti privzeto postavitev in obliko vsakokrat, ko izvedete poljubno operacijo v vrtilni tabeli, počistite potrditveno polje Pri posodobitvi ohrani oblikovanje celic.
Opomba: Čeprav s to možnostjo vplivate tudi na oblikovanje vrtilnega grafikona, trendne črte, oznake podatkov, intervali napak, oznake podatkov in druge spremembe določenega niza podatkov ne bodo ohranjene.
-
Potrebujete dodatno pomoč?
Kadar koli lahko zastavite vprašanje strokovnjaku v skupnosti tehničnih strokovnjakov za Excel ali pa pridobite podporo v skupnostih.











