Če potrebujete možnosti tiskanja, ki jih nimate v namiznem tiskalniku, lahko svojo publikacijo odnesete v komercialni tiskalnik, ki lahko reproducira vaše delo s tiskanim tiskanim tiskalnikom ali visokokakovostnega digitalnega tiskalnika.
Publikacijo lahko na primer natisnete v večjih količinah, natisnete na posebne papirje (na primer v vellumu ali kartonu) ali pa uporabite možnosti vezave, obrezovanje in dokončanje.
Če potrebujete več sto kopij ali celo tisoč izvodov, je komercialni tiskalnik morda najbolj gospodaren in učinkovit način za tiskanje publikacije.
Publisher ima številne funkcije, ki komercialnim tiskalnikom in fotokopirnici olajšajo pripravo publikacije za postopek tiskanja. Naslednji namigi vam bodo v pomoč pri pripravi publikacije na rezultat pri komercialnem ponudniku tiskanja ali fotokapirnici.
1. namig: S komercialnim tiskalnikom se pogovorite o projektu
Pred in med postopkom oblikovanja se posvetujte s komercialnim tiskalnikom, da prihranite čas in denar pozneje. Preden začnete projekt, opišite projekt in cilje ter preverite zahteve tiskalnika.
Preden ustvarite publikacijo, se pogovorite o tem:
-
Vprašajte, ali tiskalnik sprejme Publisher datoteke. Če ne najdete komercialnega tiskalnika, ki ga ima, lahko vprašate o drugih načinih pošiljanja publikacije za tiskanje. Večina komercialnih tiskalnikov sprejema datoteke PostScript PDF datoteke in navodila za ustvarjanje teh datotek iz publikacije.
-
Povejte tiskalniku o zahtevah tiskanja projekta, kot so količina, kakovost, papirnati karton, velikost papirja, priporočeni barvni model, vezava, zgibanje, obrezovanje, proračun, omejitve velikosti datoteke in roki. Vedno preverite, ali so v tiskalniku elementi, ki jih želite na zalogi.
-
Tiskalniku sporočite, ali bo publikacija vključevala optično prebrane slike, in če je tako, ali jih boste optično pregledali sami ali pa jih bo optično preberel komercialni tiskalnik ali urad za storitve.
-
Vprašajte se, ali bo prišlo do kakršnih koli opravil pred pritiskom, na primer prestrezanje in uvedba strani.
-
Prosite za priporočila, ki vam lahko prihranijo denar.
2. namig: Izberite svoj barvni model zgodaj
Preden porabite veliko časa za oblikovanje publikacije, se odločite, ali želite natisniti publikacijo v barvah. Če publikacijo natisnete z visokokakovostnega digitalnega barvnega tiskalnika, vam ni treba skrbeti glede barve. Digitalni barvni tiskalniki natančno reproducira več milijonov barv. Če nameravate natisniti publikacijo na odmik tiskanja, imate več možnosti barvnega modela.
Zamik tiskanja zahteva, da je profesionalni operator za tiskanje nastavil in zagnal tiskalni posel. Na splošno vsak rokopis, ki ga potrebujete za tiskanje publikacije, zahteva več nastavitve za operatorja in poveča stroške. Število črnil, ki jih potrebujete, je odvisno od barvnega modela, ki ga izberete.
Ko nastavite barvno tiskanje za publikacijo, lahko izbirate med temi barvnimi modeli:
-
Poljubna barva (RGB)
-
Enobarvno
-
Točkovne barve
-
Procesne barve
-
Proces in točkovne barve
Poljubna barva (RGB)
Če tiskate z digitalnim barvnim tiskalnikom (na primer barvnim namiznim tiskalnikom), uporabite barvni model RGB (rdeča, zelena, modra). Pri tiskanju nekaj kopij je to najdražji barvni model za tiskanje. Barve RGB imajo najvišjo stopnjo variabilnosti katerega koli barvnega modela, kar oteži ujemanje barv med posli tiskanja.
Enobarvno
Če tiskate z eno barvo, je vse v publikaciji natisnjeno kot odtenek z enim rokopisom, ki je po navadi črn. To je najdražji barvni model za tiskanje z odmikom, ker potrebujete le en rokopis.
Točkovne barve
Če tiskate s točkovno barvo, je vse v publikaciji natisnjeno kot odtenek enega rokopisa – običajno črnega – in odtenek ene dodatne barve, točkovne barve, ki se običajno uporablja kot naglas. Publisher uporablja barve PANTONE® za točkovna barvna opravila.
Ta barvni model zahteva najmanj dve črnili in lahko poveča stroške tiskanja z odmikom pri vsakem rokopisu, ki ga dodate.
Opomba: V nekaterih primerih je tiskanje točkovnih barv dražje od barv procesa. To se pogosto primeru izvaja v kratkem času.
Procesne barve
Če uporabljate ta barvni model, je vaša publikacija natisnjena v polni barvi tako, da združi različne odstotke črnil procesnih barv cijan, magenta, rumena in črna, ki se običajno skrajšajo na CMYK (cijan, Magenta, Rumena, Tipka). Čeprav lahko združite te štiri črnila, da dobite skoraj celoten nabor barv, ne morete dobiti nekaj barv. Barvni model CMYK na primer ne more ustvariti kovinskih barv ali barv, ki so zelo nasičene.
Pri tiskanju procesnih barv morate vedno nastaviti pritisk s štirimi črnili CMYK. Prav tako zahteva znanje operaterja za tisk, da poenoti vtis enega rokopisa z drugimi, kar se imenuje registracija. Zaradi teh zahtev je tiskanje s procesno barvo dražje od točkovnega tiskanja.
Proces in točkovne barve
Ta barvni model je najdražji za tiskanje, ker združuje procesno barvno tiskanje (štiri črnila) z enim ali več točkovnih barvnih črnil. Ta barvni model uporabite le, če želite uporabiti polno barvo in visoko nasičeno ali kovinsko barvo, ki je ni mogoče proizvedti s funkcijo CMYK.
Izberite barvni model
Ko izberete barvni model v Publisher, so v izbirniku barv prikazane le tiste barve, ki so na voljo v barvnem modelu, ki ga izberete. Če na primer barvni model nastavite na eno barvo, lahko izberete le barve črte, polnila in besedila, ki jih lahko ustvarite s to barvo rokopisa. Če barvni model nastavite na Točkovne barve, lahko izberete le barve črt, polnil in besedila, ki jih lahko ustvarite s točkovno barvno črnili.
3. namig: Preverite, ali so strani publikacije pravilne velikosti
Preden ustvarite publikacijo, se odločite, kakšna velikost naj bo dokončana natisnjena publikacija. Ne pozabite se posvetovati s komercialnim ponudnikom tiskanja.
Ko določite želeno velikost strani, jo nastavite v pogovornem oknu Priprava strani.
V tej fazi se prepričajte, da je velikost strani, ki jo izberete v pogovornem oknu Priprava strani, že nastavljena na želeno velikost. Ko začnete oblikovati publikacijo, je težko spremeniti velikost strani. Poleg tega bo pri komercialnem tiskalniku pri tiskanju publikacije na drugo velikost strani, kot ste jo nastavili.
Pri nastavitvi in tiskanju strani sta velikost strani in velikost papirja dve različni stvari:
-
Velikost strani se po rezanju vedno nanaša na velikost končne strani.
-
Velikost papirja se pred obrezovanjem vedno nanaša na velikost lista papirja, na katerega tiskate publikacijo.
V mnogih primerih mora biti velikost papirja večja od velikosti strani, da je omogočena velikost papirja Čez rob in tiskalnikove oznake ali če želite omogočiti tiskanje več strani na list papirja.
Če želite natisniti več kopij ali strani na en list papirja, da ustvarite knjižico, lahko to preprosto naredite v Publisher. Tiskanje več strani na en list, tako da jih je mogoče prepogniti in obrezati tako, da tvorijo zaporedje strani, se imenuje uvedba.
Namig: Če želite najboljše rezultate narekovanja, se pred nastavljanjem publikacije obrnite na komercialni tiskalnik. Vaš komercialni tiskalnik lahko vašo publikacijo uvede s programom za uvedbo neodvisnega ponudnika.
Na splošno velja, da ne glede na to, ali boste uporabili uvedbo ali ne, nastavite velikost strani tako, da bo končna velikost elementa.
-
Vizitka, indeksna kartica in velikosti razglednic Če želite natisniti več majhnih elementov, na primer vizitke, na list velikosti ene črke (8,5 x 11 palcev), nastavite velikost strani publikacije na velikost kartic (2 palca x 3,5 palca za vizitke), ne velikosti papirja, na katerega jih boste natisnili. V pogovornem oknu Priprava strani lahko nastavite število kopij, ki jih želite natisniti na list.
Kako?
-
Na zavihku Načrt strani kliknite zaganjalnik pogovornega okna v skupini Priprava strani.
-
V pogovornem oknu Priprava strani v razdelku Vrsta postavitve kliknite Več strani na list ali drugo ustrezno možnost.
-
V razdelku Možnosti vnesite želene vrednosti v polja Stranski rob, Zgornjirob, Vodoravna vrzel in Navpična vrzel .
-
Kliknite V redu.
Odvisno od velikosti papirja, ki ste jo izbrali, in vrednosti robov, ki ste jih vnesli, Publisher ustreza poljubno število kopij elementa na strani. V oknu publikacije je še vedno prikazana le ena kopija, ko pa publikacijo natisnete, Publisher natisnete več kopij na en list papirja.
-
-
Pregibne velikosti brošur Če je vaša publikacija en list papirja, ki bo pregiben enkrat ali večkrat, na primer tridelna brošura ali voščilnica, mora biti velikost strani enaka kot dokončana velikost, preden jo prepognite. Posamezne plošče brošure ne obravnavajte kot ločeno stran. Če je vaša publikacija na primer tridelna brošura, ki jo boste natisnili na papir velikosti pisma, kliknite velikost strani Pismo v pogovornem oknu Priprava strani.
-
Velikosti knjižice Če je vaša publikacija knjižica z več pregibnih stranmi (na primer katalogom ali revijo), mora biti velikost strani enaka kot ena stran, potem ko je bil kos prepognjena. Če je velikost strani publikacije na primer 5,5 palca x 8,5 palca, lahko natisnete te strani eno ob drugi na obe strani papirja velikosti ene črke. Funkcija tiskanja knjižice v Publisher strani tako, da so strani, ko jih združite in prepognite, v pravilnem zaporedju.
Če želite nastaviti knjižico, glejte Nastavitev in tiskanje knjižice ali glasila velikosti pisma.
-
Kompleksna uvedba Nekatere uvedbe lahko vključujejo veliko število strani, natisnjenih na en list, ki so nato večkrat prepognjene in obrezane na tri strani, da se ustvari skupina zaporedno oštevilčenih strani. Takšno uvedbo lahko izvedemo le z uporabo programa nareka tretjih oseb.
4. namig: omogočanje živih robov
Če imate v publikaciji elemente, ki jih želite natisniti na rob strani, jih nastavite kot žive robove. Živi rob je mesto, kjer se element razširi s strani publikacije. Publikacija je natisnjena na velikost papirja, ki je večja od velikosti končne strani, nato pa je obrezana. Živi robovi so potrebni, ker večina naprav za tiskanje, vključno s tiskami za odmik tiskanja, ne more tiskati do roba papirja, zato lahko obrezovanje papirja povzroči tanek, bel in nenatisljive rob.
Če želite ustvariti živi rob Publisher, povečajte elemente, ki jih želite preliti, tako da segajo čez rob strani za vsaj 0,125 palca.
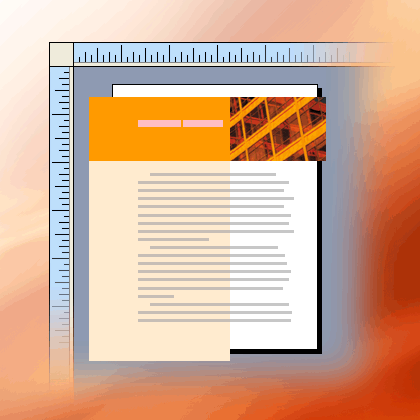
Če je element samooblika, ki ste jo ustvarili v Publisher, ga lahko preprosto raztegnete. Če pa je oblika slika, morate biti bolj previdni in poskrbeti, da slika ne bo v razmerju ali da ne boste izgubili dela slike, ki jo želite obdržati, ko je stran obrezana.
5. namig: Izogibajte se uporabi sintetičnih slogov pisave
Tipografije so običajno zasnovane z različnimi pisavami, ki predstavljajo različice tipografije. Tipografija Times New Roman je na primer dejansko štiri pisave:
-
Times New Roman
-
Times New Roman Bold
-
Times New Roman Italic
-
Times New Roman Bold Italic
Če želite poenostaviti uporabo različic, Microsoft Windows uporabi ustrezno pisavo, če je na voljo, ko uporabite krepko ali ležeče oblikovanje za besedilo v programu Publisher. Če na primer izberete besedilo v razdelku Times New Roman in nato kliknete Krepko v orodni vrstici Oblikovanje, Windows pisavo zamenja s pisavo Times New Roman Bold.
Številne tipografije nimajo ločenih pisav, ki bi predstavljale krepko ali ležeče oblikovanje. Ko uporabite krepko ali ležeče oblikovanje za te pisave, Windows ustvari sintetično različico tipografije v tem slogu. Na primer, tipografija Comic Sans MS nima ležeče različice pisave. Ko uporabite ležeče oblikovanje za besedilo v comic Sans MS, Windows naredi besedilo videti ležeče tako, da poševno poševno znake.
Večina namiznih tiskalnikov tiska sintetične sloge pisave po pričakovanjih, vendar pa v napravah z visokim koncem tiskanja, kot so ojaščila, običajno ni mogoče natisniti sintetičnih pisav po pričakovanjih. Prepričajte se, da v publikaciji ni nobenih sintetičnih slogov pisave, ko jih predate komercialnem ponudniku tiskanja.
Preverite, ali so na voljo ločene pisave, ki jih želite natisniti
Če se želite prepričati, da nimate sintetičnih slogov pisave, morate vedeti, katero tipografijo uporabljate in katere različice so na voljo kot ločene pisave. Če si želite ogledati, katero tipografijo ste uporabili v publikaciji, naredite to:
-
Na zavihku Datoteka kliknite Informacije in nato upravljanje vdelanih pisav.
V pogovornem oknu Pisave so prikazane vse tipografije, ki so uporabljene v publikaciji.
Če si želite ogledati, katere različice slogov tipografije so na voljo kot ločene pisave, naredite to:
-
V meniju Start kliknite Zaženi.
-
V pogovornem oknu Zaženi v polje Odpri vnesite pisave in kliknite V redu.
Odpre se okno Pisave, v katerem je prikazan seznam vseh pisav in različic pisav, ki so nameščene v računalniku.
-
Preverite, ali imajo tipografije, ki jih uporabljate v publikaciji, ločene pisave, ki so na voljo za sloge, ki jih želite uporabiti.
Če je tipografija navedena le z eno različico, za krepko, ležeče ali krepko ležeče oblikovanje ni na voljo nobena ločena pisava. Večina tipografij, ki imajo na voljo le eno pisavo, so okrasne pisave in niso namenjene uporabi v drugih različicah.
6. namig: Izogibajte se uporabi odtenkov za besedilo pri manjših velikostih pisav
Če je barvno besedilo majhne velikosti pisave, uporabite enobarvne barve, ki so enobarvne, ali barve, ki so lahko sestavljene iz kombinacije enobarvnih barvnih črnil procesa. Izogibajte se uporabi barvnega odtenka.
Publisher tiska odtenke kot zaslon ali odstotek enobarvne barve rokopisa. Če si ga ogledate od blizu, se zaslon prikaže kot vzorec pik. Na primer, 50-odstotni odtenek zelene barve je natisnjen kot 50-odstotni zaslon z enobarvno zeleno črnilo.
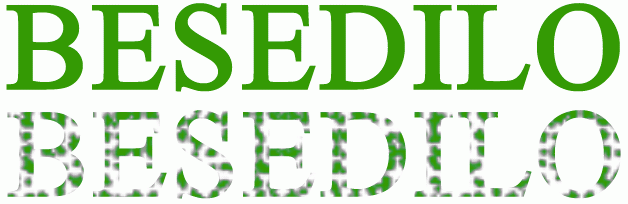
Ko je obarvano besedilo pri majhni velikosti pisave, pike, ki segajo na zaslonu, morda ne bodo dovolj, da bi jasno določile obliko znakov. Nastalo besedilo je zamegljeno ali pikasta in ga je težko prebrati. Če je odtenek procesna barva (z uporabo več črnil), je lahko registracija črnil nepopolno poravnana, kar lahko besedilu doda mehek rob.
Če želite pobarvati besedilo pri majhnih velikostih pisav, uporabite barve, ki bodo natisnjene kot enobarvne črnile, ne kot odtenke. Spodaj je navedenih nekaj možnih barvnih možnosti:
-
Črna
-
Bela
-
Cijan
-
Magenta
-
Rumena
-
Rdeča (100-odstotna magenta, 100-odstotna rumena)
-
Zelena (100-odstotna cijan, 100-odstotna rumena)
-
Modra (100-odstotna cijan, 100-odstotna rdeča)
-
100-odstotni odtenek katere koli točkovne barve
Opomba: Pri besedilu z večjimi pisavami, približno 18 točk ali več, odtenki ne bodo problem. Ne pozabite razpravljati o pisavah, ki jih želite odtenek dodati komercialnem tiskalniku.
7. namig: ustrezno spremenite velikost digitalnih fotografij in optično prebranih slik
Grafike, ki so ustvarjene s programom za slikanje, programom za optično branje ali digitalnim fotoaparatom, so sestavljene iz mreže različno obarvanih kvadratkov, ki se imenujejo slikovne pike. Več slikovnih pik kot ima grafika, več podrobnosti je prikazanih.
Ločljivost slike je izražena v slikovnih pikah na palec (ppi). Vsaka slika ima neskončno število slikovnih pik. Če povečate velikost slike, zmanjšate ločljivost (manj ppi). Če zmanjšate velikost slike, se poveča ločljivost (več ppi).
Če je ločljivost slike prenizka, bo natisnjena bolj blokirana. Če je ločljivost slike previsoka, velikost datoteke publikacije postane nepotrebno velika in za odpiranje, urejanje in tiskanje potrebujete več časa. Slik z več kot 1000 ppi morda ni mogoče natisniti.
Če je ločljivost slike večja od ločljivosti, ki jo tiskalnik lahko natisne (na primer slika velikosti 800 ppi na tiskalniku s 300 ppi), tiskalnik traja več časa, da obdela podatke o sliki, ne da bi pri tem prikazal več podrobnosti v natisnjenem kosu. Poskusite ločljivost slike ujemati z ločljivostjo tiskalnika.
Barvne slike, ki jih nameravate natisniti pri komercialnem ponudniku tiskanja, morajo biti med 200 in 300 ppi. Slike imajo lahko višjo ločljivost – do 800 ppi – vendar ne smejo imeti nižje ločljivosti.
Opomba: Včasih je morda prikazana ločljivost slike, izražena kot pike na palec (dpi) namesto ppi. Ta dva izraza sta pogosto izmenljiva.
Učinkovita ločljivost
Slika vsebuje enako količino informacij, ne glede na to, ali jo v publikaciji povečate ali pomanjšate. Če želite na sliki prikazati več podrobnosti, ko jo povečate, začnite s sliko z višjo dejansko ločljivostjo.
Vsaka slika v publikaciji ima dejansko ločljivost, pri čemer upošteva izvirno ločljivost grafike in učinek spreminjanja povečave v Publisher. Slika z izvirno ločljivostjo na primer 300 ppi, ki je bila povečana za 200 odstotkov, ima dejansko ločljivost 150 ppi.
Če želite ugotoviti dejansko ločljivost slike v publikaciji, naredite to:
-
Na zavihku Pogled potrdite polje ob možnosti Upravitelj grafike.
-
V podoknu opravil Upravitelj grafike v razdelku Izberite sliko kliknite puščico ob sliki, nato pa kliknite Podrobnosti.
-
V oknu Podrobnosti polje Dejanska ločljivost prikazuje ločljivost v pikah na palec (dpi).
Zniževanje visoke ločljivosti grafik
Če imate le nekaj grafik, katerih ločljivost je previsoka, morda ne boste imeli težav s tiskanjem. Če imate več slik z visoko ločljivostjo, bo vaša publikacija natisnjena učinkoviteje, če zmanjšate ločljivost slik.
Pomembno: Preden zmanjšate ločljivost grafike, se posvetujte s komercialnim ponudnikom tiskanja o ločljivosti, ki jo potrebujete.
V Publisher lahko ločljivost ene, več ali vseh slik zmanjšate tako, da jih stisnete.
-
V Publisher izberite eno ali več slik, za katere želite zmanjšati ločljivost, z desno tipko miške kliknite eno od njih in nato kliknite Oblikuj sliko.
-
V pogovornem oknu Oblikovanje slike kliknite zavihek Slika.
-
Kliknite Stisni.
-
V pogovornem oknu Stiskanje slik v razdelku Ciljni izhod kliknite Komercialno tiskanje.
-
Pod Uporabi nastavitve stiskanja izberite, ali želite stisniti vse slike v publikaciji ali samo izbrane, in kliknite V redu.
-
Če se prikaže sporočilo z vprašanjem, ali želite uporabiti optimizacijo slik, kliknite Da.
Različica 300 ppi iste slike nadomesti izvirno sliko ali slike z visoko ločljivostjo.
8. namig: uporaba povezanih slik
Ko v publikacijo vstavite slike, jih lahko vdelate v publikacijo ali ustvarite povezavo do slikovnih datotek. Če vstavite slike v publikacijo kot povezave, s tem zmanjšate velikost publikacije in tiskalniku dovolite ločeno urejanje katere koli slike ali upravljanje barv za vse slike v enem paketu.
Če vstavite povezane slike, slikovne datoteke in publikacijo predajte komercialnem ponudniku tiskanja. Če s čarovnikom za »Pripravi in pojdi« pripravite publikacijo za komercialno tiskanje, so povezane slike vključene v zapakirano datoteko.
Če uporabljate grafiko Encapsulated PostScript (EPS), je dostava publikacije s povezanimi slikami še posebej pomembna, ker ne morete shraniti slike iz Publisher obliki zapisa EPS. Grafika EPS je na voljo komercialnem ponudniku tiskanja le, če je priložena kot ločena povezana datoteka.
Če želite vstaviti sliko kot povezavo, naredite to:
-
V meniju Vstavljanje pokažite na Slika in nato kliknite Iz datoteke.
-
V pogovornem oknu Vstavljanje slike poiščite želeno sliko in jo kliknite.
-
Kliknite puščico poleg Vstavljanje in nato kliknite Poveži z datoteko.
9. namig: Priprava datoteke publikacije s čarovnikom za »Pripravi in pojdi«
Čarovnik za »Pripravi in pojdi« pakete za publikacijo in povezane datoteke v eno samo stisnjeno datoteko, ki jo lahko vnesete pri komercialnem ponudniku tiskanja. Ko uporabljate čarovnika za »Pripravi in pojdi«, Publisher naredite to:
-
Shrani kopijo datoteke in vdela tiste pisave TrueType, ki podelijo dovoljenje za vdelavo.
-
Ustvari stisnjeno arhivsko datoteko, ki vključuje publikacijo in vse povezane grafike.
-
Ustvari datoteko PDF, ki jo vaš tiskalnik morda raje uporablja.
Opomba: Datoteko PDF ali XPS lahko iz programa Microsoft Office 2007 shranite šele po tem, ko namestite dodatek. Če želite več informacij, glejte Shranjevanje ali pretvorba v PDF ali XPS.
-
Kopira pakirano datoteko na pogon po vaši izbiri.
Če želite zagnati čarovnika »Pripravi in pojdi«, glejte Uporaba čarovnika za »Pripravi in pojdi« za shranjevanje datoteke za komercialno tiskanje.










