Če imate v programu Outlook za Windows nastavljenih več računov, lahko spremenite, kateri koledar računa želite prikazati, in spremenite vrstni red prikaza koledarjev v pogledu Koledar.
Prav tako lahko poskrbite, da bodo vsa vaša srečanja in sestanki na enem koledarju, tako da premaknete elemente med koledarji in določen koledar nastavite za privzet.
V tem članku
Spreminjanje prikazanih koledarjev
Če ste v Outlooku nastavili več računov, lahko izberete, iz katerega računa naj bo prikazan koledar.
V pogledu Koledar pod možnostjo Moji koledarji s klikom potrdite polja zraven koledarjev, ki naj bodo prikazani. Če ne vidite seznama koledarjev, kliknite puščico ob možnosti Moji koledarji, da razširite seznam.
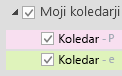
Namig: Spremenite lahko prikaz več koledarjev v pogledu Koledar. Če želite, da so vsi koledarji združeni v enega, z desno tipko miške kliknite posamezen koledar na seznamu Moji koledarji in nato kliknite Prekrivanje. Če želite, da je na vrhu pogleda koledarja vedno prikazan določen koledar, z desno tipko miške kliknite koledar na seznamu Moji koledarji in nato klikajte Premakni gor, dokler se koledar ne pojavi na vrhu seznama.
Premikanje elementov med koledarji
Če želite vse sestanke premakniti na en koledar ali jih ločiti glede na račune, jih lahko premikate med koledarji.
-
V Outlook kliknite Koledar.
-
V podoknu Mapa na levi strani zaslona potrdite polja zraven imen koledarja. Koledarji so prikazani v podoknu za branje eden ob drugem.
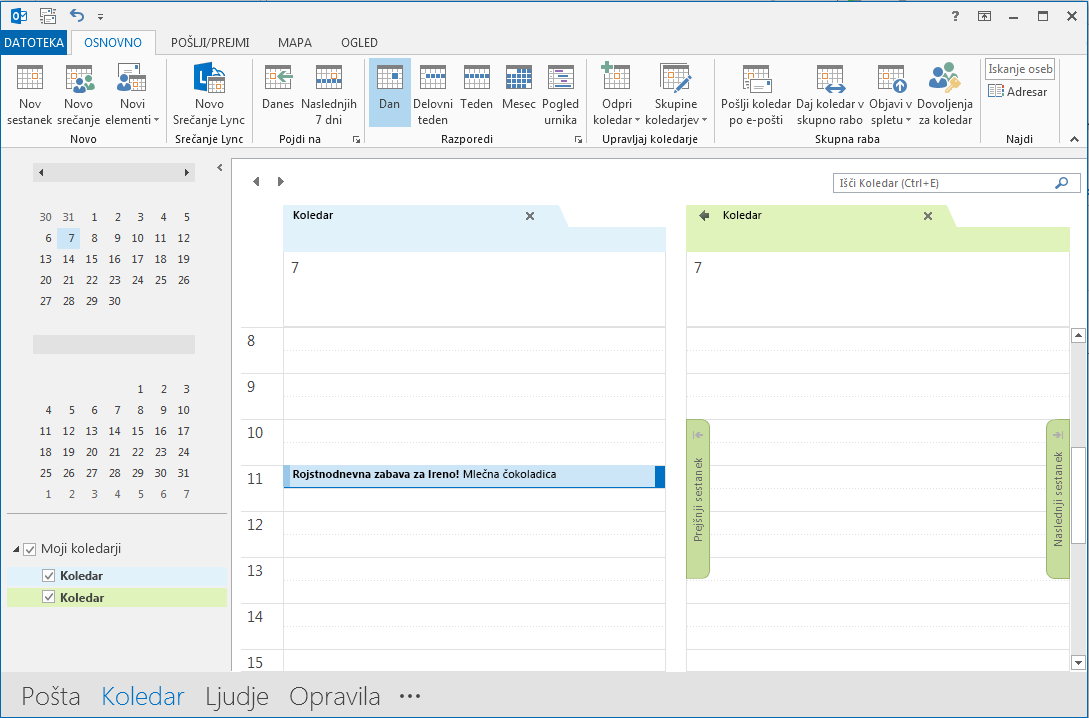
-
Povlecite in spustite element, ki ga želite premakniti iz enega koledarja v drugega. Element je zdaj prikazan v obeh koledarjih ob istem času. Če želite, ga lahko izbrišete iz prvega koledarja.
Spreminjanje privzetega koledarja
Ko ustvarite srečanje ali sestanek, se ta samodejno shrani na privzeti koledar. Spremenite lahko nastavitev, kateri koledar je nastavljen kot privzet.
-
Kliknite Datoteka > Informacije > Nastavitve računa > Nastavitve računa.
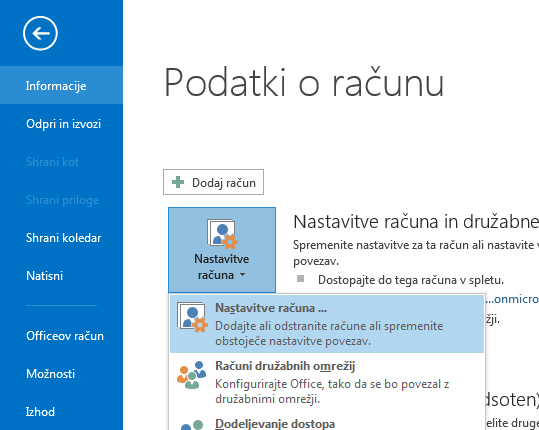
-
V pogovornem oknu Nastavitve računa kliknite zavihek Podatkovne datoteke. Prikaže se seznam vseh računov.
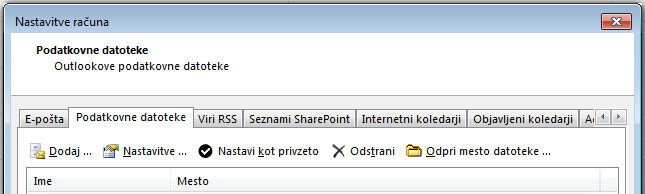
-
Izberite račun, v katerega naj se privzeto shranijo podatki za koledar, in kliknite Nastavi kot privzeto. Spremembe so samodejno shranjene.
-
Kliknite Zapri. Privzeti koledar se prikaže v vrstici opravil.
Opombe:
-
Na privzeti koledar se samodejno shranijo le srečanja in sestanki, ki jih ustvarite vi. Ko prejmete povabilo na srečanje po e-pošti, se shrani na koledar tega e-poštnega računa in ne na privzeti koledar z eno pomembno izjemo*.
-
* Povabila na srečanja, poslana v e-poštni račun brez povezane mape koledarja, so samodejno shranjena na privzeti koledar. Računi IMAP (npr. Gmail), ki so dodani kot sekundarni računi v Outlooku, nimajo mape koledarja. V spodnjem razdelku si oglejte pomembne opombe za skupno rabo koledarja.
Privzeta skupna raba koledarja s sekundarnimi računi IMAP
Če ste drugim osebam dodelili dovoljenja za ogled privzetega koledarja, si bodo te osebe lahko ogledale tudi srečanja, poslana v vaš sekundarni račun IMAP, ki se samodejno shranijo v privzeti koledar. Če ne želite, da si druge osebe ogledajo srečanja, poslana v vaš račun IMAP, lahko naredite nekaj od tega:
-
Ustavite skupno rabo privzetega koledarja tako, da upoštevate navodila v razdelku Skupna raba Outlookovega koledarja z drugimi osebami.
-
Nastavite račun IMAP kot privzeti račun tako, da upoštevate navodila v razdelku Spreminjanje privzetega koledarja.
-
Ustvarite ločen poštni profil za račun IMAP in izbrišite račun IMAP iz obstoječega poštnega profila ali pa ustvarite nov poštni profil in dodajte svoj račun IMAP kot prvi račun, ki mu sledi vaš drugi račun. Navodila za ustvarjanje e-poštnih profilov in dodajanje računov najdete v člankih Ustvarjanje Outlookovega profilain Dodajanje e-poštnega računa v Outlook.
Glejte tudi
Osnove koledarja (videoposnetek)










