Če si želite ogledati ali upravljati zunanji vir podatkov, je dobro poznati pravo pogovorno okno za vaše potrebe:
-
V pogovornem oknu Nedavni viri lahko prikažete pogosto uporabljene vire podatkov, ki ste jih že uvozili, in kot priročen seznam za spreminjanje podatkov o povezavi posameznega vira podatkov.
-
V pogovornem oknu Urejanje dovoljenj lahko poiščete ali posodobite poverilnice vira podatkov ali nastavite ravni zasebnosti. Če želite več informacij, glejte Nastavitev ravni zasebnosti.
-
V pogovornem oknu Možnosti poizvedbe lahko nastavite dodatne varnostne možnosti v izvornih poizvedbah zbirke podatkov, potrdilih in storitvah preverjanja pristnosti. Še bolj izboljšajte raven varnosti podatkov.
Bodite previdni pri skupni rabi delovnega zvezka z drugimi, ki morda želijo osvežiti podatke ali ga spremeniti. Odvisno od tega, kako so nastavljene poverilnice vira podatkov, bodo morda morali zahtevati dostop do vira podatkov, da se izognejo napakam pri osveževanju. Poleg tega si glede na nastavitev zasebnosti morda ne bodo mogli ogledati občutljivih podatkov, kot so plače ali datumi izdaje projektov. To je še posebej pomembno, ko sodelujete z delovnim zvezkom in ga spreminjate. Če pride do občasnih sporov podatkov, je po navadi prva oseba, ki izvede spremembo, zmaga. Če pa bodo podatki osveženi pozneje, bodo te spremembe morda izgubljene. Če želite več informacij, glejte Skupna raba zunanjih podatkov z datoteko ODC.
Excel hrani seznam nedavno uporabljenih virov podatkov kot ugodnost, da jih lahko poiščete in upravljate, ko je to potrebno.
-
Naredite nekaj od tega: V
Excelu izberite Podatki in> Nedavni viri.
V urejevalnik Power Query Izberite > Nedavni viri.
Prikaže se pogovorno okno Nedavni viri.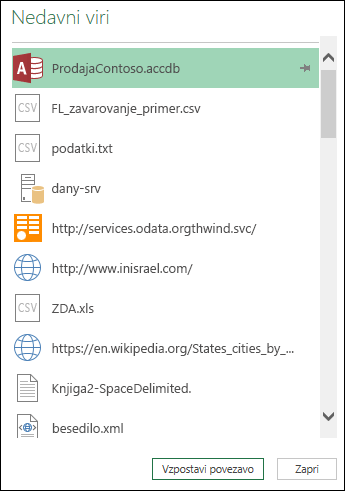
-
Na seznamu izberite vir podatkov in nato izberite Vzpostavi povezavo.
Prikaže se pogovorno okno Krmar. Vsak vir podatkov ima drugačen nabor možnosti.
Nasvet Z desno tipko miške kliknite vir podatkov na seznamu, da izvedete dodatne ukaze, na primer Kopirajte pot ali upravljajte vnose pinov.
-
Če želite prikazati pogovorno okno Nastavitve vira podatkov, naredite nekaj od tega:
V mestu: Power Query Izberite Datoteka > Osnovno> Nastavitve vira podatkov.
V Excelu Izberite Data > Get Data > Data Source Settings( Pridobi nastavitve vira podatkov). -
Izberite eno od teh možnosti:
Viri podatkov v trenutnem delovnem zvezku To je privzeta možnost in prikaže tudi gumb Spremeni vir na dnu.
Globalna dovoljenja Če želite spremeniti dovoljenja za vse delovne zvezke. -
Če je na voljo veliko virov podatkov, vnesite iskalni izraz v polje Nastavitve za iskanje vira podatkov ali pa izberite gumb Razvrsti

-
Če želite spremeniti vir podatkov, ga izberite, izberite Vir podatkov in nato v pogovornem oknu naredite spremembe za ta vir podatkov. To je isto pogovorno okno, ki se prikaže, ko ste prvič uvozili podatke. Vsaka vrsta vira podatkov ima drugo pogovorno okno.
Nasvet Za zbirko podatkov z izvorno poizvedbo zbirke podatkov (kot je SQL) si lahko izjavo SQL ogledate le v tem pogovornem oknu. Če želite več informacij o urejanju izjave SQL, glejte Uvoz podatkov iz zbirke podatkov z izvorno poizvedbo zbirke podatkov (Power Query). -
Z gumbom Počisti dovoljenja/Počisti vsa dovoljenja lahko počistite dovoljenja za izbrani vir podatkov ali za vse vire podatkov. Bodite previdni pri uporabi tega ukaza. Ko so dovoljenja počiščena, jih ne morete več dobiti nazaj.
-
Če želite prikazati pogovorno okno Urejanje dovoljenj, na seznamu izberite vir podatkov in nato izberite Uredi dovoljenja.
-
V razdelku Poverilnice upoštevajte, da je vrsta dovoljenja vira podatkov prepoznana, na primer Anonimno.
-
Če želite odstraniti dovoljenje, izberite Izbriši. Vrsta dovoljenja zdaj pravi Ni navedeno.
-
Če želite dodati ali spremeniti dovoljenje, izberite Uredi.
-
V levem podoknu pogovornega okna (obarvan zeleno) izberite želeno vrsto poverilnice:
Opomba Ko je geslo poslano, geslo ni šifrirano. Nekateri viri podatkov ne podpirajo določenih vrst poverilnic.Anonimni Vsi lahko uporabljajo vir podatkov, poverilnice pa niso potrebne.
Windows Vnesite uporabniško ime in geslo za Windows.
Osnovno Vnesite uporabniško ime in geslo.
Spletni API Vnesite ključ, ki je potreben za dostop do spletnega vira, ki včasih zahteva pred registracijo.
Račun organizacije Vpišite se v službeni ali šolski račun.
-
Če želite prikazati pogovorno okno Možnosti poizvedbe, naredite nekaj od tega:
Na zavihku urejevalnik Power Query Možnosti> možnosti in Nastavitve > možnosti poizvedbe.
V Excelu Izberite Podatkovni > Pridobi podatke >možnosti poizvedbe. -
V levem podoknu v razdelku GLOBAL izberite Varnost.
-
V desnem podoknu naredite nekaj od tega:
Under Native Database Queries Potrdite ali počistite polje Zahtevaj odobritev uporabnika za nove poizvedbe izvorne zbirke podatkov.
V razdelku »Preverjanje preklica potrdila« Potrdite ali počistite polje Omogoči preklic potrdila.
Connections vira podatkov HTTPS morda negotova, če je bilo potrdilo za povezavo ogroženo, s preverjanjem preklica zagotovite, da ni mogoče uporabiti potrdil, za katere je znano, da so ogrožena. To preverjanje morda ne uspe zaradi samopodpisanih potrdil ali potrdil, ki se uporabljajo za povezave s posredniškim strežnikom. Če tem certifikatom ni mogoče zagotoviti ustrezne točke porazdelitve CRL, potem bi bilo treba to preverjanje onemogočiti. V nasprotnem primeru mora biti to preverjanje omogočeno.
V razdelku Raven opozorila za spletni predogled izberite:
Brez Nikoli ne prikaži opozorila, preden prikažete spletni predogled.
Zmerno Prikažite opozorilo, preden prikažete spletni predogled, če URL med sejo ni bil izrecno vnesen ali odobren kot zaupanja vreden.
Strogo Preden prikažete spletni predogled, vedno prikaži opozorilo.
V razdelku Odobrene storitve za preverjanje pristnosti ADFS upoštevajte to:
Ko se prijavite, ste včasih pozvani, da odobrite neznane storitve za preverjanje pristnosti. Prikaže se seznam odobrenih neznanih storitev preverjanja pristnosti. Če izbrišete vnos s tega seznama, odstranite odobritev in znova boste pozvani ob prijavi.
Če ni odobrenega seznama, se prikaže sporočilo: »V tem računalniku niste odobrili nobene storitve za preverjanje pristnosti«.
Če Excelove storitve preverjanje pristnosti, Excelove storitve pogovorno okno Nastavitve preverjanja pristnosti:
-
Izberite Podatki > poizvedbe & Connections.
-
Izberite zavihek Poizvedbe , da prikažete poizvedbe v delovnem zvezku.
-
Z desno tipko miške kliknite želeno poizvedbo in nato izberite Lastnosti.
-
V pogovornem oknu Lastnosti poizvedbe izberite zavihek Definicija .
Če želite več informacij, glejte Excelove storitve preverjanja pristnosti.










