Posodobljeno: 27. oktober 2016
|
Skype za podjetja v računalniku Mac je zdaj na voljo! Namestite Skype za podjetja v računalnik Mac iz Microsoftovega centra za prenose. |
Prenos in namestitev programa Lync for Mac 2011
Če želite navodila za prenos in namestitev Lync for Mac 2011 s portala Microsoft 365, izberite puščico (>) zraven paketa, ki ga imate.
Pomembno: Če želite izvesti te korake, morate uporabiti Internet Explorer ali Safari. Prenos ne deluje v brskalniku Chrome.
-
Vpišite se v Microsoft 365.
-
Na vrhu strani Microsoft 365 izberite

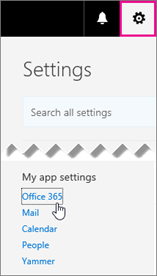
-
Izberite Namesti in upravljaj programsko opremo.
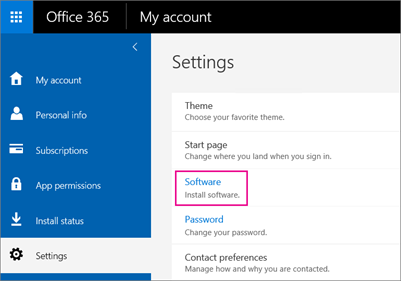
-
Izberite Skype za podjetja > namestitev, da prenesete namestitveni program Lync for Mac 11 v računalnik Mac.
Če seznam ni naveden Skype za podjetja, ni vključen v paket, ki ga Microsoft 365 paket, ki ga imate.

Datoteka lync_14.<x.x>_<xxxxxx>.dmg je prenesena v računalnik. To je namestitveni program Lync for Mac 11.
-
Ko namestitveni program Lync for Mac 11 prenese v računalnik Mac, se vrnite na stran Skype za podjetja in izberite posodobitev za Lync for Mac 2011.

-
V Microsoftovem centru za prenose izberite Prenos, da prenesete program za posodobitev lync for Mac 2011 v računalnik Mac.

Datoteka lync_14.<x.x>_<xxxxxx-2>.dmg je prenesena v računalnik. To je posodobitev za Lync for Mac 11.
-
Ko se programi prenesejo, pojdite na Prenosi v računalniku Mac. Tam boste videli dva Lyncova programa.

-
Izberite prvega, lync_<xx>_<xxxxxx>.dmg, da odprete namestitveni program.
Pomembno: Namestitveni program za Lync bo morda blokiran, ker se ne izvaja v računalniku Mac, ampak v računalniku Mac App Store in prepoznani razvijalci. Odprite podokno Splošno v razdelku & nastavitve zasebnosti, izberite ikono za odklepanje in nato izberite Kjer koli, da omogočite zagon namestitvenega programa Lync Installer.
-
Izberite gumb Namestitvenega programa za Lync , da zaženete namestitveni program.

-
Upoštevajte navodila v namestitvenem programu za Lync for Mac, dokler ni postopek dokončan, nato pa na koncu izberite Zapri.

-
Nato se vrnite v razdelek Prenosi v računalniku Mac in izberite program za posodabljanje, lync_<xx>_<xxxxxx>-2.dmg.
-
Izberite gumb Namestitveni program za Lync , da zaženete namestitveni program za posodobitev.

-
Upoštevajte navodila v namestitvenem programu za Lync for Mac, dokler ni postopek dokončan, nato pa na koncu izberite Zapri.
Čestitke! Namestitev sistema Lync for Mac 2011. Zdaj ste pripravljeni, da se prvič vpišete.
So bila ta navodila uporabna? Prosim , pustite nam komentar.
Ko ste kupili spletni Skype za podjetja, ste hkrati ustvariliMicrosoft 365 ID uporabnika, čeprav niste kupili Microsoft 365.
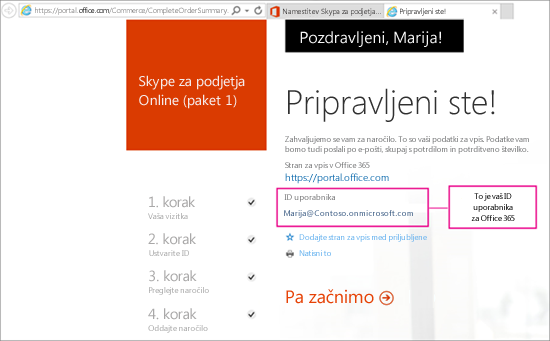
Če želite Lync for Mac 2011 aplikacijo , se morate najprej vpisati Microsoft 365 računalnik. To naredite tako:
-
Poiščite id Microsoft 365 uporabnika. Od skupine za Microsoft Online Services ste prejeli e-poštno sporočilo z vašim ID-jem Microsoft 365 uporabnika. Videti je tako:
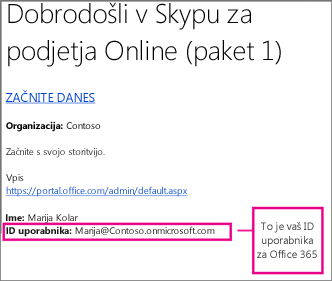
-
Pojdite na https://admin.microsoft.com/ in vnesite Microsoft 365 ID uporabnika in geslo. Ko se vpišete, se prikaže Skrbniško središče za Office 365.
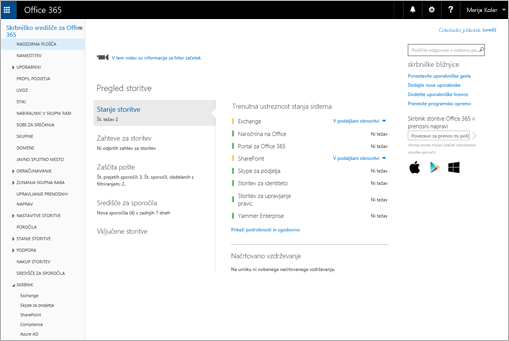
-
Izberite Prenesi programsko opremo.
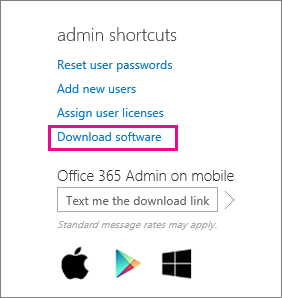
-
Izberite možnost Programska oprema.
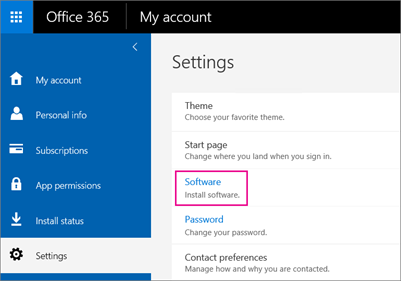
-
Izberite Skype za podjetja.
-
Izberite Namesti, da prenesete namestitveni program Lync for Mac 11 v računalnik Mac.
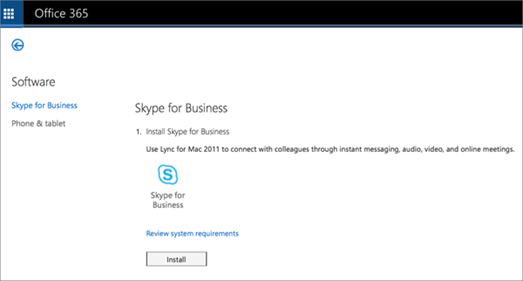
-
Ko namestitveni program Lync for Mac 11 prenese v računalnik Mac, se vrnite na stran Skype za podjetja in izberite posodobitev za Lync for Mac 2011.

-
V Microsoftovem centru za prenose izberite Prenos, da prenesete program za posodobitev lync for Mac 2011 v računalnik Mac.

-
Ko se programi prenesejo, pojdite na Prenosi v računalniku Mac. Tam boste videli dva Lyncova programa.

-
Izberite prvega, nato lync_14.<x.x>_<xxxxxx>.dmg, da odprete namestitveni program.
Pomembno: Namestitveni program za Lync bo morda blokiran, ker se ne izvaja v računalniku Mac, ampak v računalniku Mac App Store in prepoznani razvijalci. Odprite podokno Splošno v razdelku & nastavitve zasebnosti, izberite ikono za odklepanje in nato izberite Kjer koli, da omogočite zagon namestitvenega programa Lync Installer.
-
Izberite gumb Namestitvenega programa za Lync , da zaženete namestitveni program.

-
Upoštevajte navodila v namestitvenem programu za Lync for Mac, dokler ni postopek dokončan, nato pa na koncu izberite Zapri.

-
Nato se vrnite v razdelek Prenosi v računalniku Mac in izberite program za posodabljanje, lync_14.<x.x>_<xxxxxx>-2.dmg.
-
Izberite gumb Namestitveni program za Lync , da zaženete namestitveni program za posodobitev.

-
Upoštevajte navodila v namestitvenem programu za Lync for Mac, dokler ni postopek dokončan, nato pa na koncu izberite Zapri.
Čestitke! Namestitev sistema Lync for Mac 2011. Zdaj ste pripravljeni, da se prvič vpišete. Odprite razdelek Prvi vpis v Lync for Mac 2011.
-
Poiščite id Microsoft 365 uporabnika. Od skupine za Microsoft Online Services ste prejeli e-poštno sporočilo z vašim ID-jem Microsoft 365 uporabnika. Videti je tako:
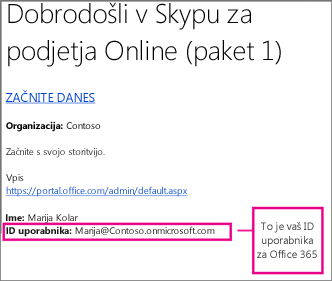
Če ne najdete svojega ID-ja uporabnika, se obrnite na osebo, ki je kupila vaš paket.
-
Pojdite na https://admin.microsoft.com/ in vnesite Microsoft 365 ID uporabnika in geslo. Ko se vpišete, se prikaže ta stran:
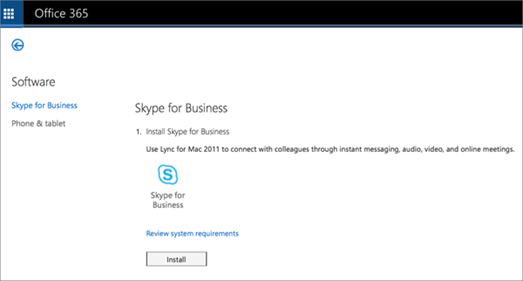
-
Izberite Namesti, da prenesete namestitveni program Lync for Mac 11 v računalnik Mac.
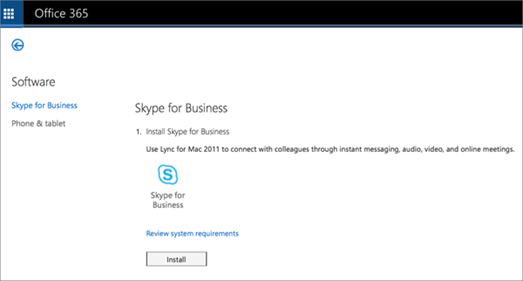
-
Ko namestitveni program Lync for Mac 11 prenese v računalnik Mac, se vrnite na stran Skype za podjetja in izberite posodobitev za Lync for Mac 2011.

-
V Microsoftovem centru za prenose izberite Prenos, da prenesete program za posodobitev lync for Mac 2011 v računalnik Mac.

-
Ko se programi prenesejo, pojdite na Prenosi v računalniku Mac. Tam boste videli dva Lyncova programa.

-
Izberite prvega, nato lync_14.<x.x>_<xxxxxx>.dmg, da odprete namestitveni program.
Pomembno: Namestitveni program za Lync bo morda blokiran, ker se ne izvaja v računalniku Mac, ampak v računalniku Mac App Store in prepoznani razvijalci. Odprite podokno Splošno v razdelku & nastavitve zasebnosti, izberite ikono za odklepanje in nato izberite Kjer koli, da omogočite zagon namestitvenega programa Lync Installer.
-
Izberite gumb Namestitvenega programa za Lync , da zaženete namestitveni program.

-
Upoštevajte navodila v namestitvenem programu za Lync for Mac, dokler ni postopek dokončan, nato pa na koncu izberite Zapri.

-
Nato se vrnite v razdelek Prenosi v računalniku Mac in izberite program za posodabljanje, lync_14.<x.x>_<xxxxxx>-2.dmg.
-
Izberite gumb Namestitveni program za Lync , da zaženete namestitveni program za posodobitev.

-
Upoštevajte navodila v namestitvenem programu za Lync for Mac, dokler ni postopek dokončan, nato pa na koncu izberite Zapri.
Opomba: Zaradi povratnih informacij bralca so bili ti koraki posodobljeni 14. 12. 2015, da Microsoft 365 vaš ID uporabnika tudi vaš e-poštni naslov.
-
Znova preverite, ali imate vzpostavljeno povezavo z internetom.
-
V sidrišču izberite ikono Lynca

-
Ko vas program pozove, izberite Uporabi Lync , če želite prek tega klicati in sprejemati telefonske klice. V nasprotnem primeru izberite Ne spreminjaj.

-
Na strani za vpis v Lync for Mac 2011 izberite Dodatno na dnu strani, ko vnesete ID uporabnika storitve Microsoft 365 (ki je hkrati tudi vaš e-poštni naslov) v polji e-poštni naslov in ID uporabnika ter geslo.

-
V razdelku Preverjanje pristnosti počistite polje Uporabi Kerberos , da bo prazno.

-
V razdelku Nastavitve izberite Samodejno inV redu.
-
Na strani Vpis izberite Vpis.
Pomembno:
-
Če prejmete sporočilo, da vpis ni uspel, znova preverite geslo in internetno povezavo. Če se sporočilo še vedno prikaže, je morda povezava počasna zaradi veliko prometa v internetu. Poskusite znova; včasih lahko preteče nekaj časa, da se preteče.
-
Če imate še vedno težave, glejte Odpravljanje težav z nastavitvijo ali vpisom.
-
-
Ko ste vpisani, je Lync for Mac 2011 videti tako:

So bila ta navodila uporabna? Prosim , pustite nam komentar.
-
Če se prikaže sporočilo o napaki »Zaznana ni nobena vstopnica Kerberos«:
-
Na Lync for Mac 2011 za vpis izberite Dodatno na dnu strani, ko vnesete ID uporabnika Microsoft 365 v polji E-poštni naslov in ID uporabnika ter vnesete geslo.

-
V razdelku Preverjanje pristnosti počistite polje Uporabi Kerberos , da bo prazno.

-
Izberite OK (V redu).
-
Poskusite se znova vpisati.
-
-
Če se prikaže sporočilo »Lync se ni mogel vpisati. Preverite poverilnice za prijavo in poskusite znova. Ali »Storitev morda ni na voljo«, težave morda ni mogoče vzpostaviti z Lyncom.
Author's note: when I tested these instructions from home, where my Internet service isn't very good, I wasn't able to connect and kept getting errors, even after trying for 30 minutes. Toda naslednji dan se lahko povežem. Ko sem preskusil navodila v službi, je povezava delovala prvič.
-
Če še vedno ne morete vzpostaviti povezave ali če imate druge težave, glejte Odpravljanje težav z vpisom v Lync for Mac 2011 v storitvi Skype za podjetja Online.
Pustite nam komentar
So bila ta navodila uporabna? Če so bila, nam to sporočite na dnu te teme. Če niso bila, in imate še vedno težave z nastavitvijo sistema Lync for Mac 2011, nam povejte, kaj vas je zmedlo ali kaj je bilo narobe. Na vaših povratnih informacijah bomo preverili naše korake.










