Ko nastavite krmarjenje z metapodatki na velikih seznamih in v knjižnicah, uporabnikom olajšate iskanje vsebine. Krmarjenje z metapodatki omogoča uporabnikom SharePoint, da filtrirajo in poiščejo vsebino na seznamih in v knjižnicah z drevesom za krmarjenje.
Uporabite lahko tudi filtre za tipke, ki delujejo v kombinaciji z drevesom za krmarjenje in tako natančneje narišete seznam elementov, ki so prikazani. Ko nastavite krmarjenje z metapodatki, lahko določite, kateri stolpci v knjižnici so prikazani v drevesu, in določite Filtri ključa.
Ta slika prikazuje primer preprostega drevesa za krmarjenje, ki temelji na vrsti vsebine.
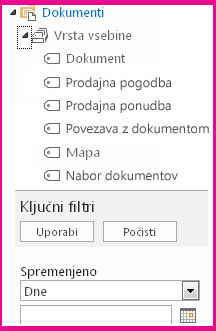
Krmarjenje in filtriranje metapodatkov sta privzeto omogočena na večini spletnih mest. Če mesto ni omogočeno za vaše mesto, ga lahko omogočite na straneh s funkcijami mesta za svoje mesto.
Opomba: Če želite omogočiti krmarjenje in filtriranje metapodatkov, morate biti lastnik mesta ali skrbnik zbirke mest.
Omogočanje krmarjenja in filtriranja metapodatkov
-
Kliknite Nastavitve

-
V razdelku Dejanja mestakliknite Upravljanje funkcij mesta.
-
Na seznamu Funkcije poiščite Krmarjenje in filtriranje metapodatkovin nato kliknite Aktiviraj.
Dodajanje metapodatkov in ključnih besed podjetja
Če SharePoint v okolju Microsoft 365 ključne besede podjetja, lahko uporabniki vnesejo eno ali več besedilnih vrednosti, ki bodo v skupni rabi z drugimi uporabniki in programi, kar omogoča preprosto iskanje in filtriranje ter doslednost in vnovično uporabo metapodatkov.
Z dodajanjem stolpca »Ključne besede podjetja« lahko tudi sinhronizirate obstoječa podedovana polja s ključnimi besedami in infrastrukturo upravljanih metapodatkov. (Oznake dokumenta bodo pri prenosu kopirane v ključne besede podjetja.)
Opomba: Če želite nastaviti metapodatke in ključne besede za seznam ali knjižnico, morate imeti vsaj raven dovoljenja za upravljanje seznamov.
-
Pomaknite se na seznam ali v knjižnico, za katero želite konfigurirati krmarjenje z metapodatki, in kliknite naslov.
-
Kliknite Nastavitve

-
V razdelku Dovoljenja in upravljanjekliknite Metapodatki podjetja in ključne besede, Nastavitve.
Opomba: Krmarjenje in filtriranje metapodatkov sta privzeto omogočena na večini spletnih mest. Če možnost za krmarjenje metapodatkov ni prikazan, je na vašem spletnem mestu morda onemogočena. Če želite izvedeti, kako jo omogočite, glejte Omogočanje krmarjenja in filtriranja metapodatkov.
-
V razdelku Metapodatki podjetja in ključne Nastavitve kliknite potrditveno polje Ključne besede podjetja, če želite na seznam dodati stolpec »Ključne besede podjetja« in omogočiti sinhronizacijo ključnih besed.
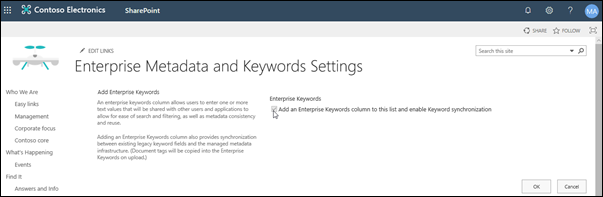
-
Kliknite V redu.
Ko dodate stolpec na seznam, lahko na seznam dodate stolpec »Ključne besede podjetja«. Če želite več informacij o dodajanju stolpca, ki uporablja upravljane metapodatke, glejte Ustvarjanje stolpca z upravljanimi metapodatki. Če želite več informacij o filtriranju upravljanih metapodatkov, glejte Uporaba filtriranja za SharePoint podatkov.
Če želite nastaviti krmarjenje po metapodatkih za seznam ali knjižnico, morate imeti vsaj raven dovoljenja za upravljanje seznamov.
-
Pomaknite se na seznam ali v knjižnico, za katero želite konfigurirati krmarjenje z metapodatki, in kliknite naslov.
-
Na traku kliknitezavihek Seznam ali Knjižnica, nato pa kliknite Seznam Nastavitve ali Knjižnico Nastavitve.
-
V razdelku Nastavitvekliknite Nastavitve krmarjenja z metapodatki.
Opomba: Krmarjenje in filtriranje metapodatkov sta privzeto omogočena na večini spletnih mest. Če možnost za krmarjenje metapodatkov ni prikazan, je na vašem spletnem mestu morda onemogočena. Če želite izvedeti, kako jo omogočite, glejte Omogočanje krmarjenja in filtriranja metapodatkov.
-
V razdelku Konfiguracija hierarhij krmarjenja izberite polje ali polja, ki jih želite prikazati v hierarhiji krmarjenja, in nato kliknite Dodaj.

-
Drevo za krmarjenje privzeto prikaže mape. Če ne želite, da so mape prikazane, izberite Mapein nato kliknite Odstrani.
-
V razdelku Konfiguriraj filtre ključev izberite polja, ki jih želite dodati kot filtre ključev, in nato kliknite Dodaj.
-
Na seznamu Konfiguriraj samodejno indeksiranjestolpca določite, ali želite na tem seznamu samodejno ustvariti indekse. S tem se izboljša učinkovitost delovanja poizvedb, ki jih uporabniki izvajajo, ko uporabijo stolpce z drevesom za krmarjenje in filtrom tipk, ki ste jih določili. Priporočljivo je, da izberete možnost Samodejno upravljaj indekse stolpcev na tem seznamu.
-
Kliknite V redu.
Ko je za seznam ali knjižnico nastavljeno krmarjenje z metapodatki, SharePoint spletno mesto prikaže drevesni kontrolnik na levi strani strani. Drevo prikaže hierarhijo map in izrazov za upravljane metapodatke. Uporabniki lahko izbrali elemente v drevesu, da filtrirajo prikaz na strani. Tako lahko uporabniki ustvarijo dinamične prikaze vsebine. Uporabniki lahko to natančneje določijo tako, da uporabljajo kontrolnik Filtri ključa, ki je prikazan pod drevesom za krmarjenje in deluje v kombinaciji z drevesom za krmarjenje.
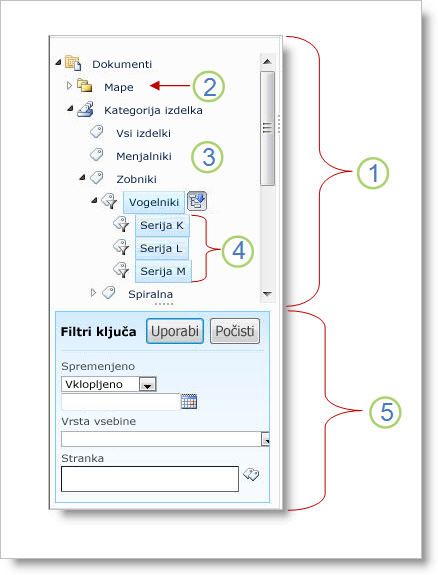
-
Drevesni kontrolnik
-
Hierarhija map za seznam ali knjižnico
-
Izraz
-
Padajoči podrejeni izrazi
-
Ključni filtri
Uporabniki mesta lahko z drevesom za krmarjenje brskajo po seznamu ali knjižnici po mapi ali metapodatkih. Ko uporabniki izbrali izraz upravljanih metapodatkov v drevesu za krmarjenje, pogled prikaže le elemente, ki so označeni s tem izrazom ali njegovimi padajočimi izrazi. Če želite filtrirati le določen izraz in izključiti padajoče podrejene izraze, lahko uporabniki znova izbrali element. Krmarjenje z metapodatki deluje skupaj z drugimi filtri za seznam, kot so filtri pogledov in stolpcev.
Krmarjenje z metapodatki lahko nastavite in uporabite za sezname in knjižnice, tudi če ti seznami in knjižnice ne uporabljajo stolpcev z upravljanimi metapodatki. Poleg tega lahko nekatere vrste stolpcev uporabite kot polja v hierarhiji krmarjenja metapodatkov, kot sta Vrsta vsebine in Izbira z eno vrednostjo.
Na tem seznamu so prikazane vrste stolpcev, ki jih kontrolnik Filtri ključa lahko uporabi kot polja:
-
Upravljani metapodatki
-
Vrsta vsebine
-
Izbira
-
Oseba ali skupina
-
Datum in ura
-
število
Če želite izvedeti, kako nastavite stolpec z upravljanimi metapodatki, glejte Ustvarjanje stolpca z upravljanimi metapodatki.
Privzeto SharePoint ustvarjanje indeksov. Ko je omogočeno samodejno ustvarjanje indeksa, so indeksi za polja, ki jih dodate v drevo za krmarjenje in filtre tipk, ustvarjeni samodejno. Indeksi enega stolpca so ustvarjeni v vseh podprtih poljih Filter ključa razen v poljih Vrsta vsebine in Izbira. Sestavljeni indeksi so ustvarjeni za vse podprte kombinacije hierarhij krmarjenja in filtrov za tipke.
Ko so indeksi ustvarjeni samodejno, so poizvedbe omogočene za sezname, ki imajo več elementov, kot jih je določen prag pogleda seznama. Vendar pa boste v nekaterih primerih morda morali onemogočiti to nastavitev in ročno nastaviti indekse. Če na primer kombinacija enega stolpca in sestavljenih indeksov presega 20 (največje število indeksov na seznam), morate onemogočiti samodejno indeksiranje in ročno konfigurirati indekse.
Krmarjenje in filtriranje metapodatkov sta privzeto omogočena na večini spletnih mest, ustvarjenih v SharePoint izdelkih. Tudi če krmarjenje z metapodatki ni nastavljeno za določen seznam ali knjižnico, njene funkcije delujejo v ozadju, da izboljšajo učinkovitost delovanja pogledov na seznamih in v knjižnicah. Funkcija krmarjenja in filtriranja metapodatkov samodejno izbere najboljši indeks za delo vsakič, ko je naložen pogled. Ko uporabniki naložiti nove poglede, počistijo filtre ali uporabijo razvrščanje, optimizacija poizvedbe določi najboljši način za poizvedovanje v zbirki podatkov, da se izognete dušenje zmogljivosti pogleda seznama.
Če uporabnik naloži pogled, ki presega prag, krmarjenje in filtriranje z metapodatki ustvari spremenjeno različico izvirne uporabniške poizvedbe, ki se imenuje povratna poizvedba. Povratna poizvedba se izvaja na delu seznama namesto na dokončanem seznamu. Posledično prikaže delni nabor zahtevanih elementov. Povratne poizvedbe zagotavljajo uporabne rezultate, ko je izvirna poizvedba prepovedana zaradi zmogljivosti velikega seznama. Če v poizvedbi ni nobenih elementov, ki bi jih poizvedba optično prebrana, vsebuje rezultate, ki se ujemajo z izvirno poizvedbo uporabnika, povratna poizvedba ne vrne nobenih rezultatov.
Ko pride do povratne poizvedbe, zaslonsko sporočilo opozori uporabnika, da so rezultati delni. V sporočilu je predlagano, da uporabnik za ogled celotnega nabora uporabi dodatne filtre.
Sporočilo povratne poizvedbe služi tudi kot opozorilo lastnikom seznama ali knjižnice, da uporabniki ne morejo dostopati do vsebine.










