Nastavljanje in upravljanje zahtev za dostop
Funkcija zahteve za dostop omogoča osebam, da zahtevajo dostop do vsebine, ki je trenutno ne morejo videti, ker nimajo dovoljenja. Kot lastnik mesta lahko konfigurirate funkcijo tako, da boste prejeli pošto, ko bo nekdo zahteval dostop do mesta. Nato lahko izberete, ali boste zahtevo odobrili ali zavrnili. Če zahtevo odobrite, lahko določite tudi posebno raven dovoljenja, ki jo želite dodeliti uporabniku.
Funkcija zahteve za dostop deluje tudi skupaj z ukazom Skupna raba za mesta. Če nekdo, ki ni lastnik mesta za mesto (to pomeni nekdo, ki nima polnega nadzora na mestu), uporablja ukaz Skupna raba in z njim povabi druge k ogledu mesta, bo to dejanje ustvarilo zahtevo za dostop za lastnika mesta. Lastnik mesta lahko zahtevo sprejme ali zavrne, ali pa določi raven dovoljenja, ki bo dodeljena novemu uporabniku.
Pomembno: Če spletno mesto uporablja varnostne skupine, ki podpirajo pošto, lastniki mest morda ne bodo prejeli e-poštnih sporočil z zahtevo za dostop. Če želite več informacij in odpraviti to težavo, glejte Obvestila, poslana SharePointovim mestom, ki so povezana s skupinami v storitvi Microsoft 365, niso prejeta.
Ukaz Skupna raba in funkcija zahteve za dostop poenostavita postopek upravljanja oseb, ki imajo dostop do mesta. Uporabniki mesta imajo priložnost povabiti druge osebe k sodelovanju na mestih (razen, če to funkcijo onemogočite), medtem ko imajo lastniki mest popoln nadzor nad tem, kdo lahko dostopa do mest in katera raven dovoljenj je dodeljena uporabnikom.
Povzetek, kdo prejme e-pošto, ko uporabniki zahtevajo dostop:
|
Vrsta mesta |
Kdo privzeto prejme e-pošto z zahtevo za dostop |
|
Klasična |
Uporabniki v skupini »Lastniki« |
|
OneDrive |
Primarni skrbnik mesta |
|
Spletna mesta, povezana s skupino (vključno z aplikacijo Teams) |
Skrbniki skupine |
|
Komunikacija |
Uporabniki v skupini »Lastniki« |
|
Sodobna spletna mesta brez skupine (#STS3 TeamSite) |
Uporabniki v skupini »Lastniki« |
|
Spletna mesta programa Project |
Primarni skrbnik mesta |
Kaj želite narediti?
Spreminjanje nastavitev za zahteve za dovoljenje
Najprej se odločite, ali lahko člani vaše skupine SharePoint v okolju Microsoft 365 povabijo ne-člane, da dostopajo do vsebine mesta. To možnost lahko omogočite ali onemogočite.
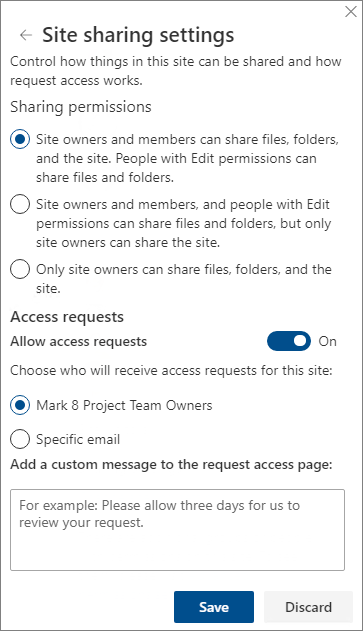
Opomba: Če onemogočite možnost za dovoljevanje skupne rabe, ne skrijete menija Skupna raba, vendar pa se bo prikazalo sporočilo o napaki, ko skuša dati član skupine vsebino v skupno rabo.
Omogočanje ali onemogočanje članom skupine dajanje vsebine v skupno rabo za nečlane
-
Pojdite na Nastavitve

-
V razdelku Nastavitve skupne rabe kliknite Spremeni nastavitve skupne rabe.
-
V razdelku Dovoljenja za skupno rabo nastavite raven dostopa:
-
Lastniki in člani mesta lahko dajo datoteke, mape in spletno mesto v skupno rabo
-
Člani mesta lahko dajo datoteke in mape v skupno rabo, vendar ga lahko dajo v skupno rabo le lastniki mesta
-
Datoteke, mape in spletno mesto lahko dajo v skupno rabo le lastniki mest
-
-
Kliknite Shrani.
Lastniki mesta lahko nastavijo funkcijo zahteve za dostop tako, da prejmejo e-pošto, kadar nekdo poda zahtevo za dostop do mesta.
Nastavitev zahteve za dostop
-
Pojdite na Nastavitve

-
V razdelku Nastavitve skupne rabe kliknite Spremeni nastavitve skupne rabe.
-
V razdelku Zahteve za dostop nastavite stikalo za Dovoli zahteve za dostop naVklopljeno.
-
Izberite, kdo bo prejel zahteve za dostop do mesta:
-
Lastniki mest (s tem prikažete ime mesta, na primer lastnike radia Contoso)
Opomba: Če na spletnih mestih programa Project izberete možnost za skupino lastnikov mesta, so zahteve za dostop poslane primarnem skrbniku zbirke mest.
-
Določena e-pošta (določen uporabnik ali seznam prejemnikov)
-
-
Po želji lahko vključite sporočilo po meri, da prikažete uporabnike na strani z zahtevo za dostop.
-
Kliknite Shrani.
Odobritev ali zavrnitev zahtev za dostop za SharePoint mestu
Opomba: Uporabniki, ki so bili povabljeni s storitvijo Azure Active Directory B2B, bodo namesto v razdelku »Povabila za zunanje uporabnike« prikazani pod možnostjo »Zahteve za dostop«.
-
Pojdite na Nastavitve

-
Kliknite zahteve za dostop.
Opomba: Gumb Zahteve za Dostop se prikaže le, če obstajajo čakajoče zahteve za dostop.
-
V razdelku Čakajoče zahteve poiščite zahtevo, ki jo želite posodobiti, in kliknite elipse . . . , da odprete meni.
-
V razdelku Dovoljenja izberite raven dovoljenja, ki jo želite dodeliti uporabniku (če nameravate odobriti zahtevo). Osebi, ki zahteva dovoljenje, lahko napišete tudi sporočilo; to je uporabno, če želite dokumentirati svojo odločitev.
-
Kliknite Odobri ali Zavrni.
Namig: Če si želite ogledati pretekle zahteve, kliknite Pokaži zgodovino.
Upravljanje povabil za zunanje uporabnike
Če ste stranka Microsoft 365, ki uporablja SharePoint, lahko uporabite tudi stran Zahteve za dostop za upravljanje povabil za gostujoče uporabnike, ki so bila izdana osebam, ki nimajo licenc za vašo naročnino na Microsoft 365.
Pomembno: Le skrbniki zbirke mest, SharePoint skrbniki v storitvi Microsoft 365 in člani privzete skupine lastnikov mesta imajo dovoljenje za uporabo strani »Zahteve za dostop«. Če so uporabnika odstranili iz skupine Lastnikov spletnega mesta, pozneje pa je dobil dovoljenje za poln nadzor spletnega mesta, ta uporabnik ne bo imel dostopa do strani »Zahteve za dostop«. Če želite odpraviti to težavo, glejte sporočilo »Dostop zavrnjen«, ko si v SharePointu ogledate seznam »Zahteve za dostop«.
Preklic povabil
Če želite umakniti povabila, ki ste jih poslali zunanjim uporabnikom, jih lahko prekličete, preden so sprejeta.
-
Pojdite na Nastavitve

-
Kliknite zahteve za dostop.
-
Poiščite osebo, katere povabilo na spletno mesto želite umakniti, in kliknite elipse . . . , da odprete meni.
-
V oknu z lastnostmi kliknite Umakni.
Če je zunanji uporabnik že sprejel povabilo in želite odstraniti njihov dostop, lahko to naredite tako, da ga odstranite iz skupine dovoljenj za SharePoint, ki ste jim jo dodelili. Skrbnik Microsoft 365 skrbnik SharePoint skrbnik odstrani tudi te osebe s seznama uporabnikov v vašem okolju.
Vnovično pošiljanje povabila
Vsa povabila, ki jih pošljete zunanjih uporabnikom, privzeto potečejo čez 90 dni. Povabilo lahko znotraj teh 90 dni pošljete znova, vendar s tem ne podaljšate časovnega obdobja, ki ga ima povabljenec na voljo za odgovor. Poteklega povabila ni mogoče znova poslati.
Opomba: Če povabljenec povabila ne sprejme v 90 dneh, a kljub temu želite, da ima oseba dostop do mesta, boste povabilo morali znova poslati.
-
Pojdite na Nastavitve

-
Kliknite zahteve za dostop.
-
V razdelku Povabila za gostujoče uporabnikepoiščite povabilo, ki ga želite poslati, in kliknite elipse . . . , da odprete meni.
-
V razdelku Dovoljenje potrdite, da je izbrana skupina z dovoljenji, ki bi ji radi dodali osebo, ki je prejela povabilo. Če želite izbrati skupino, ki se razlikuje od skupine v izvirnem povabilu, lahko to storite tu.
-
Kliknite Znova pošlji.
Kaj želite narediti?
Spreminjanje nastavitev za zahteve za dovoljenje
Najprej se odločite, ali želite članom skupin vašega spletnega mesta dovoliti, da povabijo nečlane do vsebine spletnega mesta vsebine. To možnost lahko omogočite ali onemogočite.
Opomba: Če onemogočite možnost za dovoljevanje skupne rabe, ne skrijete menija Skupna raba, vendar pa se bo prikazalo sporočilo o napaki, ko skuša dati član skupine vsebino v skupno rabo.
Omogočanje ali onemogočanje članom skupine dajanje vsebine v skupno rabo za nečlane
-
Pojdite na Nastavitve

-
Kliknite Dodatne nastavitve.
-
Na zavihku »Dovoljenja« kliknite Dostop do nastavitev zahteve.
-
V pogovornem oknu Nastavitve zahtev za dostop potrdite polje ali prekličite izbor polja Članom dovoli skupno rabo mesta ter posameznih datotek in map. Potrditveno polje pod možnostjo Člani lahko v skupino članov spletnega mesta povabijo druge osebe. Če želite, da lahko člani spletno mesto dajejo v skupno rabo, mora biti ta nastavitev omogočena bo samodejno potrjeno ali pa bo izbor preklican.
-
Kliknite V redu.
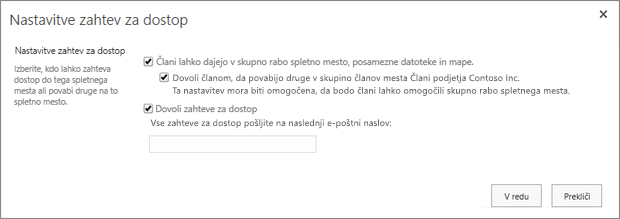
Lastniki mesta lahko nastavijo funkcijo zahteve za dostop tako, da prejmejo e-pošto, kadar nekdo poda zahtevo za dostop do mesta.
Nastavitev zahteve za dostop
-
Pojdite na Nastavitve

-
Kliknite Dodatne nastavitve.
-
Na zavihku Dovoljenja kliknite Dostop do nastavitev zahtev.
-
V pogovornem oknu Nastavitve zahtev za dostop potrdite polje zraven možnosti Dovoli zahteve za dostop.
-
Dodajte e-poštno sporočilo za določenega uporabnika ali seznam prejemnikov.
-
Kliknite V redu.
Odobritev ali zavrnitev zahtev za dostop za SharePoint mestu
-
Pojdite na Nastavitve

-
Kliknite zahteve za dostop.
Opomba: Gumb Zahteve za Dostop se prikaže le, če obstajajo čakajoče zahteve za dostop.
-
V razdelku Čakajoče zahteve poiščite zahtevo, ki jo želite posodobiti, in kliknite elipse . . . , da odprete meni.
-
V razdelku Dovoljenja izberite raven dovoljenja, ki jo želite dodeliti uporabniku (če nameravate odobriti zahtevo). Osebi, ki zahteva dovoljenje, lahko napišete tudi sporočilo; to je uporabno, če želite dokumentirati svojo odločitev.
-
Kliknite Odobri ali Zavrni.
Namig: Če si želite ogledati pretekle zahteve, kliknite Pokaži zgodovino.










