Namestitev programa Skype za podjetja
Skype za podjetja je del zbirke izdelkov Microsoft 365. Kaj je Skype za podjetja?
Nekateri Office 365 paketi ne vključujejo celotnega odjemalca Skype za podjetja odjemalca. Za te pakete je Skype za podjetja Basic na voljo brez dodatnih stroškov.
Aplikacijo Skype za podjetja prenesete s portala Microsoft 365 in jo nato namestite v računalnik. Ta postopek običajno traja 10–15 minut. Spodaj izberite ustrezna navodila.
Namestitev aplikacije Skype za podjetja v računalnik s sistemom Windows
Odjemalec Skype za podjetja Basic je zasnovan tako, da je uporabljen v sistemih, ki potrebujejo le osnovne funkcije. Omogoča neposredno sporočanje (NS), zvočne in videoklice, spletna srečanja, informacije o razpoložljivosti (prisotnosti) in zmogljivosti skupne rabe.
Če želite uporabljati odjemalca za Skype za podjetja Basic, boste potrebovali aktivni račun.
-
Prenos in namestitev Skypa za podjetja Basic
Ko na strani kliknete gumb Prenesi, boste pozvani, da izberete različico prenosa, ki se ujema z izdajo vaših drugih programov Office (32-bitna ali 64-bitna izdaja). Če ne veste, katero izdajo imate, izberite 32-bitno. Namestitveni program bo sam preveril izdajo.
-
Če želite uvesti Skype za podjetja Basic za večje število oseb v podjetju, si oglejte Uvajanje odjemalca za Skype za podjetja v programu Microsoft 365, v katerega boste lahko uporabili orodja za uvedbo.
V teh navodilih je pojasnjeno, kako prenesete aplikacijoSkype za podjetja in jo namestite.
Namig: Če na portalu ne vidite aplikacije Skype za podjetja, preverite, ali paket storitve Microsoft 365 za podjetja, ki ste ga kupili, vključuje to aplikacijo. Poleg tega vprašajte osebo v vašem podjetju, ki je kupila naročnino, ali vam je dodelila licenco.
-
Vpišite se v Microsoft 365 na naslovu https://admin.microsoft.com/.
-
Na vrhu strani Microsoft 365 izberite

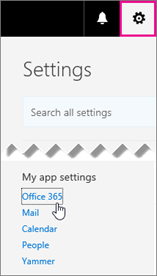
-
Izberite možnost Programska oprema.
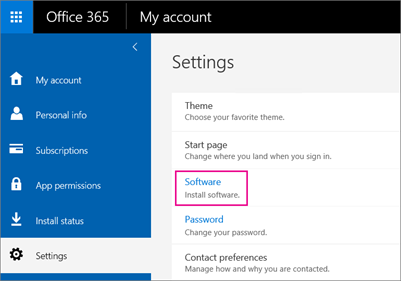
-
Odvisno od vašega Microsoft 365 paket:
-
Če je prikazana naslednja stran, izberite Skype za podjetja, jezik, izdajo, ki se ujema z vašimi drugimi programi Office (32-bitna ali 64-bitna – če niste prepričani, izberite privzeto) in nato izberite Namesti. Nato nadaljujte s 5. korakom.
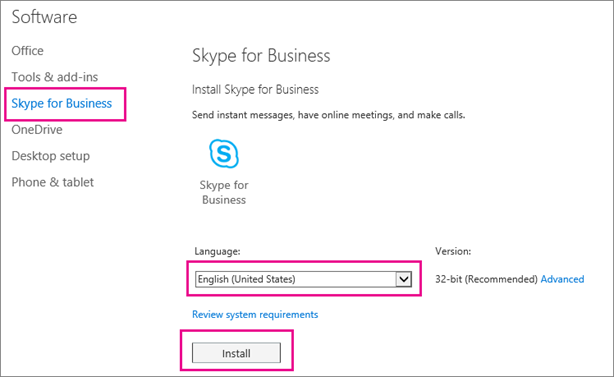
-
Če Skype za podjetja v paketu z Microsoft 365 aplikacijami, boste videli to stran. Izberite Namesti, da namestite Microsoft 365 za aplikacije, vključno s Skype za podjetja. Ko končate, na dnu teh korakov preberite razdelek Prvi vpis.
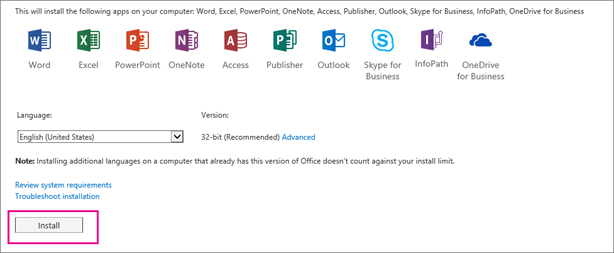
-
Če seznam ni naveden Skype za podjetja, ni vključen v vaš poslovni paket storitve Microsoft 365 – ALI – vam skrbnik ni dodelil licence. Za pomoč se obrnite na skrbnika (osebo, ki vam je dala poverilnice za vpis).
-
-
Na dnu zaslona izberite Shrani kot, da prenesete datoteko setupskypeforbusinessentryretail.exe v računalnik.

Pomembno: Zapomnite si, kje v računalniku je datoteka setupskypeforbusinessentryretail.exe shranjena. Če se aplikacija Skype za podjetja med namestitvijo zaustavi, jo znova zaženite s te lokacije.
-
Ko je prenos datoteke setupskypeforbusinessentryretail.exe končan, izberite Zaženi.

Odpre se namestitveni program Office in prikaže sporočilo, da namešča Office. Vendar namešča le Skype za podjetja. Ne namešča celotne zbirke Office.
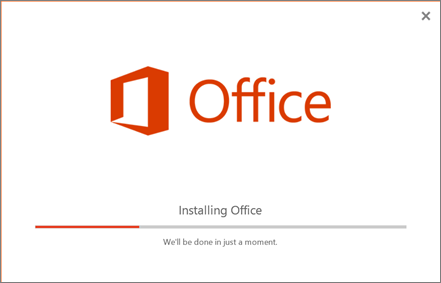
-
Ko namestitveni program Office dokonča postopek, prikaže sporočilo, da je zbirka Office uspešno nameščena v vašem računalniku. Vendar je bila nameščena samo aplikacija Skype za podjetja. Izberite možnost Zapri.
-
Zaženite Skype za podjetja. V oknu »Lepo po vrsti« morate sprejeti licenčno pogodbo tako, da kliknete Sprejmi.
Skype za podjetja lahko namestite v največ 5 računalnikov. Če želite Skype za podjetja namestiti v drug računalnik:
-
Prijavite se v drug računalnik.
-
Vpišite se v Microsoft 365 na naslovu https://admin.microsoft.com/.
-
Ponovite zgoraj navedene korake in prenesite aplikacijo Skype za podjetja ter jo namestite.
Čestitke! Namestitev aplikacije Skype za podjetja je končana. Zdaj se lahko prvič vpišete v Skype za podjetja.
Prvi vpis
-
Na strani za vpis v Skype za podjetja vnesite svoje uporabniško ime in geslo za Microsoft 365 ter nato izberite Vpis.
Če npr. za vpis v Microsoft 365 uporabljate račun jakob@contoso.com, ga uporabite tudi za vpis v Skype za podjetja.
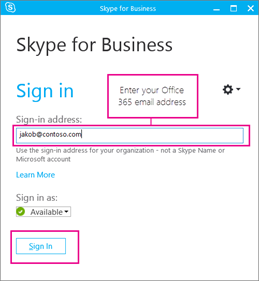
-
Vnesite geslo za Microsoft 365.
-
Če želite, da se geslo shrani za prihodnje vpise, na naslednji strani izberite Da.
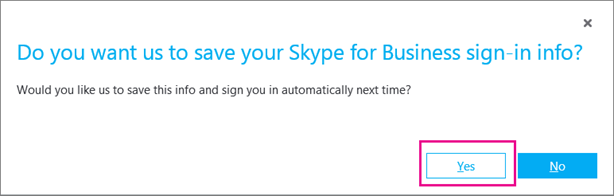
-
V polju Pomagajte nam izboljšati Skype za podjetja lahko izberete, ali želite omogočiti, da zbiramo dnevnike o napakah in informacije o konfiguraciji naprav.
Čestitke! Zdaj ste pripravljeni na snemanje Skype za podjetja videoposnetkov.
Če imate Office 2007, 2010 ali 2013, lahko varno namestite in uporabljate Skype za podjetja 2016. S tem ne boste prepisali obstoječih Office razen če NAMEŠČATE MICROSOFT 365 PROPLUS. Pred namestitvijo preberite vse informacije v nadaljevanju.
Kaj se zgodi, če namestim Skype za podjetja 2016 v računalnik, ki uporablja Office 2007, 2010 ali 2013?
-
Po navodilih namestite Skype za podjetja za naročnino, ki jo imate:
-
Prenos in namestitev Skype za podjetja s storitvijo Microsoft 365 (v tem članku)
-
Namestitev Skypa za podjetja Online: izberite, če ste kupili samostojno različico izdelka.
-
-
Med namestitvijo aplikacije Skype za podjetja 2016 se prikaže stran, na kateri je navedeno, da boste namestili le Skype za podjetja:
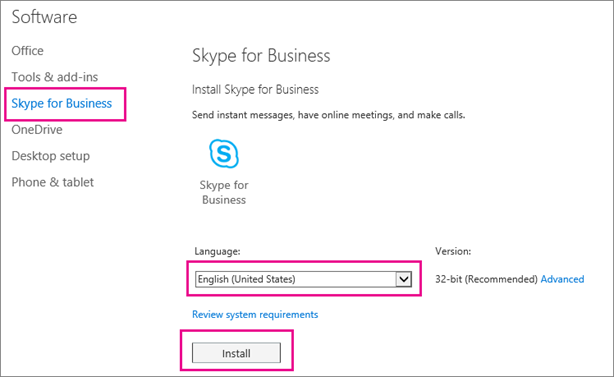
-
Ko izberete Namesti, se odpre namestitveni program Office. Videti bo, da se namešča celotna zbirka Office, vendar se dejansko namešča samo Skype za podjetja.
-
Če uporabljate Office 2007, se Skype za podjetja 2016 ne more popolnoma integrirati s programi Office. Tako npr. ne bo prikazano stanje prisotnosti vaših sodelavcev, ko boste v Outlooku vnesli e-poštni naslov (stanje prisotnosti opiše, ali so sodelavci dosegljivi, zasedeni ali odstotni), na voljo pa ne bo tudi nekaj drugih funkcij. S sodelavci pa boste še vedno lahko izvajali klepete (neposredno sporočanje) in videokonference.
POMEMBNO: ČE STE KUPILI MICROSOFT 365 PROPLUS, BOSTE MORALI NADGRADITI NA CELOTEN PAKET OFFICE 2016, DA BOSTE DOBILI SKYPE ZA PODJETJA. PREPISAL BO PREJŠNJE RAZLIČICE OFFICEA.. Ko želite namestiti aplikacijo Skype za podjetja, boste vedeli, da imate Aplikacije ogrodja Microsoft 365 za podjetja, saj možnost za samo namestitev Skype za podjetja sama po sebi; namesto tega se bo videlo to:
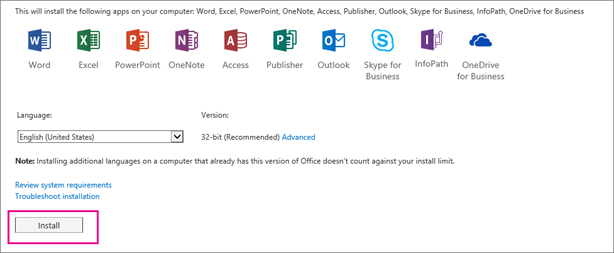
Če ne želite nadgraditi na Office 2016, se pogovorite z osebo, ki je kupila paket za Aplikacije ogrodja Microsoft 365 za podjetja in si oglejte, kako lahko kupite samostojno naročnino Skype za podjetja Online Plan.
Ali v tem članku niste našli želenih informacij? Preverite naslednja navodila za nameščanje:
-
Namestite Skype za podjetja naročnino s storitvijo Microsoft 365 ProPlus – Aplikacije ogrodja Microsoft 365 za podjetja nameščena je celotna Office 2016. Samostojna namestitev Skypa za podjetja ni mogoča.
-
Uvedba odjemalca Skype za podjetja Microsoft 365 – izberite to možnost, če želite uvesti Skype za podjetja v velikem podjetju.
|
Pomembno: Če z nadgradnje paketov Microsoft 365 Mid-size ali Microsoft 365 Small Business Premium nadgradite na paketeMicrosoft 365 aplikacije za podjetja ali Microsoft 365 Business Standard, bodo Skype za podjetja odstranjeni iz računalnika. Za uporabo funkcij aplikacije morate namestiti Skype za podjetja Basic. Več informacij. |
Sorodne teme
Namestitev Skypa za podjetja v mobilno napravo











