Kako rezervacijo, sprostitev ali zavračanje sprememb datotek v knjižnici.
Ne, če rezervirate datoteko, spremenite le pogoj datoteke, da omogočite urejanje datoteke le vam.
Če datoteko rezervirate in je ne shranite nazaj, spremembe ne bodo shranjene. Če želite ohraniti spremembe, vedno shranite datoteko.
Način shranjevanja datoteke je odvisen od urejevalnika ali orodja, ki ga uporabljate. Če urejate besedilno datoteko v spletu, morate izrecno klikniti Shrani. Če pa urejate v Microsoft 365, na primer v Wordu ali Excelu, lahko zaprete dokument in dokument se bo samodejno shranil.
Če rezervirate datoteko, jo shranite in nato zavržete rezervacijo, spremembe ne bodo shranjene nazaj v knjižnico.
Datoteke lahko privzeto spremenijo vsi, ki imajo dovoljenje za urejanje v knjižnici dokumentov. Knjižnico pa lahko nastavite tako, da od nekoga zahteva, da najprej rezervirate datoteko, preden jo spremenite.
Biti morate lastnik knjižnice dokumentov ali skrbnik mesta ali imeti primerljiva dovoljenja za to nastavitev.
-
Odprite knjižnico, ki jo želite rezervirati.
-
V SharePoint kliknite Nastavitve in

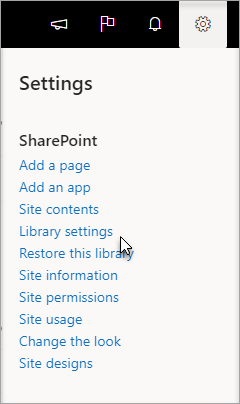
V SharePoint 2013 in SharePoint 2016 izberite Stran in nato Nastavitve knjižnice.
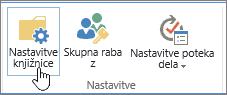
-
Na strani Nastavitve izberite Nastavitve shranjevanja različic.
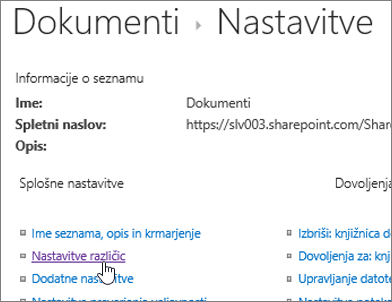
-
Na strani Nastavitve shranjevanja različic se pomaknite navzdol in kliknite Da, če želite, da so dokumenti rezervirani, preden jih je mogoče urejati.
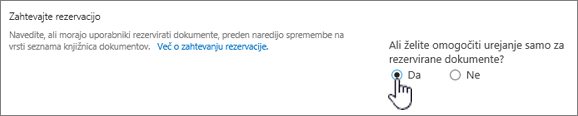
Knjižnica dokumentov privzeto omogoča članom z dovoljenjem za urejanje spreminjanje in urejanje datotek, ne da bi jih sprostili. Če želite to preprečiti, v knjižnici omogočite rezervacijo, ki je zahtevana. Biti morate lastnik knjižnice dokumentov ali skrbnik mesta ali imeti primerljiva dovoljenja za to nastavitev.
-
Odprite knjižnico, ki jo želite rezervirati.
-
V SharePoint kliknite Nastavitve in

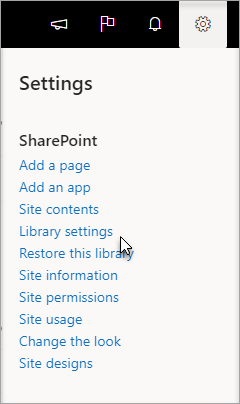
V SharePoint 2013 in SharePoint 2016 izberite Stran in nato Nastavitve knjižnice.
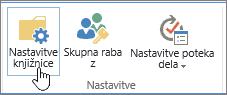
-
Na strani Nastavitve izberite Nastavitve shranjevanja različic.
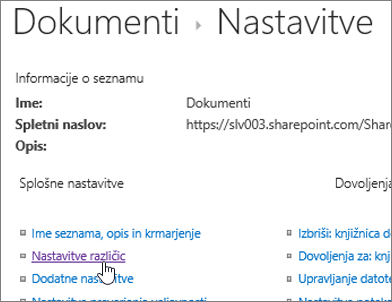
-
Na strani Nastavitve shranjevanja različic se pomaknite navzdol in kliknite Da, če želite, da so dokumenti rezervirani, preden jih je mogoče urejati.
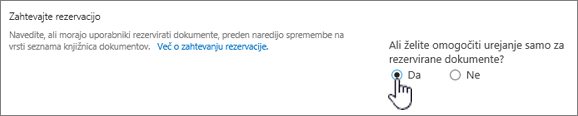
Če si želite ogledati, kdo je rezerviral stolpec, lahko hitro premaknete kazalec miške nad ikono Rezervirano 
Stolpec Rezerviral lahko dodate tudi v privzeti pogled knjižnice. Tako si lahko vsi preprosto ogledajo, kdo je rezerviral dokument. Če želite izvedeti, kako dodate stolpec Rezerviral v SharePoint, glejte Ustvarjanje stolpca na seznamu ali v knjižnici.
Več informacij
-
Če SharePoint 2013 in SharePoint 2016, glejte Ustvarjanje, spreminjanje ali brisanje pogleda seznama ali knjižnice.
-
Če SharePoint, glejte Ustvarjanje pogleda po meri knjižnice dokumentov
Shranjevanje različic je način, kako ustvarite zgodovino sprememb dokumenta, za katerega potrebujete nadzorovan cikel objavljanja glavnih različic ali glavnih različic in podrazličic.
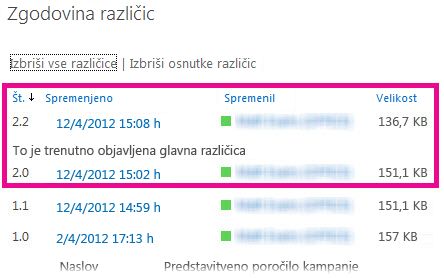
Vklop shranjevanja različic
Omogočanje in konfiguracija shranjevanja različic za seznam ali knjižnico
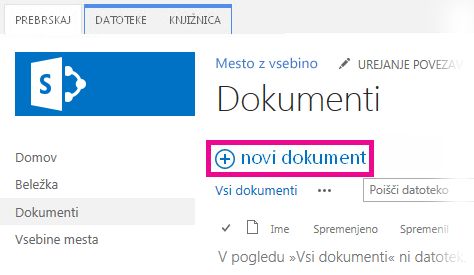
Uporaba funkcije »Povleci in spusti«
Datoteke najpogosteje prenesete tako, da jih iz računalnika ali omrežne mape povlečete v knjižnico dokumentov. Najprej odprite knjižnico na spletnem mestu. Nato v računalniku poiščite dokumente, ki jih želite prenesti, jih izberite in povlecite na mesto v knjižnici, kjer piše povlecite datoteke sem.
Če možnost vlečenja in spuščanja datotek ni prikazana, namestite najnovejšo različico programske opreme brskalnika ali Microsoft Office. Za to funkcijo potrebujete najmanj Office 2013 ali najnovejšo različico brskalnika Microsoft Edge, Internet Explorer, Firefox ali Chrome.

Uporaba ukaza »Odpri v raziskovalcu«
S tem ukazom odprete Raziskovalca v računalniku, prikaže pa strukturo map v računalniku s strežnikom, na katerem temelji spletno mesto. Občasno boste morali morda več dokumentov v knjižnici kopirati ali premakniti v drugo knjižnico.
Opomba: Odprite v Raziskovalcu v SharePoint 2013 in SharePoint 2016 ali Prikaži v brskalniku Raziskovalec z SharePoint deluje le v brskalniku Internet Explorer 10 ali 11. Brskalnika Microsoft Edge, Google Chrome ali Mozilla FireFox ne podpirajo.
Morda boste želeli na primer vse dokumente v eni knjižnici, ki ste jih ustvarili pred več kot letom dni, premakniti v drugo knjižnico in jih arhivirati. Ali pa boste pri menjavi delovnih skupin morda želeli svoje dokumente iz knjižnice na enem mestu kopirati v drugo knjižnico, ki je na podmestu.
Datoteke v mapi lahko tudi spreminjate, kar pomeni, da jih lahko, na primer, kopirate, preimenujete, brišete in tako dalje.
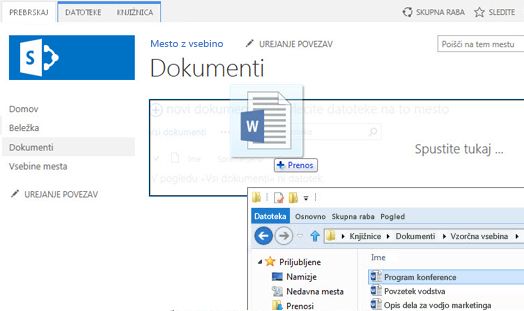
Uporaba ukaza »Nov dokument«
V oblačku »Ustvarjanje nove datoteke« kliknite PRENESI OBSTOJEČO DATOTEKO. V pogovornem oknu, ki se prikaže, kliknite »Prebrskaj«, da prenesete posamezne datoteke.
Prednost takšnega pristopa je v tem, da deluje v vsakem brskalniku in v vsaki različici brskalnika.
Sorodni nasveti o rezervacijah, sprostitvah in različicah
Ne glede na to, kako datoteke prenašate, če imate omogočeno možnost rezervacij, sproščanja in shranjevanja različic, imejte v mislih to:
-
Če želite prenesti datoteko v knjižnico, ki zahteva rezervacijo datotek, je datoteka najprej rezervirana za vas. Če želite, da si bodo tudi drugi uporabniki datoteko lahko ogledali in jo urejali, jo morate najprej sprostiti.
-
Če je knjižnica nastavljena za sledenje različicam datotek, navadno dodate preneseno datoteko kot novo različico, ki nato postane del zgodovine različic datoteke.
-
Če knjižnica zahteva, da v enega ali več stolpcev knjižnice vnesete vrednosti, na primer, ime oddelka ali številko projekta, morate najprej urediti vrednosti in sprostiti dokument, šele nato lahko zaključite postopek prenašanja dokumenta.
Več informacij
-
Za SharePoint 2013 in SharePoint 2016 glejte Nalaganje datotek ali ustvarjanje datotek v knjižnici
-
Če SharePoint in Microsoft 365, glejte Nalaganje datotek in map v knjižnico dokumentov.
Nov dokument lahko dodate kot novo različico tako, da rezervirate izhodno različico in zamenjate vso vsebino z novo različico. Ko je rezervirana različica spremenjena, jo znova rezervirajte. SharePoint ustvari novo kopijo, pri tem pa starejše različice obdržite (če je za to konfigurirana). Če želite več informacij shranjevanju različic, si oglejte Delovanje shranjevanja različic na seznamu ali v knjižnici.
Ne, na žalost v Okolju SharePoint ni mogoče nastaviti opomnika ali pridobiti datuma, ko je bil dokument rezerviran. Na voljo so API-ji (Application Programming Interfaces), ki to omogočajo, vendar zahtevajo, da je zapisano program po meri. Obrnite se na skrbnika ali načrtovalca mesta.
Kot vizualno delo bodite pozorni na ikono za rezervacijo 
Če želite prenesti datoteko v knjižnico, ki zahteva rezervacijo datotek, je datoteka najprej rezervirana za vas. Ogledate si lahko datoteke, drugi pa si jih ne morejo, kar se zlahka spregleda. Preden si lahko druge osebe ogledajo datoteke ali jih urejajo, se prepričajte, da ste izpolnili vse zahtevane lastnosti, in nato sprostite datoteke.
Več informacij
-
Če želite več podrobnosti o sprostitev in rezervacija datotek v SharePoint, glejte Rezervacija ali sprostitev datotek v knjižnici dokumentov.
-
Če želite več informacij o sprostitev in rezervacijo datotek v SharePoint 2013 in SharePoint 2016, glejte Rezervacija, sprostitev ali zavračanje sprememb datotek v knjižnici .
-
Če želite prenesti datoteke v SharePoint 2013 in SharePoint 2016, glejte Prenos datotek ali ustvarjanje datotek v knjižnici.
-
Če želite prenesti datoteke v SharePoint, glejte Nalaganje datotek in map v knjižnico dokumentov.
Če vam nekdo pošlje povezavo do SharePointove datoteke, vi pa jo kliknete, pred urejanjem vedno preberite naslovno vrstico, ali v njej piše, da je datoteka le za branje. Če piše, v knjižnici pa je omogočena rezervacija datotek, morate datotek rezervirati. Knjižnico lahko vedno poiščete tako, da si ogledate spletni naslov.
Če pa je datoteka Officeov dokument, na primer Wordov, Excelov ali PowerPointov dokument, je postopek precej bolj preprost. Najprej dajte dokument v Način za urejanje, kliknite zavihek Datoteka, nato pa poiščite gumb Upravljanje različic, s katerim lahko datoteko rezervirate.
Obstaja pa možnost, da je nekdo že rezerviral datoteko, tako da v tem primeru ukaz Rezerviraj ne bi bil na voljo.
Kako pogosto ste to že videli?

Funkcija za lokalno shranjevanje osnutkov je na voljo že v več različicah. Če izberete možnost Uporabi mojo lokalno mapo za osnutke, lahko datoteko uporabljate brez povezave in jo laže najdete v računalniku, če jo morate pozneje odpreti, ko nimate vzpostavljene povezave z omrežjem. Mapa je privzeto poimenovana SharePointovi osnutki, najdete pa jo v svoji mapi Dokumenti ali Moji dokumenti. Če za rezervacijo izberete dve datoteki ali več, tega pogovornega okna ne vidite.
Toda časi se spreminjajo. Če želite z datotekami delati brez povezave, raje uporabite storitev OneDrive za službo ali šolo, s katero lahko poljubno knjižnico dokumentov uporabljate brez povezave in samodejno sinhronizirate spremembe. Storitev OneDrive za službo ali šolo je vključena v Office 2013, na voljo pa je tudi samostojna različica.
Več informacij
Knjižnica, organizirana v mape, ima pogosto privzet pogled, ki prikazuje vse mape. Če želite sprostiti veliko datotek v več mapah, ustvarite nov pogled, ki »splošči« knjižnice, tako da lahko vidite vse datoteke v enem pogledu brez map. Če želite to narediti, izberite Prikaži vse elemente brez map v razdelku Mape na strani »Urejanje pogleda«. Med izbiranjem lahko povečate omejitev datoteke, da vidite vse datoteke hkrati, tako da povečate tudi Število prikazanih elementov v razdelku Omejitev elementa. To omogoča veliko preprostejšo izbiro vseh datotek za rezervacijo z eno operacijo.
Več informacij
-
Če SharePoint 2013 in SharePoint 2016, glejte Ustvarjanje, spreminjanje ali brisanje pogleda seznama ali knjižnice.
-
Če SharePoint, glejte Ustvarjanje pogleda po meri knjižnice dokumentov.
Če ste knjižnico sinhronizirali s sistemom OneDrive za službo ali šolo, lahko še vedno rezervirate datoteke v brskalniku. V brskalniku je prikazana ikona Rezervirana 
V lokalni mapi pa lahko naredite to:
-
Kliknite ime datoteke z desno tipko miške.
-
Izberite Prikaži v spletu aliOneDrive za službo ali šoloin kliknite Pojdi v brskalnik.
Zdaj lahko hitro vidite SharePointovo knjižnico in stanje rezervacije/sprostitve poljubne datoteke v knjižnici.
Ni vam treba čakati, da se oseba vrne z dopusta.
Skrbnik mesta ali knjižnice lahko uporabi dovoljenje Preglasi rezervacijo, ki omogoči sprostitev dokumenta ali zavrže rezervacijo dokumenta drugega uporabnika. Vendar bodite pozorni na posledice, če to naredite. Vaš kolega, ki je na dopustu, morda želi dodati lokalno kopijo svojih sprememb v dokument v knjižnici in dve različici je treba uskladiti ali ročno ali z orodji za primerjavo, kot so orodja, ki jih ponujata Word in Excel.
Več informacij
Povedano preprosto, z rezervacijo in sproščanjem datotek lahko datoteko zaklenete in onemogočite prekomerno urejanje, nato pa jo sprostite za druge. Pri ustvarjanju knjižnic, organizaciji datotek in izbiranju najboljšega načina sodelovanja imejte v mislih želeni način sodelovanja. Pri delu z dokumenti lahko z drugimi sodelujete na različne načine. S to tabelo lahko izberete način, ki je najbolj primeren za vas.
|
Način sodelovanja |
Najpogostejša uporaba |
Najboljša praksa |
|---|---|---|
|
Neuradno |
Vsakdanji dokumenti skupine, redko ali neredno urejanje ter občasni spori pri urejanju |
Onemogočite zahtevo za rezervacijo (to je privzeta nastavitev knjižnice), vendar pa lahko po potrebi kljub temu rezervirate posamezne datoteke. |
|
Soavtorstvo |
Preprosto sprotno sodelovanje pri delu z dokumentom z Officeovimi izdelki v odjemalskih računalnikih in z uporabo storitve Office za splet |
Onemogočite zahtevo za rezervacijo in datoteke ne rezervirajte, saj to ni združljivo s soavtorstvom |
|
Uradno |
Zaporedno dodajanje pripomb in pregledovanje ter odobritev dokumenta |
Omogočite zahtevano rezervacijo |
Nekaj dodatnih namigov in nasvetov, če v knjižnici omogočite rezervacijo:
-
Datotek ne imejte rezerviranih predolgo.
-
V privzeti pogled knjižnice dodajte stolpec Rezerviral. Tako lahko drugi preprosto vidijo, kdo je rezerviral dokument. Če tega stolpca ni v pogledu, lahko še vedno premaknete kazalec miške nad ikono Rezerviral

-
Vprašaj, preden prepišete rezervacijo druge osebe.
-
Izogibajte se urejanju datotek, ki so že rezervirane.
-
Ne pozabite, da spremembe niso vidne drugim, dokler niso sproščene.
Več informacij
Če imate še vedno težave ali pa naletite na nepričakovano delovanje, bi bilo morda smiselno poslati naročilo storitve.










