»V tem delovnem zvezku Power Pivot podatkovni model, ustvarjen s prejšnjo različico Power Pivot dodatka. Ta podatkovni model boste morali nadgraditi z Power Pivot v programu Microsoft Excel 2013 ».
Vam je znan? To pomeni, da ste odprli delovni zvezek programa Excel 2010 v programu Excel 2013 ali novejši različici in da ta delovni zvezek vključuje vdelan podatkovni model Power Pivot, ki je bil ustvarjen s prejšnjo različico dodatka Power Pivot. To sporočilo se lahko prikaže, ko poskušate vstaviti list Power View v delovni zvezek programa Excel 2010.
V programu Excel 2013 Excel 2016 je podatkovni model sestavni del delovnega zvezka. To sporočilo vas obvesti, da je treba vdelan podatkovni model Power Pivot nadgraditi, preden lahko razčlenite, prikažete na ravni z več podrobnostmi in filtrirate podatke v programu Excel 2013 ali Excel 2016.
-
Pred nadgradnjo preverite, ali obstajajo težave, za katere je znano, da povzročajo težave med nadgradnjo.
-
Shranite kopijo datoteke zdaj, če boste morda potrebovali prejšnjo različico pozneje. Po nadgradnji bo delovni zvezek deloval le v programu Excel 2013 ali novejši različici. Več o tem: kaj se razlikuje v nadgrajenem modelu.
-
Kliknite Power Pivot > Upravljanje, da začnete nadgradnjo.

-
Potrdite obvestilo o nadgradnji.
Sporočilo se imenuje »Ta delovni zvezek Power Pivot podatkovni model, ustvarjen s prejšnjo različico Power Pivot dodatka. Ta podatkovni model boste morali nadgraditi z Power Pivot v programu Microsoft Excel 2013.«
Kliknite V redu , da zaprete sporočilo.
-
Nadgradite podatkovni model. Po nadgradnji ne morete več delati z delovnim zvezkom v prejšnji različici Power Pivot.
Sporočilo se začne z »Delovni zvezek vsebuje podatkovni model, ki je bil ustvarjen s prejšnjo različico Power Pivot. Konča se z »Ali želite nadgraditi delovni zvezek?«.
Kliknite V redu, da nadgradite delovni zvezek.
-
Shranite in znova naložite delovni zvezek. Ta korak zaklene spremembe, ki so bile narejene med nadgradnjo. Ko shranite delovni zvezek, ga ni mogoče povrniti. Vnovično nalaganje bi moralo trajati le nekaj sekund, odvisno od velikosti in mesta delovnega zvezka.
Sporočilo se začne z »Nadgradnja delovnega zvezka je uspešno dokončana, vendar je Excel še vedno v združljivostnem načinu«.
Kliknite Da, če želite znova naložiti delovni zvezek.
Nadgradnja je zdaj dokončana. Če ste med nadgradnjo dobili druga sporočila, nadgradnja morda ni uspela ali pa je bila le delno uspešna. V nekaterih primerih boste morali ročno spremeniti delovni zvezek ali podatkovni model, da boste lahko v celoti nadgradili na Excel 2013 ali Excel 2016. Če želite izvedeti več, preberite te razdelke v tem članku.
V tem članku
Znane težave
Odstranjevanje ali obnovitev povezanih tabel, ki niso več povezane z izvorno tabelo v Excelu
Zastarele in zapuščene tabele se ne nadgrajijo s preostalimi modeli, zaradi česar so podatki izbrisani ali neuporabni. Tej težavi se lahko izognete tako, da zagotovite, da so obstoječe povezane tabele povezane z obstoječo izvorno tabelo v Excelu.
-
V Power Pivot za Excel 2010 kliknite povezano tabelo v Power Pivot oknu.

-
Na traku kliknite Povezana tabela.
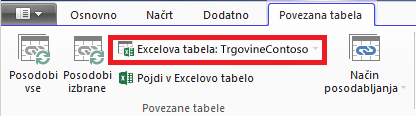
-
Preverite, ali Excelova tabela kaže na obstoječo tabelo. Če ste tabelo preimenovali v Excelu, kliknite puščico dol v Excelovi tabeli , da izberete preimenovano tabelo.
-
Kliknite Pojdi v Excelovo tabelo, da preverite, ali se povezana tabela razreši z izvorno podatkovno tabelo v Excelu.
-
Če je Excelova tabela prazna, naredite nekaj od tega:
-
Izbrišite povezano tabelo v modelu, če je ne uporabljate več.
-
Lahko pa znova ustvarite izvorno tabelo v Excelu.
-
Če ne velja ta težava, ste zdaj pripravljeni na nadgradnjo delovnega zvezka.
Odstranjevanje tabel z več podrobnostmi poizvedbe
Druga težava z nadgradnjo velja le Power Pivot podatkovnih modelih, ki temeljijo na kockah storitev Analysis Services, ki podpirajo dejanja prikaza na ravni z več podrobnostmi. Če so v delovnem zvezku tabele s poizvedbo z več podrobnostmi, bo nadgradnja najprej uspešna, vendar vrne napako pri nadgradnji vsakič, ko kliknete polje v vrtilni tabeli.
-
V Power Pivot excel 2010 poiščite poljubne tabele poizvedb z več podrobnostmi v delovnem zvezku.
Ko z desno tipko miške kliknete mero in izberete Pokaži podrobnosti, se v delovnem zvezku ustvari tabela poizvedbe z več podrobnostmi. Nastala tabela je prikazana kot ločen list v delovnem zvezku. Prva vrstica se začne z »Vrnjeni podatki za ...«

-
Izbrišite vsak list, ki vsebuje tabele poizvedb z več podrobnostmi. Po nadgradnji jih lahko znova ustvarite.
-
Shranite delovni zvezek.
-
Nadgradite delovni zvezek.
-
Po potrebi znova ustvarite tabele poizvedbe z več podrobnostmi. Z desno tipko miške kliknite izračunano polje v vrtilni tabeli in nato kliknite Pokaže podrobnosti. Na ločenem delovnem listu bo ustvarjena tabela poizvedbe z več podrobnostmi.
Odstranjevanje zaščite z geslom
Delovni zvezki, zaščiteni z geslom, ki vsebujejo tudi podatkovni model, ne bodo nadgradili s to napako:
»Podatkovnega modela v tem delovnem zvezku ni mogoče nadgraditi.«
Če želite odpraviti to težavo, pred nadgradnjo odstranite geslo.
-
Odprite delovni zvezek v programu Excel 2013 ali Excel 2016.
-
Kliknite Informacije o > , >zaščiti delovni zvezek in >šifriraj z geslom.
-
Počistite zvezdice in kliknite V redu.
-
Shranite delovni zvezek.
-
Kliknite Power Pivot > Upravljanje, da znova zaženete nadgradnjo.
-
Delovnemu zvezku znova dodajte zaščito z geslom.
Odstranitev omejenega dostopa
Podatkovni modeli delovnega zvezka z omejitvami tiskanja, urejanja ali kopiranja ne bodo nadgradili s to napako:
»Podatkovnega modela v tem delovnem zvezku ni mogoče nadgraditi.«
Če želite odpraviti to težavo, pred nadgradnjo odstranite omejitve.
-
Odprite delovni zvezek v programu Excel 2013 ali Excel 2016.
-
Kliknite Informacije o > , >zaščiti delovni zvezek in >omeji dostop.
-
Če želite odstraniti omejitve, potrdite polje Neomejen dostop.
-
Shranite delovni zvezek v Excel.
-
Kliknite Power Pivot > Upravljanje, da znova zaženete nadgradnjo.
-
V delovni zvezek dodajte omejitve dostopa.
Določeni stolpci v modelu so omenjeni v sporočilih o nadgradnji
Ko pride do napak med nadgradnjo in sporočilo o napaki označuje, katera polja povzročajo težavo, sledite tem korakom:
-
V programu Excel 2013 ali Excel 2016 se premaknite v vrtilno tabelo ali poročilo s polji, s katerih prihaja do težav pri nadgradnji.
-
Odstranite polja le iz vrtilne tabele ali poročila. Seznam polj bo še naprej seznam polj; preprosto ne bodo prikazani v poročilu.
-
Shranite in zaprite delovni zvezek.
-
Znova odprite delovni zvezek.
-
Kliknite Power Pivot > Upravljanje, da znova zaženete nadgradnjo.
-
Ob predvidevanju, da je bila nadgradnja uspešna, dodajte polja nazaj v vrtilno tabelo ali poročilo.
Povezave vira podatkov v nadgrajenem delovnem zvezku ni mogoče posodobiti
V programu Excel 2010 ste ustvarili delovni zvezek s povezavo do zunanjega vira podatkov. Delovni zvezek odprete v programu Excel 2013 ali Excel 2016. Ko poskusite spremeniti vrtilno tabelo v delovnem zvezku, se prikaže sporočilo, da morate posodobiti vrtilno tabelo. Poskusite ga posodobiti, vendar se prikaže to sporočilo:
»Excel ni mogel pridobiti potrebnih informacij o tej kocki. Kocka je bila morda reorganizirana ali spremenjena v strežniku. Obrnite se na skrbnika kocke OLAP in po potrebi nastavite nov vir podatkov za povezovanje s kocko.«
Ko poskusite urediti obstoječo povezavo, si lahko ogledate ime podatkovnega modela, ne morete pa spremeniti vira podatkov.
Težava
Povezava z virom podatkov ni več veljavna in jo morate posodobiti, vendar je ne morete posodobiti v programu Excel 2013 ali Excel 2016.
Rešitev
-
Odprite delovni zvezek v programu Excel 2010 z Power Pivot dodatkom.
-
Na zavihkuPower Pivot kliknite > Upravljanje podatkovnega modela , da odprete Power Pivot okna.
-
V oknu Power Pivot kliknite Osnovno in >povezave >obstoječe povezave.
-
Izberite trenutno povezavo zbirke podatkov in kliknite Uredi.
-
V pogovornem oknu Urejanje povezave kliknite Prebrskaj , če želite poiskati drugo zbirko podatkov iste vrste, vendar z drugim imenom ali mestom.
-
Shranite in zaprite delovni zvezek.
-
Odprite delovni zvezek v programu Excel 2013 ali Excel 2016.
Dokončanje delne nadgradnje
V večini primerov bi morala nadgradnja delovnega zvezka potekati nemoteno, včasih pa so za dokončanje posla potrebne dodatne spremembe. V tem razdelku boste izvedeli, kako se odzvati na določene napake, ki kažejo na delno ali nepopolno nadgradnjo. Delovni zvezek je nadgrajen, vendar manjka določena funkcionalnost.
Manjkajo slike KPI
Če manjkajo slike KPI (ikone barv ali grafov), odstranite KPI iz območja Vrednosti seznama polj in ga nato znova dodajte.
Napaka pri nadgradnji izračuna DAX: Tega delovnega zvezka ni bilo mogoče ustrezno nadgraditi ...
Nekateri izračuni jezika DAX zahtevajo ročne spremembe, preden delovni zvezek deluje. Če izrazi ali poizvedbe jezika DAX niso združljivi s programom Excel 2013, je delovni zvezek le delno nadgrajena. Prikaže se to sporočilo:
»Tega delovnega zvezka ni bilo mogoče ustrezno nadgraditi. Shranjevanje lahko povzroči, da nekatere Excelove funkcije podatkov ne delujejo. Več podrobnosti najdete tukaj: http://go.microsoft.com/fwlink/?LinkID=259419
Prišlo je do napake: Ni mogoče poizvedovanje po notranji podporni strukturi za stolpec »tabela <>[<ime stolpca>]«, ker so odvisni od stolpca, relacije ali mere, ki ni obdelana. Osvežite ali preračunajte model.«
Če se prikaže ta napaka (in do te napake lahko pride večkrat), ne pozabite zabeležiti, katere tabele in stolpci so označeni, tako da se lahko premaknete neposredno do teh tabel. Urediti boste morali vsak izraz JEZIKA DAX:
Opomba: Če ste pozvani, da dovolite shranjevanje Power Pivot, zaprite in znova odprite delovni zvezek, kliknite Da.
-
V Power Pivot odprite tabelo, navedeno v sporočilu.
-
Kliknite stolpec z ikono napake in #ERROR vrednosti. V vnosni vrstici bi moral biti prikazan izraz DAX.
-
Poiščite te znane težave z združljivostjo jezika DAX:
Ničelne vrednosti, označene kot dvojni narekovaji brez vrednosti (""), niso več dovoljene. Dvojne narekovaje zamenjajte z ničlo.
Funkcija LOOKUPVALUE, CONTAINS ali SWITCH je poskusila primerjati nezdružljive vrste vrednosti. Morda boste morali v argumentu navesti [Vrsta] ali zagotoviti, da sta obe vrsti vrednosti Številski, Niz ali Logični. Če želite pretvoriti eno od vrednosti, lahko uporabite funkcijo VALUE ali FORMAT.
Več napak se bo morda še naprej prikazovalo v Excelu, medtem ko popravljate izraze JEZIKA DAX. Če formule ne morete urediti, preklopite nazaj v Excel in preverite, ali napaka blokira nadaljnje dejanje. Kliknite V redu , da zaprete napako, se vrnite Power Pivot in nadaljujte delo.
Ko ste popravili izračune jezika DAX in sporočila o napakah niso več prikazana, razmislite o tem, da je bil delovni zvezek v celoti nadgrajena.
Funkcije vrtilne tabele, ki se sklicujejoPower Pivot »podatki«, niso več veljavne
Excelove funkcije kocke, ki določajo povezavo Power Pivot modelom iz prejšnje izdaje, je treba ročno posodobiti na ime novega modela, »ThisWorkbookDataModel«.
|
Prejšnja različica |
Excel 2013 |
|
=CUBEVALUE("Power Pivot Data"; [Mere].[ SkupnaOddaja]) |
=CUBEVALUE("ThisWorkbookDataModel",[Mere].[ SkupnaOddaja]) |
-
V Excelu na vsakem delovnem listu kliknite Formule , > Pokaži formule , da prikažete izračune, uporabljene na posameznem listu.
-
Za Excelove funkcije kocke, ki določajo povezavo, poiščite »Power Pivot Podatki«.
-
Zamenjajte »Power Pivot podatkov« z »ThisWorkbookDataModel«.
-
Shranite delovni zvezek.
Brisanje podatkov: ko nadgradite, izbrišete podatke v modelu
»Nadgradnja ni mogla nadgraditi teh povezanih tabel, ki <ime tabele>. Te tabele so bile odstranjene iz modela.«
V posebnih primerih so podatki med nadgradnjo izbrisani iz modela. Brisanje podatkov se zgodi, če imate v modelu zapuščeno povezano tabelo, ki je ni mogoče izslediti do povezane tabele v istem delovnem zvezku, ker je bila izvorna tabela izbrisana ali preimenovana.
Nadgradnja je uspešna, vendar povezane tabele ni več
Povezana tabela je tabela, ki jo ustvarite na delovnem listu in jo nato dodate v podatkovni model, da jo lahko povežete z drugimi tabelami in dodate izračune JEZIKA DAX. Z nadgradnjo izbrišete povezano tabelo, če izvorna tabela v delovnem zvezku ne obstaja več.
Tukaj je primer: Ustvarili ali uvozili ste tabelo v Excel, jo dodali kot povezano tabelo v programu Power Pivot, kjer je postala del podatkovnega modela, in nato izbrisali izvirno tabelo, na kateri temelji. Model ohrani povezano tabelo, čeprav tabele v Excelu ni več.
Ko boste pozneje želeli nadgraditi delovni zvezek na Excel 2013, pride do te napake.
»Nadgradnja ni mogla nadgraditi teh povezanih tabel, ki <ime tabele>. Te tabele so bile odstranjene iz modela.«
Če je mogoče, prekličite nadgradnjo, da boste lahko spremenili model ali ustvarili varnostno kopijo, če se boste pozneje želeli sklicevati na tabelo:
-
Kliknite V redu , da zaprete sporočilo »Nadgradnja ni mogla nadgraditi teh povezanih tabel«.
-
Ko vas sistem vpraša, ali želite shraniti, zapreti in znova odpreti delovni zvezek, kliknite Ne.
-
Zaprite datoteko v programu Excel 2013, ne da bi jo shranili.
-
Odprite delovni zvezek v programu Excel 2010 in odpravite težave s povezanimi tabelami:
-
Ali povezane tabele ne potrebujete več? Izbrišite tabelo iz modela ali znova zaženite nadgradnjo v programu Excel 2013 in pustite, da tabelo namesto vas odstranite.
-
Excelova tabela je bila preimenovana, povezana tabela pa ne? Posodobite podatke o povezavi v Power Pivot, kot je opisano v 1. koraku na vrhu te strani.
-
Povezana tabela mora ostati, ker se uporablja v izračunih ali vrtilni tabeli, vendar izvirne Excelove tabele ni več? Znova ustvarite izvorno tabelo v Excelu in posodobite povezavo:
-
Kopirajte vrstice iz povezane tabele v Power Pivot tabeli.
-
Prilepite vrstice na delovni list v Excelu.
-
Oblikujte vrstice kot tabelo.
-
Poimenujte tabelo.
-
Vrnite se v Power Pivot okno.
-
Kliknite Povezana tabela > Excelovo tabelo in nato izberite tabelo, ki ste jo pravkar ustvarili.
-
Shranite datoteko.
-
-
-
Ko naredite popravke, odprite datoteko v programu Excel 2013.
-
Znova začnite nadgradnjo tako, da kliknetePower Pivot > Upravljanje.
Če ste delovni zvezek že shranili, ga ne morete povrniti na prejšnjo različico. Povezano tabelo boste morali znova ustvariti od začetka. Več o tem: Dodajanje podatkov delovnega lista v podatkovni model s povezano tabelo.
Kaj se razlikuje v nadgrajenem modelu
V večini primerov je nadgrajeni delovni zvezek enak njegovim predhodnim opravilom. Vendar pa je v novejši različici nekaj sprememb, ki jih je treba omeniti.
Razčlenjevalniki in opisi stolpcev niso več prikazani na seznamu polj
V prejšnjih različicah je bil v seznamu polj vrtilne tabele opis stolpca ali polja prikazan kot opis orodja. V programu Excel 2013 ali novejši različici seznam polj ne podpira opisov orodij. Vsi opisi stolpcev, ki obstajajo v modelu, bodo v ponazoritevh podatkov v Excelu prezrti.
Razčlenjevalniki so podprti, vendar jih zdaj ustvarite na drug način. Seznam polj ne ponuja možnosti za ustvarjanje razčlenjevalnika.
Nadgrajeni delovni zvezki ne delujejo več v prejšnji različici Excela in Power Pivot
Pred programom Excel 2013 sta bili na voljo dve Power Pivot dodatka. Obe različici delujeta izključno v programu Excel 2010. Te različice so:
-
SQL Server 2008 R2 Power Pivot za Excel
-
SQL Server 2012 Power Pivot za Excel 2010
Ko podatkovni model nadgradite na Excel 2013 ali Excel 2016, lahko odprete delovni zvezek, ne morete pa ga urejati ali urejati v modelnih vrtilnih poročilih v programu Excel 2010. Ko v programu Excel 2010 odprete podatkovni model delovnega zvezka programa Excel 2013 ali Excel 2016, se prikaže to sporočilo o napaki, če kliknete razčlenjevalnik, spremenite filter ali povlečete novo polje v vrtilno tabelo:
»Inicializacija vira podatkov ni uspela«.
Do te napake pride, ker interakcije s podatki, na primer klikanje razčlenjevalnika, ustvarijo poizvedbo, ki je poslana podatkovnem modelu (model je vir podatkov vrtilne tabele). Ker podatkovni model v programu Excel 2010 ni več veljaven, se namesto interakcije s podatki prikaže napaka inicializacije vira podatkov.
Denimo, da zdaj poskušate odpreti podatkovni model v Power Pivot oknu. Model se ne odpre in pojavi se ta napaka:
»Ta delovni zvezek vsebuje Excelov podatkovni model, ki je ustvarjen v novejši različici Excela. Ta delovni zvezek lahko odprete v starejši različici Excela, vendar se ne boste mogli naložiti ali delati s programom Power Pivot, če bo soobseljeval z Excelovim podatkovnim modelom.«
Rešitev ni na voljo; nadgradnja je na voljo le za posredovanje. Pred nadgradnjo se obrnite na sodelavce in se prepričajte, da vsi hkrati nadgradite na Excel 2013. Če namerava vaša organizacija uporabljati Excel 2010 in Excel 2013 ali excel 2013 ali Excel 2016 drugo ob drugi, boste morda želeli začasno obdržati ločene različice delovnih zvezkov.
Več informacij: Združljivost različice dodatka Power Pivot










