Pomembno: V Excelu za Microsoft 365 in Excel 2021 je Power View bil odstranjen 12. oktobra 2021. Druga možnost je, da uporabite interaktivno vizualno izkušnjo, ki jo ponuja Power BI Desktop,ki jo lahko brezplačno prenesete. Lahko tudi preprosto uvozite Excelove delovne zvezke v Power BI Desktop.
Raztreseni in mehurčni grafikoni so odličen način za prikazovanje veliko povezanih podatkov v enem grafikonu. V raztresenih grafikonih os x prikazuje eno številsko polje, y pa drugo; tako lahko preprosto vidite odnos med dvema vrednostma za vse elemente v grafikonu.
V mehurčnem grafikonu tretje številsko polje določa velikost podatkovnih točk.

Ustvarjanje mehurčnega grafikona
-
Ustvarite tabelo z eno vrednostjo kategorije.
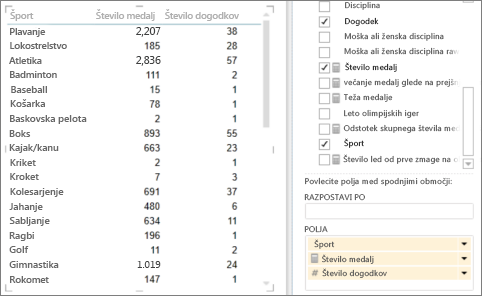
Namig: Izberite kategorijo, ki nima preveč vrednosti. Če ima kategorija več kot 2.000 vrednosti, je namesto vseh kategorij prikazano obvestilo, da grafikon »prikazuje predstavitveni vzorec«. Dejansko je težko videti vse mehurčke, če je teh veliko.
-
Tabeli dodajte dve ali tri številske vrednosti.
-
Če dodate dve vrednosti, dobite raztreseni grafikon majhnih krogov enake velikosti.
-
Če dodate tri vrednosti, dobite mehurčni grafikon. Vsak mehurček je različne barve, velikost mehurčka pa predstavlja tretjo vrednost.
-
-
Pretvarjanje tabele v grafikon na zavihku Oblikovanje:
-
V funkciji Power View v Excelu kliknite puščico pod možnostjo Drugi grafikon, nato pa kliknite Raztreseni.
-
V funkciji Power View v SharePointu kliknite Raztreseni.
Power View samodejno vstavi kategorijo v polje Podrobnosti in obe številski vrednosti v polji Vrednost X in Vrednost Y.
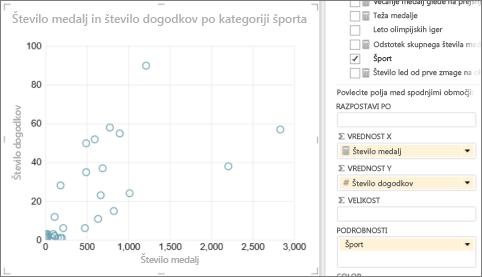
-
Spremljanje podatkov v določenem časovnem obdobju
Če si želite ogledati spremembe podatkov v določenem časovnem obdobju, lahko raztresenemu ali mehurčnemu grafikonu dodate časovne dimenzije z osjo »predvajanja«.
-
Izberite mehurčni ali raztreseni grafikon in povlecite polje s časovnimi vrednostmi v polje Os predvajanja.
To dejanje doda gumb za »predvajanje« in časovno premico na dno grafikona.
Ko kliknete gumba za predvajanje, se mehurčki premikajo, razširijo in skrčijo, s čimer prikažejo spreminjanje vrednosti glede na os za predvajanje. Dogajanje lahko kadar koli začasno ustavite, da si podrobno ogledate podatke. Če kliknete mehurček na grafikonu, si lahko ogledate njegovo zgodovino na poti, ki jo je mehurček naredil v določenem časovnem obdobju.
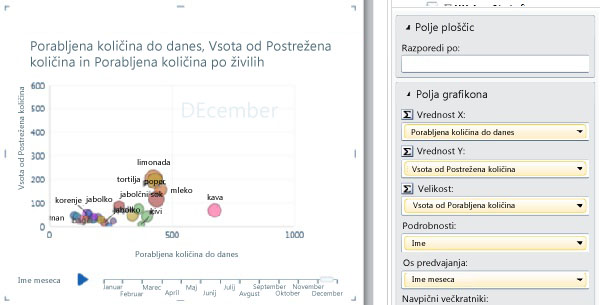
Barvne kategorije za raztresene in mehurčne grafikone
Raztresenemu ali mehurčnemu grafikonu lahko dodate polje v oknu Barva, ki bo obarvalo mehurčke ali raztresene točke z različnimi barvami glede na različne vrednosti v polju ter tako preglasilo barve mehurčka. Če mehurčnemu grafikonu s hrano na primer dodate polje »Kategorija«, dodelite mehurčkom različne barve glede na to, ali gre za sadje, zelenjavo, kruh ali pijačo.
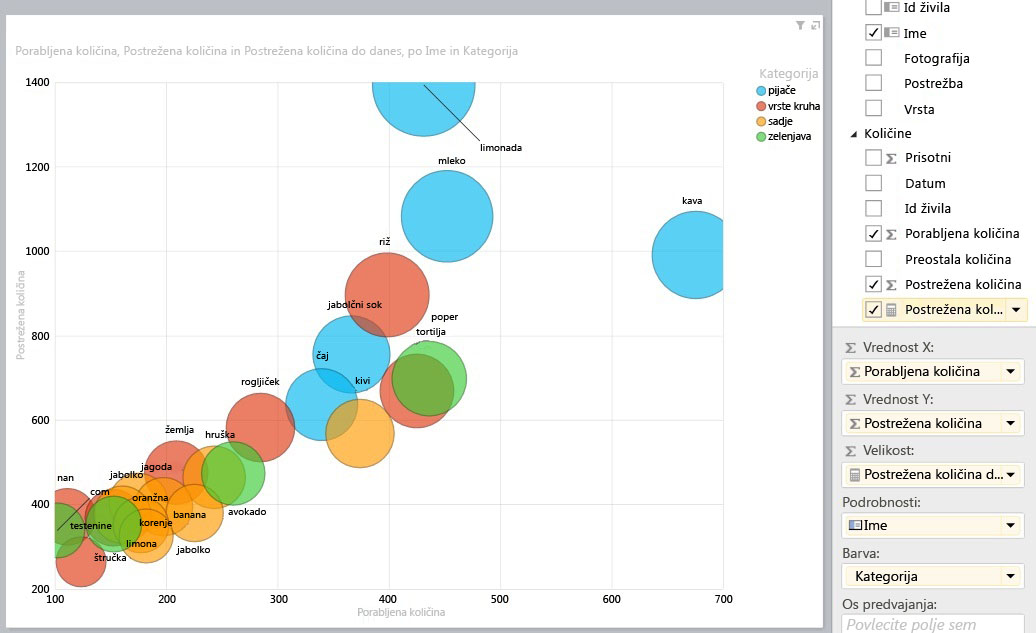
Polje ne more biti izračunano polje in ima lahko največ dvajset primerkov.
Opomba: Kliknete lahko barvo v legendi, da označite vse mehurčke za to barvo, vendar s tem ne prikažete sledi za vse mehurčke v tej barvi. Če želite prikazati sled, morate klikniti vsak mehurček posebej. Izberete lahko več mehurčkov tako, da pritisnete tipko Ctrl in kliknete.
Opombe: Avtorske pravice za video:
-
Olympics Dataset © Guardian News & Media Ltd.
-
Slike z zastavicami so objavljene z dovoljenjem CIA Factbook (cia.gov)
-
Podatki o prebivalstvu so na voljo z dovoljenjem UNData (data.un.org ) v Tržnici Microsoft Azure.
-
Distribucija piktogramov olimpijskih športov avtorjev Thadius856 in Parutakupiu je v skladu z dovoljenjem na spletnem mestu Wikimedia Commons (creativecommons.org/licenses/by-sa/3.0/)
Glejte tudi
Grafikoni in druge ponazoritve v funkciji Power View
Razvrščanje grafikona v funkciji Power View
Power View: raziskovanje, ponazoritev in predstavljanje podatkov
Videoposnetki za Power View in Power Pivot
Vadnica: analiza podatkov vrtilne tabele s podatkovnim modelom v programu Excel 2013










