Če želite dati datoteke v skupno rabo z drugo skupino ljudi ali jim celo dati lastništvo skupine, lahko kopirate (ali premikate ) datoteke med OneDrive za službo ali šolo in Microsoftovim SharePoint mestom. Datoteke in mape lahko kopirate (ali premikate ) iz storitve OneDrive v SharePoint, iz SharePoint v OneDrive, znotraj SharePoint mesta ali med spletnimi mesti. Datoteke lahko kopirate tudi iz OneDrivea druge osebe v svoj OneDrive.
Namig: Datoteke lahko kopirate tudi prek Raziskovalec. Če želite več informacij (če OneDrive za OneDrive za službo ali šolo glejte Premikanje datotek iz mape OneDrive v OneDrive v službi ali šoli.
Preberite več o kopiranju datotek ali map v SharePoint in Ali naj shranim datoteke v OneDrive ali SharePoint?
-
Izberite datoteke ali mape, ki jih želite kopirati, in nato izberite Kopiraj v.
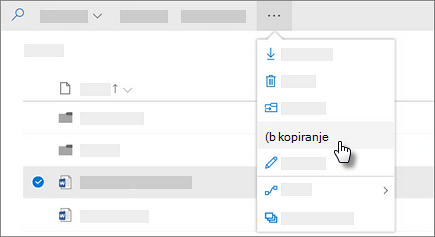
Opomba: Če ne vidite ukaza Kopiraj v , verjetno uporabljate klasični OneDrive za službo ali šolo ali primerek sistema OneDrive za službo ali šolo. Če je tako, upoštevajte SharePoint 2016 za premikanje ali kopiranje datotek na spletnih mestih ali med temi mesti.
-
Izberite mesto, kamor želite kopirati. Spletna mesta so prikazana v razdelku »Hitri dostop«.
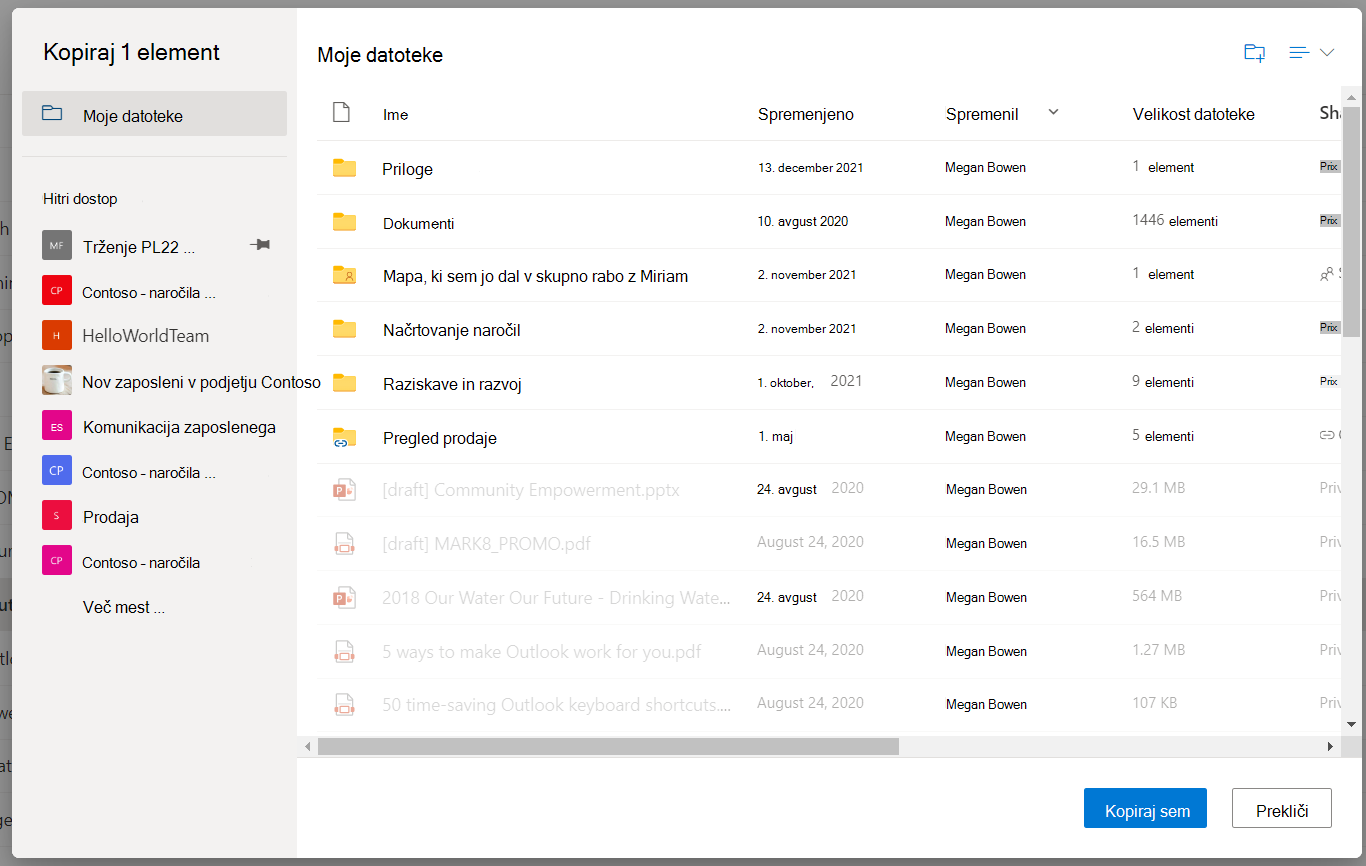
Prikazana so različna mesta, odvisno od tega, kje ste. Če ste na primer na mestu SharePoint, boste videli trenutno knjižnico, OneDrive in druga spletna mesta. Izberite Več mest ... in si oglejte želeno spletno mesto.
Opombe:
-
Če med kopiranjem elementov ne vidite drugih spletnih mest, vaša organizacija ne dovoli kopiranja po več mestih.
-
Če ste skrbnik ali SharePoint za svojo organizacijo, glejte Omogočanje ali preprečevanje skripta po meri, da izveste, kako omogočite kopiranje na več spletnih SharePoint skrbniškem središču.
-
Če na seznamu mest v levem podoknu za krmarjenje ali ob možnosti Več mest ne vidite želenega mesta ... , se lahko pomaknete na mesto in uporabite možnost Pripni v hitri dostop, da se prepričate, da je prikazana v levem podoknu za krmarjenje v pogovornem oknu Premikanje/kopiranje.
-
-
Izberite mesto, kamor želite shraniti elemente, nato pa izberite Kopiraj sem , da začnete kopirati elemente.
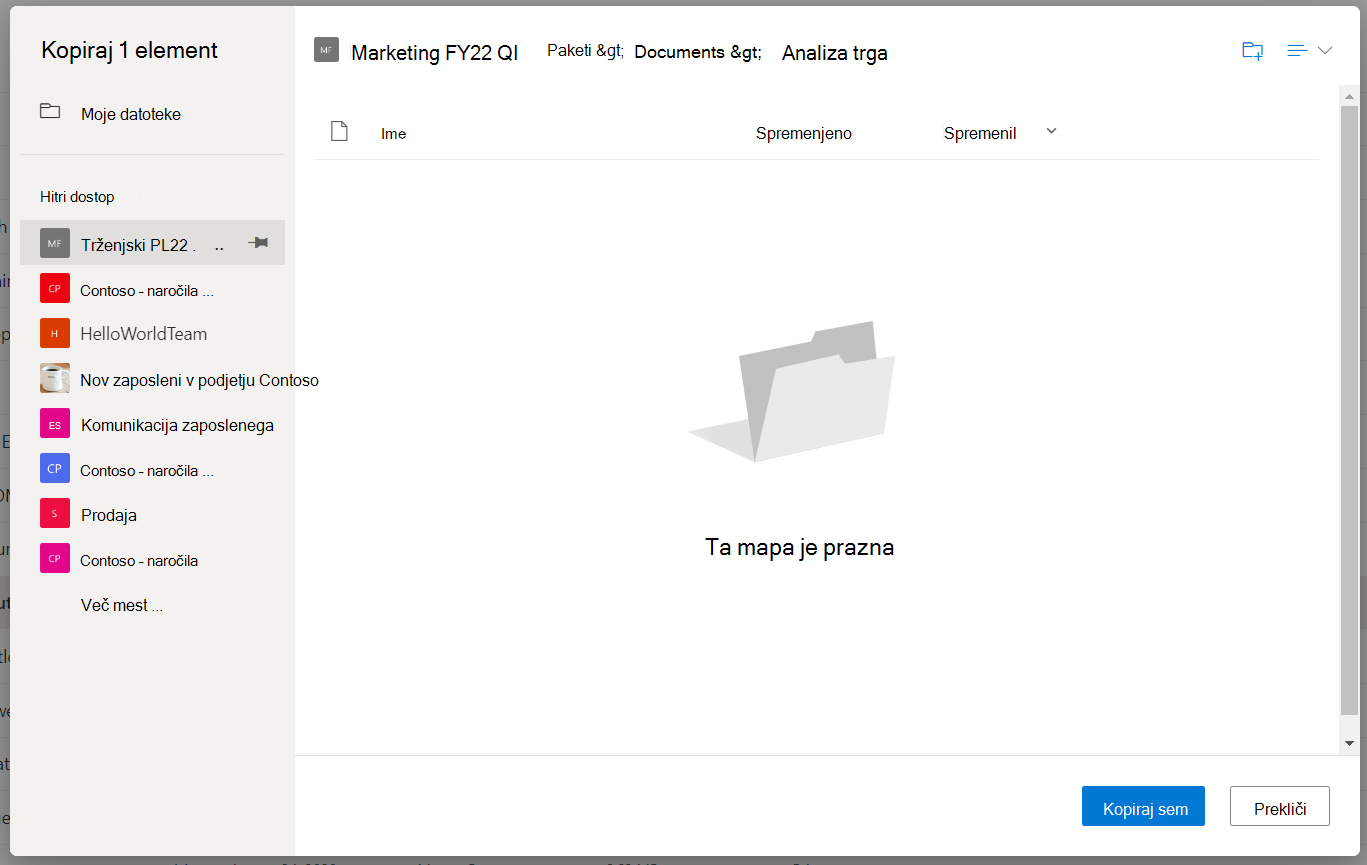
Opombe:
-
S spletnim portalom lahko naenkrat kopirate do 500 MB datotek in map. Če želite kopirati večje datoteke ali datoteke, ki so večje od 500 MB, uporabite Raziskovalec. Če želite več informacij (če OneDrive za OneDrive za službo ali šolo glejte Premikanje datotek iz mape OneDrive v OneDrive v službi ali šoli.
-
Če uporabljate možnost Kopiraj v z dokumenti, ki imajo zgodovino različic, je kopirana le najnovejša različica. Če želite kopirati starejše različice, morate obnoviti in kopirati vsako. Če želite več informacij o shranjevanju različic, glejte Omogočanje in konfiguracija shranjevanja različic za seznam ali knjižnico.
Potrebujete dodatno pomoč?
|
|
Obrnite se na podporo
Če želite tehnično podporo, se obrnite na Microsoftovo podporo, vnesite svojo težavo in izberite Pomočnika. Če še vedno potrebujete pomoč, izberite Obrnite se na podporo, da boste preusmerjeni na najboljšo možnost podpore. |
|
|
|
Skrbniki
|












