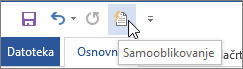Na zavihku Samooblikovanje med vnosom izberite želene možnosti samooblikovanje .
Razlika med »Samooblikovanje« in »Samooblikovanje med vnosom«
-
Nastavitve samooblikovanje med vnosom so uporabljene za besedilo, medtem ko tipkate.
-
Nastavitve na zavihku Samooblikovanje so uporabljene, ko ročno zaženete ukaz Samooblikovanje (ki zahteva uporabo orodne vrstice za hitri dostop).
Zamenjaj med vnosom
|
Možnost |
Opis |
|
"Dvojne zgornje narekovaje" z »dvojnimi srednjimi« |
Zamenja dvojne zgornje narekovaje ( " " ) in opuščaje ( ' ) z zavitimi, odprtimi in zaprtimi narekovaji ter zavitimi opuščaji. |
|
Ulomke (1/2) s simboli za ulomke (½) |
Zamenja pogosto vnesene ulomke (na primer 1/2) z ustreznicami z enim znakom (½). To možnost lahko uporabite samo za te vnesene ulomke: 1/4, 1/2 in 3/4. |
|
*Krepko* in _ležeče_ z dejanskim oblikovanjem |
Uporabi krepko pisavo za besedilo med zvezdicama (*) in ležečo pisavo za besedilo med podčrtajema (_). Na primer *računalnik* postane računalnik, _računalnik_ pa računalnik. V Wordu (*) ali (_) zamenja oblikovanje. V Outlooku sta (*) in (_) ohranjena tudi po uporabi oblikovanja. |
|
Internetne in omrežne poti s hiperpovezavami |
Zamenja vnesene internetne naslove, omrežne poti in e-poštne naslove s hiperpovezavami. |
|
Vrstilni števnik (1st) z nadpisanim pri angleških števnikih |
Zamenja števke v vrstnem redu (ki prikazujejo relativni položaj elementa v zaporedju), na primer 1st, 2nd ali 3rd, z nadpisanim različicam (na primer |
|
Vezaje (--) s pomišljaji (—) |
Zamenja dvojne vezaje (--) z dolgim pomišljajem (—), zaporedje presledek-vezaj-presledek ( - ) pa s pomišljajem (–). Če želite uporabiti dolgi pomišljaj, ne uporabite nobenih presledkov pred dvojnim vezajem ali za njim. |
|
Smeške :-) in puščice == > s posebnimi simboli |
Zamenja vnesene smeške in puščice z ustreznimi znakovnimi in čustvenimi simboli. |
Uporabi med vnosom
|
Možnost |
Opis |
|
Samodejni seznami z vrstičnimi oznakami |
Ustvari označeni seznam, če se vrstica z besedilom začne z znakom *, - ali >, ki mu sledi presledek ali tabulatorsko mesto. Če želite končati označeni seznam, dvakrat pritisnite tipko ENTER. |
|
Obrobe |
Ustvari obrobo, le v novo vrstico vnesete tri enake zaporedne znake ~, #, *, -, _ali = in pritisnete tipko ENTER. Če na primer v novo vrstico vnesete ~~~ in pritisnete tipko ENTER, je na celotni strani narisana valovita črta. |
|
Vgrajeni slogi naslova |
Uporabi sloge naslova za odstavke s pet ali manj besedami (ki se ne končajo z ločilom), ko dvakrat pritisnete tipko ENTER. Za »Naslov 1« vnesite novo vrstico brez kakršnih koli tabulatorskih mest pred njo. Za »Naslov 2« pred novo vrstico vnesite eno tabulatorsko mesto. Za »Naslov 3« pa pred novo vrstico vnesite dve tabulatorski mesti. Opomba: Če želite uporabiti samodejno oblikovanje z naslovnimi slogi, morate za prejšnjim odstavkom dvakrat pritisniti tipko ENTER. |
|
Samodejne oštevilčene sezname |
Ustvari oštevilčeni seznam, če se vrstica besedila začne s številko 1, ki ji sledi pika ali tabulatorski presledek. Če želite končati oštevilčeni seznam, dvakrat pritisnite tipko ENTER. |
|
Tabele |
Če na začetek vrstice besedila vstavite zaporedje znakov plus (+) in vezajev (-) in pritisnete tipko ENTER, ustvarite tabelo z eno vrstico. Zaporedje morate začeti in končati z znakom plus. Z zaporedjem +---+---+------+ ustvarite na primer tabelo z eno vrstico in tremi stolpci. Širina stolpcev je sorazmerna številu vezajev, ki jih vnesete med znake plus. Če želite dodati vrstice kamor koli v tabelo, premaknite kazalec na konec vrstice, kjer želite vstaviti novo vrstico, in pritisnite tipko ENTER. |
Samodejno med vnosom
|
Možnost |
Opis |
|
Oblikuj začetek elementa na seznamu podobno kot element pred njim |
Oblikuje uvodno besedilo elementa seznama podobno kot uvodno besedilo prejšnjega elementa seznama. Uvodno oblikovanje se ponavlja do prvega ločila v elementu seznama, ponavadi je to pika, dvopičje, vezaj, pomišljaj, vprašaj, klicaj ali podoben znak. Pri naslednjem elementu seznama se ponovi le oblikovanje, uporabljeno v celotnem uvodnem besedilu. Oblikovanje, ki je uporabljeno le v delu uvodnega besedila, se v uvodnem besedilu teh elementov seznama ne ponovi. |
|
Nastavi levi in prvi zamik s tabulatorji in vračalko |
Prvo vrstico odstavka zamaknete tako, da premaknete kazalec na začetek prve vrstice in pritisnete tipko TAB. Celoten odstavek zamaknete tako, da premaknete kazalec na začetek katere koli vrstice v odstavku (razen prve) in pritisnete tipko TAB. Če želite odstraniti zamik, premaknite kazalec na začetek prve vrstice v odstavku in pritisnite tipko BACKSPACE. |
|
Določi sloge, ki temeljijo na vašem oblikovanju |
Uporabi vgrajene sloge za ročno oblikovano besedilo, če je besedilo oblikovano enako kot vgrajeni slog. |
Ko Word oblikovanje, premaknite kazalec miške nad besedilo in izberite gumb Možnosti samopopravkov 
-
Razveljavite oblikovanje za ta primerek le tako, da kliknete možnost Razveljavi . (Če želite, lahko oblikovanje po razveljavitvi uveljavite.)
Namig: Če želite takoj razveljaviti spremembo oblikovanja le za ta primerek. pritisnite Ctrl+Z.
-
Spremenite to določeno možnost samooblikovanja globalno tako, da kliknete možnost Ustavi, da Office ne bo več uporabljal pravkar narejene samodejne spremembe.
-
Spremenite možnosti samooblikovanje tako, da kliknete Nadzor možnosti samooblikovanje, da odprete zavihek Samooblikovanje med vnosom in spremenite nastavitve.
Zavihek Samooblikovanje se ne uporablja pogosto, ker so možnosti na njem uporabljene le, ko zaženete ukaz Samooblikovanje, ki ga morate dodati v orodno vrstico za hitri dostop, če ga želite uporabiti.
Z ukazom Samooblikovanje naredite enake spremembe kot z nastavitvami za Samooblikovanje med vnosom, vendar je oblikovanje uporabljeno v besedilu, ki je že vneseno. Z ukazom Samooblikovanje lahko na primer v celotnem dokumentu hkrati zamenjate dvojne zgornje narekovaje z dvojnimi srednjimi narekovaji ali zamenjate ulomke z znaki za ulomke.
Če želite uporabiti ukaz »Samooblikovanje«, ga najprej dodajte v orodno vrstico za hitri dostop, in sicer tako:
-
V Wordu kliknite ikono Prilagodi orodno vrstico za hitri dostop in nato Več ukazov.
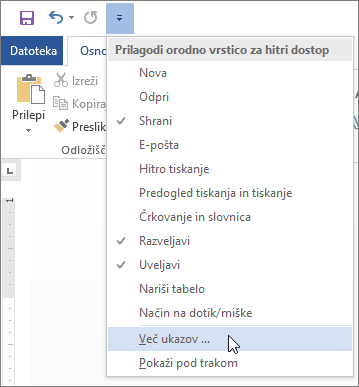
-
V razdelku Izberi ukaze iz kliknite Vsi ukazi.
-
Pomaknite se navzdol po seznamu, izberite Samooblikovanje... ali Samooblikovanje zdaj ter kliknite Dodaj in V redu.
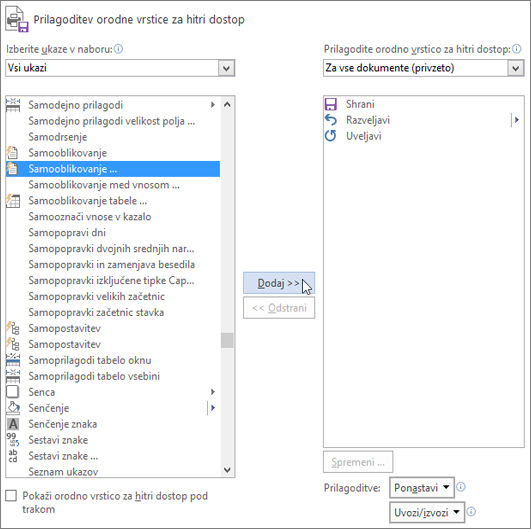
-
Če želite zagnati ukaz, kliknite ikono Samooblikovanje v orodni vrstici za hitri dostop.