To sporočilo o napaki se lahko prikaže, če protivirusna programska oprema, požarni zid, nastavitve strežnika proxy ali povezava preprečuje namestitev Officea. Tukaj je navedenih nekaj morebitnih rešitev, s katerimi lahko poskusite odpraviti težavo. Na začetku seznama so najbolj pogoste rešitve, zato jih preskusite po tem vrstnem redu in začnite z namestitvijo Officea z namestitvenim programom brez povezave.
1. Namestite Office z namestitvenim programom brez povezave
Morebitne težave s proxyjem, požarnim zidom, protivirusnimi programi ali internetno povezavo, do katerih lahko pride med namestitvijo sistema Microsoft 365 lahko preprečite z namestitvenim programom brez povezave za Microsoft 365.
Za navodila za namestitev različice sistema Microsoft 365 brez povezave si oglejte Uporaba namestitvenega programa brez povezave za Office in izberite pravilni zavihek za svojo različico Officea.
2. Uporabite žično povezavo
Če še niste vzpostavili žične povezave z internetom, naredite to zdaj in poskusite znova namestiti Office.
3. Poskusite namestiti sistem na drugem mestu
Če želite sistem namestiti v službi ali šoli, je omrežje morda omejeno na način, da ne dovoljuje namestitve Officea. V tem primeru odnesite napravo k sebi domov, na dom prijatelja ali na brezžično dostopno točko in poskusite znova prenesti Office.
Opomba: Če morate namestiti Office na delovnem mestu ali v šoli, vam pri morebitnih težavah z omejitvami omrežja lahko pomaga oddelek za IT.
4. Začasno izklopite nastavitve strežnika proxy
Če uporabljate računalnik doma in v službi, pred namestitvijo poskusite v brskalniku Internet Explorer ali Microsoft Edge izklopiti nastavitve strežnika proxy. Če uporabljate drug brskalnik, preverite, kako izklopite nastavitve strežnika proxy, v pomoči brskalnika.
Microsoft Edge
-
Kliknite gumb Start

-
Izberite Omrežje in Internet, pomaknite se na dno možnosti za izbor na levi strani in kliknite Proxy.
-
V polju Samodejna nastavitev strežnika proxy samodejno zaznajte nastavitve ali pa uporabite skript za nastavitev tako, da premaknete drsnik v položaj Vklopljeno ali Izklopljeno.
-
V polju Ročna nastavitev strežnika proxy se lahko odločite za uporabo strežnika proxy. Običajno je izklopljena in če drsnik premaknete na vklop, morate izbrati Shrani. Če pa je bila pred vklopom izklopljena, morate premakniti drsnik v položaj za izklop, ko ga ne uporabljate več.
Internet Explorer 7, 8, 9, 10 ali 11
-
V Internet Explorerju kliknite Orodja (zgornji desni kot) > Internetne možnosti.
-
Kliknite zavihek Povezave, nato pa še gumb Nastavitve LAN.
-
V razdelku strežnika Proxy odstranite potrditveno oznako z možnosti »Uporabi proxy strežnik za lokalno omrežje (te nastavitve ne bodo veljale za povezave na klic ali navidezno zasebno omrežje (VPN)).«
-
Kliknite Uporabi in V redu, da shranite spremembe. Znova zaženite računalnik.
Opomba: Morda boste morali obiti še dodatne nastavitve strežnika proxy. Če s tem ne odpravite težave, in nameščate Office v službi ali v šoli, se za dodatne informacije obrnite na oddelek za IT. Za skrbnike IT glejte URL-ji in obsegi naslovov IP za Microsoft 365.
5. Začasno izklopite protivirusno zaščito
Informacije o izklopu protivirusne programske opreme najdete na spletnem mestu proizvajalca. Težavo boste morda odpravili tudi z odstranitvijo protivirusne programske opreme. Po dokončani namestitvi Office ne pozabite znova namestiti protivirusne programske opreme, če pa ste je izklopili, je ne pozabite znova vklopiti.
Če niste prepričani, katero protivirusno programsko opremo uporabljate, upoštevajte spodnja navodila, da odprete nadzorno ploščo, kjer boste našli ime protivirusne programske opreme.
Namig: Windows 10 vključuje privzeto protivirusno programsko opremo, imenovano Windows Defender. Če ugotovite, da jo uporabljate, izberite gumb Start > Nastavitve > Posodobitev in varnost in nato izberite Windows Defender na levi strani. Premaknite gumb do možnosti Izklopljeno. Ne pozabite je znova vklopiti.
- Izberite operacijski sistem
- Windows 11 in Windows 10
- Windows 8.1
- Windows 7
-
V meniju Start

-
Naredite nekaj od tega:
-
V pogledu Kategorija izberite Sistem in varnost > Varnost in vzdrževanje in nato izberite puščico dol ob možnosti Varnost.
-
V pogledu Velike ikone ali Majhne ikone izberite Varnost in vzdrževanje in nato izberite puščico dol ob možnosti Varnost.
-
Če Windows zazna vašo protivirusno programsko opremo, je navedena v razdelku Zaščita pred virusi.
-
Odprite nadzorno ploščo tako, da z desno tipko miške kliknete gumb Start

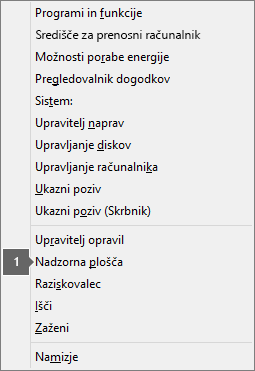
-
Naredite nekaj od tega:
-
V pogledu Kategorija izberite Sistem in varnost > Središče za opravila in nato izberite puščico dol ob možnosti Varnost.
-
V pogledu Velike ikone ali Majhne ikone izberite Središče za opravila in nato izberite puščico dol ob možnosti Varnost.
-
Če lahko sistem Windows zazna vašo protivirusno programsko opremo, je navedena v razdelku Zaščita pred virusi.
-
Odprite nadzorno ploščo tako, da izberete Start

-
Naredite nekaj od tega:
-
V pogledu Kategorija izberite Sistem in varnost > Središče za opravila in nato izberite puščico dol ob možnosti Varnost.
-
V pogledu Velike ikone ali Majhne ikone izberite Središče za opravila in nato izberite puščico dol ob možnosti Varnost.
-
Če sistem Windows zazna vašo protivirusno programsko opremo, je navedena v razdelku Zaščita pred virusi.
6. Začasno izklopite požarni zid
Če uporabljate požarni zid drugega proizvajalca, obiščite njegovo spletno mesto in poiščite informacije o tem, kako začasno onemogočiti požarni zid. Spodaj so navedena navodila za Požarni zid Windows.
Windows 11 in Windows 10
-
Pojdite v razdelek Vklop ali izklop požarnega zidu Windows.
Windows 8.1 in 7
-
Premaknite se do razdelka Vklop ali izklop požarnega zidu Windows v razdelkuZaščitite računalnik pred virusi.











