V oknu z relacijami lahko določite relacija med elementi, shranjenimi v več Accessovih tabelah. Na voljo je tako, da kliknete Orodja za zbirke podatkov > relacije.
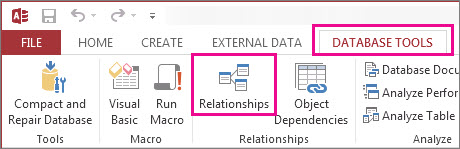
Relacije so kot pravila, ki urejajo način povezave podatkov v zbirki podatkov. V dobro normalizirani zbirki podatkov za obdelavo naročil boste na primer najverjetneje imeli podatke o strankah v eni tabeli in podatke o naročilu v drugi tabeli. Želite se prepričati, da se stranke ne ločijo od svojih naročil, kajne? In ne želite ustvariti naročila, ki nima veljavne stranke, povezane z njim. V oknu »Relacije« nastavite ta pravila tako, da bodo veljala v celotni zbirki podatkov.
Če ste Accessovo poizvedbo že ustvarili, boste opazili, da je okno »Relacije« podobno zgornjemu delu graditelja poizvedb:
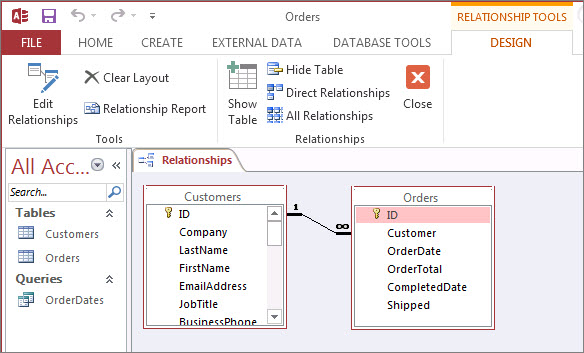
V oknu »Relacije« lahko z ukazi na zavihku Načrt dodate tabele v pogled, nato pa povlečete polja med tabelami, da nastavite relacije. V tem primeru odnos omogoča, da je z vsako stranko povezanih več naročil, vendar ne ustvarite naročila za stranko, ki ne obstaja. Ko ta pravila nastavite v oknu z relacijami, bodo veljala za celotno zbirko podatkov (če na primer ustvarite novo poizvedbo, bodo združitve samodejno nastavljene glede na pravila relacije).
Opomba: Če izbrišete tabelo iz okna z relacijami, je ne izbrišete iz zbirke podatkov, prav tako ne boste odstranili relacij, ki ste jih že ustvarili.
Kaj lahko naredite
|
Opravilo |
Kako narediti |
|---|---|
|
Dodajanje tabele ali poizvedbe v okno |
Kliknite Načrt > Dodaj tabele (Pokaži tabelo v Access 2013 ), izberite želeno tabelo ali poizvedbo in kliknite Dodaj. |
|
Brisanje tabele ali poizvedbe iz okna |
Izberite tabelo ali poizvedbo in pritisnite DELETE. |
|
Skrivanje tabele ali poizvedbe |
Z desno tipko miške kliknite tabelo ali poizvedbo in nato kliknite Skrij tabelo. |
|
Ustvarjanje relacije |
Povlecite polje iz ene tabele ali poizvedbe v ustrezno polje v drugi tabeli ali poizvedbi. |
|
Nastavitev lastnosti relacije |
Z desno tipko miške kliknite črto relacije med dvema tabelama (to lahko traja nekaj poskusov, da se relacija natančno ujema) in nato kliknite Uredi relacijo. |
|
Brisanje relacije |
Z desno tipko miške kliknite črto relacije med dvema tabelama (to lahko traja nekaj poskusov, da se relacija natančno ujema) in nato kliknite Izbriši. |
|
Pokaži vse relacije |
Kliknite Načrt > vse relacije. |
|
Ogled relacij za določeno tabelo |
Izberite tabelo in nato kliknite Načrt >neposredne relacije. |
|
Ogled relacij za eno tabelo brez ogleda relacij za druge tabele |
Kliknite Orodja > in > Počisti postavitev. Dodajte tabelo, za katero si želite ogledati relacije ( Relacije načrta > >Dodajanjetabel (Pokaži tabelo v programu Access 2013 ),), nato pa kliknite Načrt >Relacije > Neposredne relacije. |
|
Prilagodite velikost tabele, da prikažete dodatna polja in relacije. Opomba Zahteva Access za Microsoft 365. |
Če želite samodejno spremeniti velikost tabele, z desno tipko miške kliknite tabelo in izberite Prilagodi, da ustreza. Lahko pa tudi dvokliknete rob tabele na:
|
|
Izbira podnabora tabel Opomba Zahteva Access za Microsoft 365. |
Če se želite osredotočiti na določene tabele in njihove relacije:
Obe dejanji označujeta podnabor tabel z debelejšo obrobo. Če želite preklicati izbor, kliknite zunaj izbora. Če želite premakniti izbor, kliknite in povlecite na drugo mesto. |
|
Uporaba drsnega kolesca miške Opomba Zahteva Access za Microsoft 365. |
Drsite navpično tako, da kolesce miške pomaknete navzgor ali navzdol. Drsite vodoravno tako, da pritisnete tipko Shift in se nato s kolescem miške pomikate navzgor ali navzdol. |
Zdaj, ko ste v oknu z relacijami že na hitro, se naučite ustvariti, urediti ali izbrisati relacijo.










