Obstaja več razlogov, zakaj želite izvoziti nabiralnik računa, ki ga imate v namizni različici Outlooka. Če na primer izgubite Outlookove podatke, potrebujete varnostno kopijo. Vse elemente iz enega e-poštnega računa želite premakniti v drug račun, iz osebnega računa v poslovni račun, se selite v novo napravo in želite uvoziti nabiralnik po nastavitvi Outlooka v novi napravi itd. Oglejte si seznam razlogov za izvoz nabiralnika v spodnjem razdelku Kdaj naj izvozim datoteko .pst.
Če želite izvedeti, kako uvozite elemente, potem ko ste jih izvozili, glejte Uvoz e-pošte, stikov in koledarja iz Outlookove datoteke .pst.
Opomba: Izvažanje in uvažanje nabiralnika z datoteko .pst trenutnonovi Outlook podprto.
Če želite izvoziti nabiralnik, morate uporabiti namizno različico Outlooka (imenovano tudi klasični Outlook) tako, da upoštevate spodnje korake. Klasični Outlook je vključen v naročnine na Microsoft 365, ki vključujejo namizne aplikacije, kot je Microsoft 365 Personal, Družina ali Microsoft 365 Business Standard, in enkratne nakupe Officea, kot je Office Home & Business.
Če že uporabljate nov Outlook, morate izklopiti preklopni gumb Nov Outlook in preklopiti nazaj na klasični Outlook. Če nimate nameščenega klasičnega Outlooka, preglejte možnosti v 1. koraku izvoza nabiralnika Outlook.com, da dobite klasični Outlook.
Watch: Export or backup email, contacts and calendar items

Preden začnete
Preden začnete z izvozom, morate narediti nekaj stvari, da zagotovite nemoten izvoz.
-
V Outlooku imate morda več e-poštnih računov. Prepričajte se, da ste pred zagonom izvoza izbrali pravilen e-poštni račun.
-
Izvedite čiščenje nabiralnika: Upravljanje velikosti nabiralnika. Shranite želeno vsebino in pustite ostalo na miru.
-
Outlook je privzeto nastavljen tako, da prenaša e-pošto za zadnjih 1 leto. Če želite izvoziti vsa e-poštna sporočila, odprite Outlook, izberite Nastavitve računa >Nastavitve imena računa in sinhronizacije ter premaknite drsnik na Vse.

-
Prepričajte se, da datoteke .pst ne izvozite na mesto v storitvi OneDrive. Če imate samodejno sinhronizacijo, se prepričajte, da se ne sinhronizira z mestom v storitvi OneDrive. OneDrive blokira samodejno sinhronizacijo Outlookovih datotek .pst.
Začnite izvažati e-pošto, stike in elemente koledarja iz Outlooka v datoteko .pst
Če račun, ki ga želite izvoziti, še ni dodan v namizno različico klasičnega Outlooka , dodajte e-poštni račun, ki ga želite izvoziti. Ko je račun in vsa vsebina dodana v Outlook, lahko začnete postopek izvoza.
-
Na vrhu traku v klasičnem Outlooku izberite Datoteka.
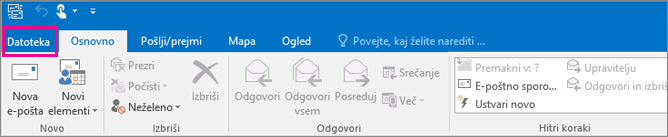
-
Izberite Odpri in izvozi > Uvozi ali izvozi.
-
Izberite Izvozi v datoteko > Naprej.
-
Kliknite Outlookova podatkovna datoteka (.pst) > Naprej.
-
Izberite ime e-poštnega računa, ki ga želite izvoziti, kot je prikazano na sliki spodaj. Hkrati lahko izvozite le informacije enega računa.
Prepričajte se, da je izbrano potrditveno polje vključi podmape. Tako zagotovite, da bo izvožena vsa vsebina računa: mapa »Prejeto«, »Koledar«, »Stiki« in »Opravila«. Izberite Naprej.
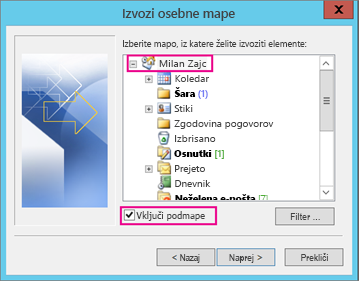
-
Kliknite Prebrskaj, da izberete mesto, kamor želite shraniti Outlookova podatkovna datoteka (.pst). Za nadaljevanje vnesite ime datoteke, nato pa izberite V redu.
Opomba: Če ste že uporabljali izvoz, se prikažeta prejšnje mesto mape in ime datoteke. Preden izberete V redu, vnesite drugo ime datoteke.
-
Če izvažate v obstoječo Outlookovo podatkovno datoteko (.pst), v razdelku Možnosti določite, kaj želite narediti pri izvozu elementov, ki že obstajajo v datoteki.
-
Izberite Dokončaj.
-
Outlook takoj začne z izvažanjem, razen če je ustvarjena nova Outlookova podatkovna datoteka (.pst) ali če je uporabljena datoteka, zaščitena z geslom.
-
Če ustvarjate Outlookovo podatkovno datoteko (.pst), lahko datoteko zaščitite z izbirnim geslom. Ko se prikaže pogovorno okno Ustvarjanje Outlookove podatkovne datoteke, vnesite geslo v polji Geslo in Potrditev gesla, nato pa izberite V redu. V pogovorno okno Geslo za Outlookovo podatkovno datoteko vnesite geslo, nato pa izberite V redu.
-
Če izvažate v obstoječo Outlookovo podatkovno datoteko (.pst), ki je zaščitena z geslom, v pogovorno okno Geslo za Outlookovo podatkovno datoteko vnesite geslo, nato pa izberite V redu.
-
Ko e-poštne podatke izvozite v datoteko .pst, postanejo prenosni. Uvozite jih lahko v druge e-poštne račune. Če želite to narediti z Outlookom, glejte Uvoz e-pošte, stikov in koledarja programa iz Outlookove podatkovne datoteke (.pst).
Kateri podatki so izvoženi?
-
Ko Outlook izvozi e-pošto, stike in informacije v koledarju v datoteko .pst, ustvari kopijo informacij. Vsi podatki ostanejo v Outlooku. V Outlooku boste še vedno videli e-pošto, stike in koledar ter dostopali do njih.
-
Ko Outlook izvozi e-pošto, vključi morebitne priloge e-pošte.
-
Outlook ne izvozi metapodatkov, kot so lastnosti map (pogledi, dovoljenja in nastavitve samodejnega arhiviranja); pravila za sporočila in seznami blokiranih pošiljateljev.
Pomembno: Če uporabljate predpomnjeni Exchangeev način, bo Outlook izvozil le elemente, ki so v vašem trenutnem predpomnilniku. Privzeto predpomnilnik vsebuje elemente zadnjih 12 mesecev. Če želite izvoziti več kot zadnjih 12 mesecev podatkov, najprej izključite predpomnjeni Exchangeev način. Če želite več informacij, si oglejte Vklop ali izklop predpomnjenega exchangeevega načina.
Kdaj naj izvozim (varnostno kopiram)/uvozim datoteko .pst?
-
E-pošto iz osebnega ali družinskega računa storitve Microsoft 365 želite premakniti v e-poštni račun za Microsoft 365 za podjetja:
Recimo, da imate Microsoftov osebni ali družinski e-poštni račun, alliebellew83@yahoo.com in želite e-pošto premakniti v nov e-poštni račun za Microsoft 365 za podjetja, alliebellew@contoso.com.
Z namizno različico Outlooka lahko oba računa dodate v Outlook. Počakajte, da se bo prikazala vsa e-pošta (če je imate veliko, lahko postopek traja veliko časa). Nato z Outlookom izvozite e-pošto iz alliebellew83@yahoo.com v datoteko .pst. Na koncu uvozite datoteko .pst v račun za Microsoft 365 za podjetja.
-
Ko želite e-pošto iz enega e-poštnega računa premakniti v drug e-poštni račun:
Recimo, da imate star e-poštni račun jakobsol77@yahoo.com Yahoo in želite e-pošto premakniti v nov e-poštni račun Microsoft 365, jakobsol78@contoso.com.
Z namizno različico Outlooka lahko oba računa dodate v Outlook. Počakajte, da se bo prikazala vsa e-pošta (če je imate veliko, lahko postopek traja veliko časa). Nato z Outlookom izvozite e-pošto iz računa storitve Yahoo v datoteko .pst. Na koncu uvozite datoteko .pst v račun v storitvi Office 365.
-
<c0>Ko se iz enega računalnika s sistemom Windows selite v drugega</c0>: E-pošto iz enega računalnika z Outlookom premikate v drugega, v katerem je prav tako nameščen Outlook. Recimo, da je v starem računalniku nameščen Outlook 2007 in da ste pravkar dobili nov računalnik z nameščenim programom Outlook za Microsoft 365 ali Outlook 2021. Izvozite e-poštne podatke iz programa Outlook 2007 (opisano v tem članku) in jih uvozite v trenutno različico Outlooka.
-
Premikate se iz računalnika s sistemom Windows v računalnik Mac: Prenesite e-pošto iz Outlooka v računalnik s sistemom Windows tako, da jo uvozite v Outlook v računalniku Mac.
-
Ko želite redna varnostna kopiranja: Ko želite redno varnostno kopirati vso svojo e-pošto, stike in koledar na varno mesto. Ko ustvarite datoteko .pst, jo kopirajte na varno mesto, na primer na bliskovni pogon USB, na drug trdi disk ali v shrambo v oblaku, kot sta OneDrive ali Dropbox.
Ni samodejnega načina, s katerim bi redno ustvarjali varnostno kopijo vsebine (staro in novo). Samodejno arhiviranje varnostno kopira le stare elemente, poleg tega ne ustvarja kopije, temveč jih premika.
-
Če želite le varnostno kopirati svoje stike, glejte Izvoz stikov iz Outlooka, da kopirate stike v datoteko .csv.
Glejte tudi
Uvoz e-pošte, stikov in koledarja programa iz Outlookove podatkovne datoteke (.pst)
Uvoz in izvoz Outlookovih podatkov iz različnih aplikacij in storitev











