V tem članku
Organiziranje izmen po skupini
V novem urniku začnite z eno neimenovano skupino, jo poimenujte, nato pa ji dodajte osebe in izmene. Po potrebi lahko dodate dodatne skupine in jim dodelite vsa imena. Imena skupin pomagajo organizirati člane skupine po vlogi ali oddelku v urniku. Hotel, na primer, lahko vsebuje te skupine: »Recepcija«, »Sobne storitve« in »Valet«.
Najbolje je, da ustvarite skupine, preden začnete dodajati osebe v urnik. Ljudje in njihovih izmen ni mogoče premakniti iz ene skupine v drugo.
Skupino dodate tako:
-
Kliknite Dodaj skupino in vnesite ime skupine.
Če želite poimenujte ali preimenovati skupino:
-
Kliknite Vnesite ime skupine ali ime obstoječe skupine in vnesite novo ime.
Ko ustvarite skupine, lahko v njih dodate osebe.
Dodajanje oseb v urnik
Organizirajte urnik po skupinah, tako da lahko dodate osebe v privzeto skupino.
-
Poiščite skupino, v katero želite dodati osebo, in kliknite Dodaj osebe v skupino
. 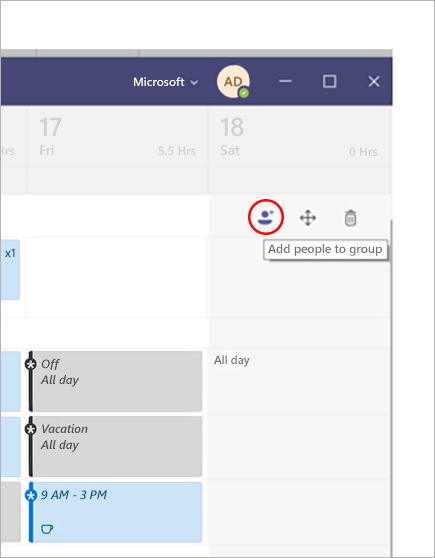
-
Vnesite njihova imena ali e-poštna sporočila in jih izberite na seznamu.
-
Izberite Dodaj.
-
Po potrebi nadaljujte z dodajanjem oseb, nato pa izberite Zapri, ko končate.
Opombe:
-
Urnik pripada ekipi v aplikaciji Teams, zato lahko v urnik dodate le člane te ekipe. Če osebe, ki jo želite dodati, ne najdete, jo lahko spremenite v člana ali lastnika skupine s povezavo Upravljaj ekipo. (Lastniki lahko ustvarijo in posodobijo urnike.)
-
Spremembe, ki jih naredite v skupini, morda ne bodo takoj na voljo v aplikaciji Izmene. Če ne najdete novega člana skupine, ki ga želite dodati v urnik, malce počakajte in poskusite znova.
Dodajanje izmene
Če želite dodati izmeno od začetka:
-
V vrstici osebe, kateri dodeljujete izmeno, pod želenim datumom kliknite dodaj izmeno

-
Vnesite informacije o izmeni. Priporočamo vam, da izberete barvo teme za organizacijo stvari.
-
Poimenujte izmeno, da se boste lažje ločili od drugih izmen. Ime izmene je privzeto začetni in končni čas.
-
Dodajte opombe za izmeno, na primer »opravila, ki jih je treba opraviti«.
-
Dodajte prelome ali kosilo v razdelku Dejavnosti.
-
Izberite Shrani, če želite shraniti brez skupne rabe , ali Skupna raba, če ste pripravljeni shraniti izmeno in jo dati v skupno rabo s skupino.
Če želite, da nova izmena osnova za obstoječo
Pojdite v vrstico osebe, ki jo želite dodeliti izmeni. Pod želenim datumom kliknite 
Kopiranje izmene na drugo mesto v urniku
V obstoječi izmeni kliknite 

Namigi:
-
Pospešite kopiranje in lepljenje z bližnjicami na tipkovnici: Ctrl + C za kopiranje in Ctrl + V za lepljenje.
-
Izberite več izmen hkrati na enega od teh načinov:
– izberite izmeno, pridržite tipko Shift in uporabite puščične tipke.
– Kliknite in povlecite kazalec z miško (ali drugo kazalno napravo).
Dodajanje odprte izmene
Zdaj dodajte odprto izmeno in jo dodelite nekomu pozneje kot del načrtovanja urnika ali pa jo dajte v skupno rabo s skupino, da jo bodo lahko osebe zahtevale.
-
V vrstici Odpri izmene pod datumom, za katerega ustvarjate izmeno, kliknite

-
Vnesite informacije o izmeni, vključno s številom rež, ki jih želite na voljo. Če želite poiskati število rež, premaknite preklopni gumb Odpri izmeno v položaj Vklopljeno.
-
Poimenujte izmeno, da jo boste zlahka ločili od drugih izmen. Ime izmene je privzeto začetni in končni čas.
-
Dodajte dejavnosti, kot so odmori ali kosilo.
-
Izberite Shrani, če želite shraniti brez skupne rabe , ali Skupna raba, če ste pripravljeni shraniti in dati odprto izmeno v skupno rabo s skupino.
Opombe: Če želite urediti izmeno, ko jo daste v skupno rabo s skupino, si morate zapomniti te stvari:
-
Če spremenite število razpoložljivih rež, morate izbrati Skupna raba. Sprememb ne morete shraniti in jih dati v skupno rabo pozneje.
-
Če spremenite začetni ali končni čas izmene, bodo vse čakajoče zahteve za to izmeno samodejno zavrnjene, ko jo znova daste v skupno rabo s skupino.
-
Skupna raba urnika s skupino
Ko spremenite urnik, lahko izberete, kdaj želite te spremembe dati v skupno rabo s skupino. Stvari lahko premikate po urniku, dokler ne najdete vsega v redu. Vse spremembe, ki jih naredite, bodo zabeležene z zvezdico (*), na gumbu Skupna raba z ekipo pa je zvezdica, ki vas opomni, da morate posodobitve dati v skupno rabo s sodelavci.
Če želite dati urnik v skupno rabo:
-
Kliknite Skupna raba s skupino.
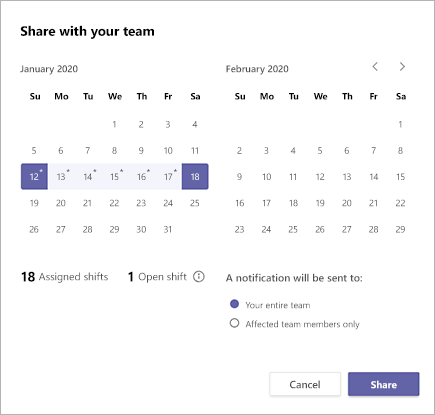
-
Prepričajte se, da želite v skupno rabo dati v skupno rabo časovni okvir, ki je izbran.
-
Odločite se, ali želite obvestiti celotno skupino ali le osebe, na katere spremembe vplivajo.
-
Kliknite Daj v skupno rabo.
Odpiranje drugega urnika
Če ste v več kot eni skupini, odprite drug urnik:
-
V zgornjem levem kotu tipke Shifts izberite

-
Izberite skupino, za katero želite, da začne delati na drugem urniku.
Kopiranje urnika
-
Izberite Kopiraj urnik v zgornjem desnem kotu aplikacije.
-
Izberite začetni in končni datum za časovni okvir, ki ga želite kopirati.
-
Izberite Izmenskeopombe, Dela dela, Dejavnosti ali Odpri izmene , če jih želite vključiti.
-
Izberite Kopiraj in podvojen urnik bo prikazan pod kopiran urnik.
Nastavljanje označevanja po izmeni
Z označevanjem po izmenah lahko v realnem času pišete osebe, ki so v izmeni. Teams uporabnikom samodejno dodeli oznake, ki ustrezajo njihovim imenom urnika in izmenjenosti skupine, iz aplikacije Shifts, kar omogoča dinamično sporočanje na osnovi vlog. Obvestila so poslana le osebam, ki so v izmeni, ko se oznaka uporabi za začetek klepeta ali objavo v kanalu.
Če želite ustvariti oznako za izmeno:
-
V aplikaciji Teams odprite aplikacijo Shifts.
-
Ustvarite skupine izmen in jih poimenujte za atributom, kot je vloga. Na primer EngineerOnCall. Ime skupine izmen bo ime oznake.
-
Vnesite urnik tako, da članom skupin dodelite izmene. Ko končate, v zgornjem desnem kotu aplikacije Izmene izberite Deli z ekipo.
-
Počakajte 15 minut, da načrtovane izmene zapolnijo storitev označevanja.
-
Oznako uporabite povsod, kjer uporabljate oznake v aplikaciji Teams.











