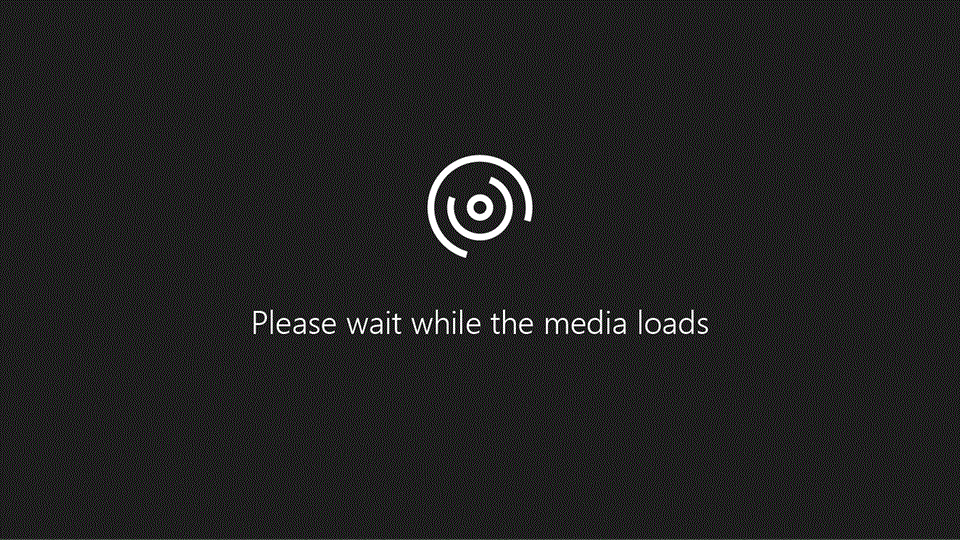
Word za tablične računalnike s sistemom Android je zelo podoben programu Word, ki ga že poznate in vam je všeč. Ta videoposnetek vam pokaže načine za hitro nastavitev in delovanje.
Ključne točke v tem videoposnetku
-
Če želite postaviti kazalec na točno določeno mesto v besedilu, tapnite poljubno mesto v besedilu in nato
tapnite in povlecite na točno določeno mesto to:
-
Če se želite znebiti tipkovnice, tapnite gumb tabličnega računalnika »Nazaj«, ki je lahko videti tako:


-
Če želite zakleniti tipkovnico med drsenjem, tapnite v spodnjem desnem kotu ta gumb:

-
Za kopiranje in lepljenje tapnite poljuben element, nato pa tapnite gumb menija »Uredi«:

Prepis videa
[Uvodna glasba]
Seznanimo se s programom Word za tablične računalnike s sistemom Android.
Najprej si oglejmo, kako se pomikate po njem in izbirate zadeve.
Ko moram postaviti kazalec na točno določeno mesto, tapnem kjer koli v besedilu.
Nato tapnem in pridržim kazalec ter ga povlečem tja, kjer ga potrebujem.
Za izbiranje besede dvotapnem. Če želim izbrati več, tapnem in povlečem ročice za izbiranje.
S trojnim tapom izberem celoten odstavek.
Ko končam z vnašanjem, tapnem gumb tabličnega računalnika za vračanje nazaj, da se znebim tipkovnice.
Moj gumb za vračanje nazaj je videti tako ... ... vaš pa je morda podoben temu, odvisno od tabličnega računalnika.
Če se želim pomikati po dokumentu, ne da bi se prikazala tipkovnica, jo lahko tu zaklenem.
Zdaj ostane skrita in se ne prikaže, ko brskam po dokumentu.
Če iščete »Oblikovanje«, je večina gumbov po pričakovanjih na zavihku »Osnovno«.
Na primer: razmik vrstic je tukaj.
A upoštevajte, da ukazi »izreži«, »kopiraj« in »prilepi« niso tukaj. Do njih pridem tako, da izberem nekaj in nato tapnem te tri pike.
Oglejte si tudi druge zavihke.
Na zavihku »Vstavljanje« vstavim številke strani.
Na zavihku »Postavitev« lahko spreminjam robove.
Na zavihku »Pregled« lahko dodajam pripombe in sledim spremembam.
Na zavihku »Ogled« pa lahko preklopim na različne poglede.
Za več informacij o sistemu Office za tablične računalnike s sistemom Android obiščite spletno mesto »aka.ms/OfficeAndroidTabletVideos«.










