V Microsoft Officeu so tri območja, kjer boste morda želeli spremeniti jezik.
-
Urejanje ali avtorstvo je jezik, v katerem pišete in urejate vsebino. Morda boste morali namestiti povezano tipkovnico za ta jezik prek nastavitev sistema Windows.
-
Orodja za preverjanje so preverjanje črkovanja in slovnice. Ta jezik običajno nastavite tako, da je enak kot jezik za urejanje ali ustvarjanje.
-
Jezik uporabniškega vmesnika je za vse gumbe, menije in kontrolnike v Officeu.
Jezik uporabniškega vmesnika in jezika za urejanje ali avtorstva lahko nastavite neodvisno drug od drugega. Morda na primer želite, da je jezik uporabniškega vmesnika angleščina, dokument, ki ga pišete ali urejate, pa je v francoščini.
Opomba: Če želite v celoti trajno spremeniti Office na drug jezik, boste najboljše rezultate dobili tako, da želeni jezik najprej nastavite za privzeti jezik v sistemu Windows. Če želite več informacij o tem, preberite ta članek za Windows 10 ali ta članek za Windows 7 ali 8.
Namig: Če želite preprečiti ročno konfiguracijo jezika za preverjanje z vsakim novim dokumentom v programu Word, vklopite možnost za zaznavanje jezika, ki ga pišete. Na zavihku Pregled pojdite na Jezik. Izberite Jezik > nastavi jezik za preverjanje in nato izberite Samodejno zaznaj jezik.
Opomba: Če uporabljate Office 365 in so ukazi, ki so na voljo, drugačni od tega, kar je prikazano tukaj, razširite razdelek Konfiguracija jezika sistema Office za Office 2016 ali starejše različice in upoštevajte navodila v tem razdelku.
V Officeu so jezikovne možnosti na voljo v pogovornem oknu Jezikovne nastavitve za Office . Jezik uporabniškega vmesnika in jezika za avtorstvo lahko nastavite neodvisno. Če želite, da se na primer vse ujema z jezikom operacijskega sistema, lahko pa uporabite kombinacijo jezikov za operacijski sistem, avtorstvo in prikaz.
Če želite konfigurirati jezik uporabniškega vmesnika:
-
V kateri koli aplikaciji izberite Datoteka > Možnosti > Jezik.
-
V razdelku Jezik uporabniškega vmesnika za Office preverite, ali je na seznamu jezik uporabniškega vmesnika, ki ga želite uporabljati v Officeu.
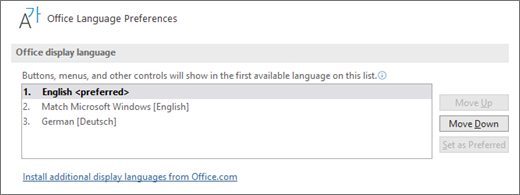
-
Izberite želeni jezik in nato izberite Nastavi kot želeno. Če želite, da se Officeov jezik uporabniškega vmesnika ujema z jezikom uporabniškega vmesnika, ki ga uporabljate za Windows, izberite Ujemanje s sistemom Microsoft Windows [Jezik].
-
Če želenega jezika ni na seznamu, izberite Namesti dodatne jezike uporabniškega vmesnika iz Office.com in sledite navodilom.
Če želite konfigurirati jezik za avtorstvo in preverjanje:
-
V kateri koli aplikaciji izberite Datoteka > Možnosti > Jezik.
-
V razdelku Jeziki za avtorstvo in preverjanje v Officeu preverite, ali je na seznamu jezik, ki ga želite uporabiti za ustvarjanje dokumenta.
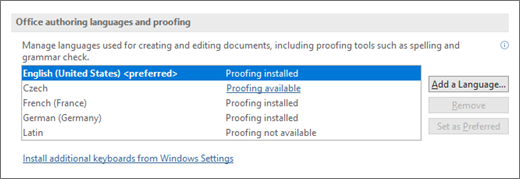
-
Če se želeni jezik prikaže na seznamu, ga izberite in nato izberite Nastavi kot želeno. Če želenega jezika ni na seznamu, izberite Dodaj jezik in sledite navodilom v pogovornem oknu Dodajanje jezika za avtorstvo.
-
Če jezikovni paket za pripomoček vključuje orodja za preverjanje za ta jezik, je njegovo stanje prikazano kot Nameščeno preverjanje. Če je stanje Preverjanje na voljo, kliknite povezavo, da namestite orodja za preverjanje.
Namig: Če želite preprečiti ročno konfiguracijo jezika za preverjanje z vsakim novim dokumentom v programu Word, vklopite možnost za zaznavanje jezika, ki ga pišete. Na zavihku Pregled pojdite na Jezik. Izberite Jezik > nastavi jezik za preverjanje in nato izberite Samodejno zaznaj jezik.
V Officeu so jezikovne možnosti na voljo v pogovornem oknu Nastavitev jezikovnih možnosti za Office . Jezik uporabniškega vmesnika in pomoči lahko nastavite ločeno. Za vse elemente lahko na primer uporabite jezik, ki ste ga nastavili za operacijski sistem, lahko pa uporabite kombinacijo jezikov za operacijski sistem, urejanje, uporabniški vmesnik in pomoč.
Če želite konfigurirati jezik za urejanje in preverjanje:
-
V kateri koli aplikaciji izberite Datoteka > Možnosti > Jezik.
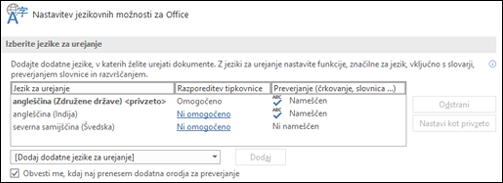
-
Če je jezik že prikazan med jeziki za urejanje, pritisnite Nastavi kot privzeto. V nasprotnem primeru izberite jezik na seznamu Dodaj dodatne jezike za urejanje in nato pritisnite gumb Dodaj. Novi jezik se prikaže na seznamu jezikov za urejanje.
Če je možnost Razporeditev tipkovnice prikazana kot Omogočena, lahko začnete urejati. Če je v stolpcu Razporeditev tipkovnice prikazano Ni omogočeno, upoštevajte navodila, da omogočite možnost.
-
Kliknite povezavo Ni omogočeno.
-
V pogovornem oknu Dodajanje jezikov pritisnite Dodaj jezik, izberite jezik na seznamu in nato pritisnite Dodaj.
-
Zaprite pogovorno okno Dodajanje jezikov. Vaš jezik bi moral biti prikazan kot Omogočen v razdelku Razporeditev tipkovnice v odseku Izbira jezikov urejanja.
Če je v razdelku Preverjanje vaš jezik prikazan kot Nameščen, lahko začnete. V nasprotnem primeru pritisnite Ni nameščeno in Office vas bo posnel na stran, kjer lahko prenesete potreben jezikovni paket za pripomočke za ta jezik. Upoštevajte navodila za prenos in namestitev paketa na tej strani, nato pa se vrnite v pogovorno okno »Jezikovne nastavitve za Office«, da preverite njegovo namestitev.
Če želite konfigurirati jezike uporabniškega vmesnika in pomoči:
-
V kateri koli aplikaciji izberite Datoteka > Možnosti > Jezik.
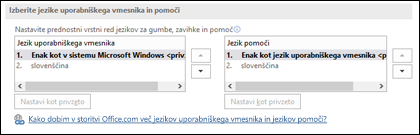
Če ste jezik sistema Microsoft Windows že nastavili na jezik, ki ga želite uporabiti kot jezik uporabniškega vmesnika v Officeu, lahko ohranite nastavitev Enak kot v sistemu Microsoft Windows. V nasprotnem primeru izberite jezik in pritisnite Nastavi kot privzeto, da ta jezik premaknete na vrh seznama. Office bo jezik, ki je na prvem mestu na seznamu, uporabil za menije in gumbe. Če tudi vaš jezik uporabniškega vmesnika za Windows ni nameščen v Officeu, bo vaš Officeov jezik uporabniškega vmesnika prikazan v naslednjem jeziku na seznamu prikaza.
Ponovite postopek, če želite konfigurirati jezik pomoči.
Če želeni jezik ni na voljo ...
Prenesite ustrezen jezikovni paket za pripomočke za jezik, ki ga želite uporabljati, s te strani: Jezikovni paket za pripomočke za Office. V jezikovnem paketu za pripomočke so orodja za prikaz in preverjanje za večino jezikov, še vedno pa lahko izberete en jezik uporabniškega vmesnika in urejanje ali avtorstvo v drugem.
Microsoft Office za Mac ima že vse razpoložljive jezike, zato vam ni treba ničesar prenesti. Če želite konfigurirati Office za uporabo teh jezikov, upoštevajte te korake:

Uporabniški vmesnik – jezik uporabniškega vmesnika za Office for Mac uporablja primarni jezik, nastavljen za operacijski sistem. Če želite spremeniti jezik uporabniškega vmesnika za Office for Mac, morate nastaviti drug primarni jezik za svoj operacijski sistem:
-
On the Apple menu, choose System Preferences >Language & Region
-
Na seznamu Izbrani jeziki nastavite želeni jezik kot primarni jezik tako, da ga povlečete na vrh seznama.
-
Če želeni jezik ni prikazan, pritisnite znak + in ga dodajte.
-
Če želite, da ta sprememba velja, boste morali znova zagnati Officeovo aplikacijo.

Urejanje – nastavitev jezika za urejanje je odvisna od programa, v katerem delate.
Word in PowerPoint
Če želite spremeniti jezik za urejanje v Word za Mac ali PowerPoint za Mac, pojdite na Orodja > Jezik, izberite jezik in izberite V redu.
Če jo želite nastaviti za privzetega za vse nove dokumente, izberite Privzeto.
Namig: Če želite preprečiti ročno konfiguracijo jezika za preverjanje z vsakim novim dokumentom v programu Word, vklopite možnost za zaznavanje jezika, ki ga pišete. Na zavihku Pregled pojdite na Jezik in nato izberite Samodejno zaznaj jezik.
Excel
Če želite spremeniti jezik za urejanje v Excelu za Mac, odprite orodja >jezik, izberite jezik in izberite V redu.
OneNote
Če želite spremeniti jezik za urejanje v OneNotu za Mac, pojdite na Orodja >Nastavi jezik za preverjanje, izberite jezik in izberite V redu.

Uporabniški vmesnik in urejanje – jezik uporabniškega vmesnika in tipkovnice za Office za Android je enak jeziku, na katerega je nastavljena naprava. To lahko konfigurirate tako, da se premaknete v razdelek Nastavitve > Jezik in vnos.

Preverjanje – v sistemu Android lahko v Wordu spremenite jezik za preverjanje.
V Word telefonu s sistemom Android tapnite Uredi 
V Wordu v tabličnem računalniku s sistemom Android pojdite na zavihek Pregled, kjer lahko na traku izberete jezik za preverjanje.

Uporabniški vmesnik in urejanje – jezik uporabniškega vmesnika in tipkovnice za Office for iOS je enak jeziku, na katerega je nastavljena naprava. Navodila najdete v članku Spreminjanje jezika v napravi iPhone ali iPad.

Preverjanje – v sistemu iOS lahko jezik za preverjanje spremenite v Wordu.
V Word telefonu iPhone tapnite Uredi 
V dokumentu na zavihku Pregled tapnite Pogovorno 
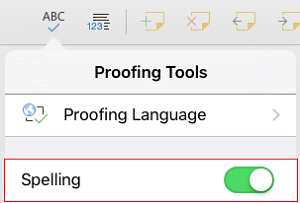

Uporabniški vmesnik in urejanje – jezik uporabniškega vmesnika in tipkovnice za Office za Windows Mobile je enak jeziku, na katerega je nastavljen sistem Windows.

Preverjanje – v sistemu Windows Mobile lahko jezik za preverjanje spremenite v Wordu.
V dokumentu lahko jezik za preverjanje izberete na zavihku Pregled na traku.

Uporabniški vmesnik – najboljši način za nastavitev jezika uporabniškega vmesnika vOffice za splet je nastavitev jezika v gostitelju, kjer so vaši dokumenti. To je običajno OneDrive, SharePoint, Dropbox itd. Ko odprete dokument z enega od teh mest, storitev Office Online uporabi jezik prikaza, na katerega je nastavljena storitev.
Namig: Če uporabljate osebni Microsoftov račun, lahko želeni jezik uporabniškega vmesnika izberete v nastavitvah profila na spletnem mestu https://account.microsoft.com/profile.
-
Spreminjanje pogledov v storitvi OneDrive (za jezikovne nastavitve se pomaknite na dno)
-
Nastavite jezik v SharePointu. Če uporabljate SharePoint in želite jezik, ki ni vaš sistemski jezik, izberite jezik SharePointa.

Če želite nastaviti jezik orodij za preverjanje v aplikaciji, pojdite na zavihek Pregled > Črkovanje in slovnica > Nastavitev jezika za preverjanje. V storitvi OneNote za splet najdete to na zavihku »Osnovno«.
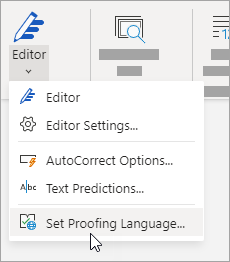
Kaj morate vedeti
-
Ta sprememba bo veljati le od te točke naprej v dokumentu.
-
Če želite to spremembo uporabiti za katero koli obstoječe besedilo v dokumentu, pritisnite Ctrl+A, da izberete celotno obstoječe besedilo, nato pa z zgornjimi koraki nastavite jezik za preverjanje.
-
Ta sprememba vpliva le na trenutni dokument. Za nadaljnje dokumente boste morali te korake ponoviti.
Glejte tudi
Nastavitev ali spreminjanje jezikov, ki se uporabljajo za preverjanje črkovanja in slovnice
Kateri jeziki so podprti v Officeu?
Prevajanje besedila v drug jezik
Odstranjevanje jezikov in pisav, ki jih ne uporabljate
Funkcije jezikov, v katerem poteka besedilo od desne proti levi











