Recimo, da želite poiskati interno številko telefona zaposlenega z njegovo številko značke ali pa s pravilno stopnjo provizije za znesek prodaje. Podatke iščete za hitro in učinkovito iskanje določenih podatkov na seznamu ter samodejno preverjanje, ali uporabljate pravilne podatke. Ko poiščete podatke, lahko izvedete izračune ali prikažete rezultate z vrnjenimi vrednostmi. Vrednosti na seznamu podatkov lahko poiščete na več načinov in prikažete rezultate.
Kaj želite narediti?
-
Navpično iskanje vrednosti na seznamu z uporabo natančnega ujemanja
-
Navpično iskanje vrednosti na seznamu z uporabo približnega ujemanja
-
Navpično iskanje vrednosti na seznamu neznane velikosti z uporabo natančnega ujemanja
-
Iskanje vrednosti vodoravno na seznamu z uporabo natančnega ujemanja
-
Vodoravno iskanje vrednosti na seznamu z uporabo približnega ujemanja
-
Ustvarjanje formule za iskanje s čarovnikom za iskanje (samo Excel 2007)
Navpično iskanje vrednosti na seznamu z uporabo natančnega ujemanja
Za to opravilo lahko uporabite funkcijo VLOOKUP ali kombinacijo funkcij INDEX in MATCH.
Primeri funkcije VLOOKUP
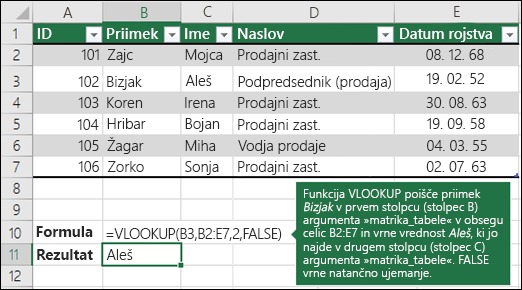
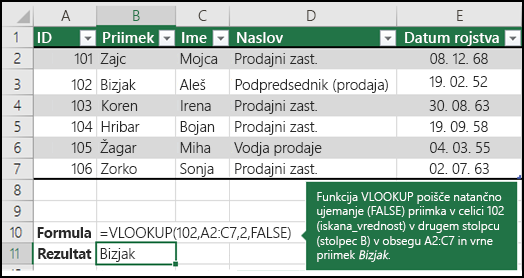
Če želite več informacij, glejte Funkcija VLOOKUP.
Primera funkcij INDEX in MATCH
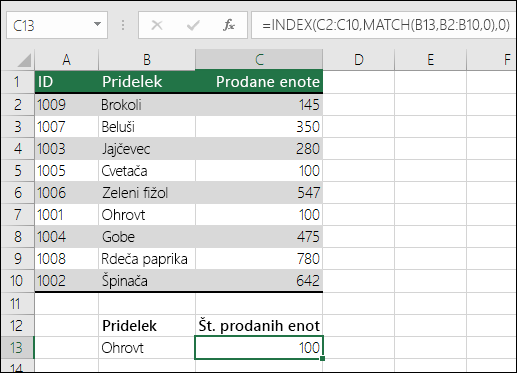
Povedano preprosto, to pomeni:
=INDEX(želim vrnjeno vrednost iz C2:C10, ki se bo MATCH(ujemala z)(ohrovt, ki je nekje v matriki B2:B10, pri čemer je vrnjena vrednost prva vrednost, ki ustreza besedi ohrovt))
Formula poišče prvo vrednost v obsegu C2:C10, ki ustreza ohrovtu (v B7) in vrne vrednost v celici C7 (100), ki je prva vrednost, ki se ujema z ohrovtom.
Če želite več informacij, glejte Funkcija INDEX inFunkcija MATCH.
Navpično iskanje vrednosti na seznamu z uporabo približnega ujemanja
To naredite s funkcijo VLOOKUP.
Pomembno: Preverite, ali so bile vrednosti v prvi vrstici razvrščene v naraščajočem vrstnem redu.
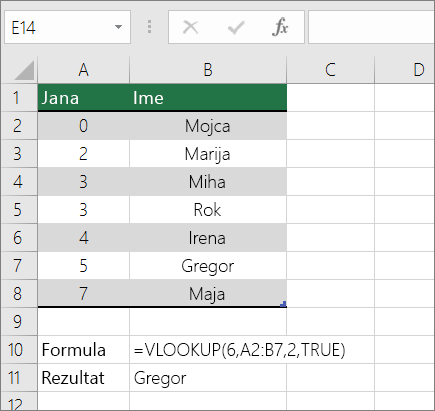
V zgornjem primeru funkcija VLOOKUP poišče ime študenta, ki ima 6 tardies v obsegu A2:B7. V tabeli ni vnosa za 6 tardies, zato funkcija VLOOKUP poišče naslednje najvišje ujemanje, nižjo od 6, in najde vrednost 5, povezano z imenom Dave, in tako vrne Dave.
Če želite več informacij, glejte Funkcija VLOOKUP.
Navpično iskanje vrednosti na seznamu neznane velikosti z uporabo natančnega ujemanja
Za to opravilo uporabite funkciji OFFSET in MATCH.
Opomba: Ta pristop uporabite, ko so vaši podatki v zunanjem obsegu podatkov, ki ga vsak dan osvežite. Cena je v stolpcu B, vendar ne veste, koliko vrstic podatkov bo strežnik vrnil, in prvi stolpec ni razvrščen po abecedi.
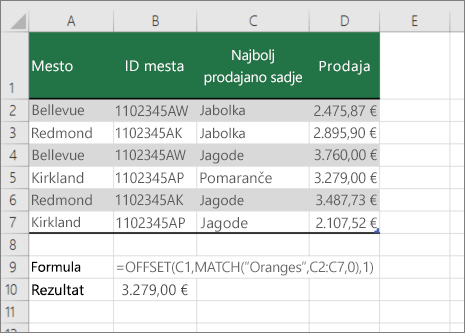
C1 so zgornje leve celice obsega (imenovane tudi začetna celica).
MATCH("Pomaranče",C2:C7,0) poišče Pomaranče v obsegu C2:C7. Začetne celice ne vključite v obseg.
1 je število stolpcev desno od začetne celice, iz katerih bi morala biti vrnjena vrednost. V našem primeru je vrnjena vrednost iz stolpca D, Prodaja.
Iskanje vrednosti vodoravno na seznamu z uporabo natančnega ujemanja
Za to opravilo uporabite funkcijo HLOOKUP. Tukaj je primer:
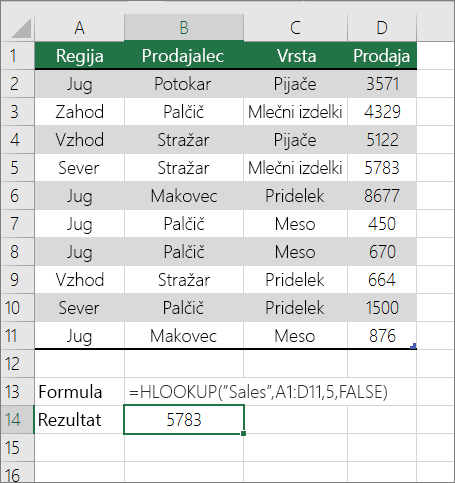
HLOOKUP poišče stolpec »Prodaja « in vrne vrednost iz vrstice 5 v navedenem obsegu.
Če želite več informacij, glejte Funkcija HLOOKUP.
Vodoravno iskanje vrednosti na seznamu z uporabo približnega ujemanja
Za to opravilo uporabite funkcijo HLOOKUP.
Pomembno: Preverite, ali so bile vrednosti v prvi vrstici razvrščene v naraščajočem vrstnem redu.
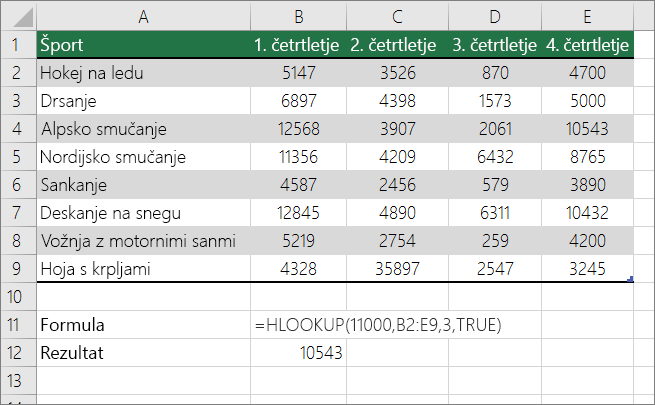
V zgornjem primeru HLOOKUP poišče vrednost 11000 v vrstici 3 v navedenem obsegu. Ne najde 11000 in zato poišče naslednjo največjo vrednost, manjšo od 1100, in vrne 10543.
Če želite več informacij, glejte Funkcija HLOOKUP.
Ustvarjanje formule za iskanje s čarovnikom za iskanje (Excel 2007 )
Opomba: Dodatek čarovnika za iskanje je bil v Excel 2010 opuščen. To funkcijo so zamenjali čarovnik za funkcije in funkcije, ki so na voljo za iskanje in sklicevanje (sklicevanje).
V Excel 2007 čarovnik za iskanje ustvari formulo za iskanje na podlagi podatkov delovnega lista z oznakami vrstic in stolpcev. Čarovnik za iskanje vam pomaga poiskati druge vrednosti v vrstici, ko poznate vrednost v enem stolpcu in obratno. Čarovnik za iskanje uporablja funkciji INDEX in MATCH v formulah, ki jih ustvari.
-
Kliknite celico v obsegu.
-
Na zavihku Formule v skupini Rešitve kliknite Iskanje.
-
Če ukaz Iskanje ni na voljo, morate naložiti program čarovnika za dodatek iskanja.
Nalaganje dodatka čarovnika za iskanje
-
Kliknite gumb »Microsoft Office

-
V polju Upravljaj kliknite Excelovi dodatki in nato Pojdi.
-
V pogovornem oknu Dodatki, ki so na voljo potrdite polje zraven čarovnika za iskanje in kliknite V redu.
-
Sledite navodilom v čarovniku.










