S predogledom datoteke si lahko ogledate priloge v Outlooku brez odpiranja prilog v ločeni aplikaciji. Preprosto kliknite ikono priloge v podoknu za branje za predogled datoteke.
Katere datoteke si lahko predogledam?
Privzeto si lahko predogledate datoteke v večini Microsoft Officeovih/Microsoft 365, vključno z Word, PowerPointom, Excelom in Visiom. Prav tako si lahko predogledate priložene Outlookove e-poštne elemente, slike in besedilne datoteke.
Predogled priloge
Datotečne priloge si lahko ogledate v podoknu za branje ali v telesu e-poštnega sporočila, ne da bi morali odpreti drug program:
-
Z desno tipko miške kliknite prilogo in izberite Predogled.
-
Če želite preklopiti med predogledom in besedilom sporočila , izberite Nazaj na sporočilo (ali Pokaži sporočilo).
Opombe:
-
Funkcija predogleda priloge v Outlooku deluje le, če imate nameščeno enako različico Worda, Excela ali PowerPointa, kot je različica Outlooka, uporabljenega za predogled priloge.
-
Pregledovalnik prilog prav tako zahteva, da so možnosti uporabniškega vmesnika v Word, Excelu, PowerPointu in Outlooku konfigurirane z isto nastavitvijo. Možnosti za to nastavitev sta Optimiziraj za najboljši videz inOptimiziraj za združljivost.
-
Priloge so lahko prikazane v podoknu za branje ali v telesu sporočila. V podoknu za branje kliknite prilogo pod vrstico z zadevo, da si predogledate datoteko ali element. Prilog v telesu sporočila si ni mogoče predogledati. Če si želite predogledati takšne priloge, odprite prilogo.
Outlook ne vključuje vgrajenega pregledovalnika datotek PDF. Če si želite predogledati datoteke PDF, izvedite spodnje korake.
-
Zaprite Outlook.
-
Prenesite in namestite Adobe Acrobat Reader.
-
Izberite Adobe Acrobat Reader kot privzeti program za odpiranje datotek PDF. Podrobna Windows 10 najdete v člankih Windows 10 11 in 11.
-
Znova zaženite Outlook. Zdaj si boste lahko predogledali datoteke PDF v Outlooku.
Da, v Središču zaupanja lahko izklopite ali vklopite možnost predogleda datotek.
-
V Outlook izberite Možnosti> , > središče zaupanja >nastavitve središča zaupanja.
-
Na levi strani izberite Obravnavanje prilog.
-
Če želite izklopiti vse pregledovalnike prilog, potrdite polje Izklopi predogled prilog.
-
Če želite izklopiti določen pregledovalnik prilog, kliknite Pregledovalniki prilog in dokumentov, počistite potrditveno polje za pregledovalnik, ki ga želite izklopiti, in nato kliknite V redu.
Neodvisni razvijalci programske opreme lahko zagotovijo svoje pregledovalnike, ki podpirajo dodatne vrste datotečnih prilog; s spletnim brskalnikom lahko v spletu poiščete dodatne informacije. Ko so na voljo, lahko prenesete pregledovalnike in jih namestite, da si ogledate dodatne vrste datotek v Outlooku.
Med predogledom je onemogočena aktivna vsebina, ki je vdelana v priloge (vključno s skripti, makri in kontrolniki ActiveX), da ste zaščiteni pred zlonamerno programsko kodo. Odpirajte in predogledujte le priloge iz zaupanja vrednih virov.
Za predogled datoteke v Outlooku za Mac potrebujete Mac OS X v10.6 (Snow Leopard) ali novejšo različico.
-
Odprite sporočilo ali si ga oglejte v podoknu za branje.
-
Ob prilogi kliknite v >Predogled.
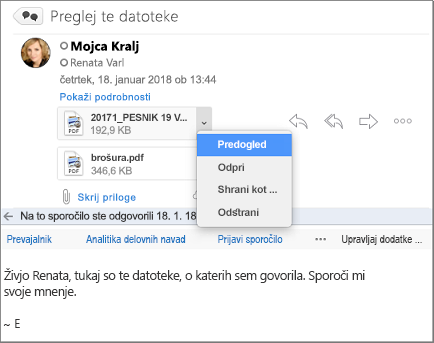
Priloga je prikazana v oknu za predogled.
Ne, lahko pa izklopite podokno za branje tako, da izberete Ogled > Podokno za branje > Skrito.
Glejte tudi
Prilaganje datotek ali vstavljanje slik v Outlook za računalnike s sistemom Windows










