|
Pomembno Accessove storitve 2010 in Accessove storitve 2013 bodo v naslednji izdaji SharePointa odstranjene. Priporočamo vam, da ne ustvarjate novih spletnih aplikacij in preselite obstoječe aplikacije na drugo platformo, npr. Microsoft Power Apps. Accessove podatke lahko daste v skupno rabo s storitvijo Dataverse, ki je zbirka podatkov v oblaku, s katero lahko ustvarite aplikacije platforme Power Platform, avtomatizirate poteke dela, navidezne posrednike in še več za splet, telefon ali tablični računalnik. Če želite več informacij, glejte Uvod: Selitev Accessovih podatkov v Dataverse. |
Podatki so neuporabni, če jih ne najdete, ko jih potrebujete, zato Access apps omogoča več načinov za povečavo podatkov, ki jih potrebujete. Ta orodja za iskanje in filtriranje so samodejno vključena, ko ustvarite Accessov program.
Opomba: Vsebina tega članka se ne nanaša na Accessove namizne zbirke podatkov. Če želite več informacij o ustvarjanju obrazcev v namiznih zbirkah podatkov, glejte Ustvarjanje Accessovega obrazca.
Iskanje podatkov v pogledu seznama
Pogled seznama se ustvari samodejno, ko dodate tabelo v program. Če želite odpreti ta pogled, se pomaknite v program z brskalnikom in kliknite Seznam v izbirniku pogledov (razen če ste preimenovali napis pogleda). Če želite več informacij o dodajanju tabel v programe, glejte Ustvarjanje Accessovega programa. Če želite več informacij o delu s pogledi seznama, glejte Uporaba pogleda seznama v Accessovem programu.
V pogledih seznama z več zapisi boste morda težje našli določen zapis, zato je na voljo funkcija iskalnega polja, ki vam olajša to opravilo. Vsak pogled seznama privzeto vključuje iskalno polje, kot je prikazano tukaj:
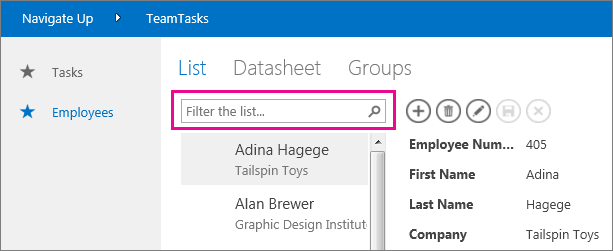
V polje vnesite nekaj znakov in pritisnite Enter. Program takoj filtrira elemente na seznamu, ki vsebujejo vnesene znake.
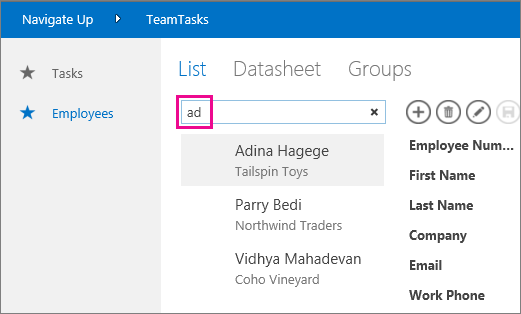
V tem primeru program ob vnosu znakov »ad« poišče »Adina«, »Traders« in »Mahadevan«. Access izvaja iskanje v več poljih. Access je našel iskalno vrednost v poljih »Ime«, »Podjetje« in »Priimek«, ki pripadajo 3 različnim elementom.
Če se želite vrniti v nefiltriran pogled, v iskalnem polju kliknite »x«. Pri ogledu zapisov v pogledu seznama vnesite znak za poševnico naprej »/« kot bližnjico na tipkovnici, da premaknete fokus na iskalno polje.
Opomba: Če imate v pogledu seznama polja za iskanje, ki iščejo vrednosti v drugih tabelah, in uporabite iskalno polje, Access išče v vrednostih za prikaz polj za iskanje, namesto v shranjenih povezanih vrednostih ID-ja.
Namig: Če imate kakršne koli kontrolnike, ki so vezani na polja v pogledu seznama, in je lastnost kontrolnika »Viden« nastavljena na »Skrit«, Access med iskanjem ne uporabi vrednosti znotraj teh kontrolnikov. Access išče le vrednosti, ki so prikazane v kontrolniku seznama, in vidne kontrolnike v pogledu. Če želite iz iskanja izključiti polja, skrijte te kontrolnike z lastnostjo »Viden«.
Access privzeto poišče vsa polja, ki so vidna v pogledu seznama, ko v iskalno polje vnesete merilo iskanja. Iskanje lahko natančneje določite v polju za iskanje, da poiščete le eno polje namesto vseh vidnih polj tako, da vnesete ime polja, ki mu sledi dvopičje, nato pa Iskalni pogoji. Če ste na primer v prejšnjem primeru želeli le poiskati znake» ad «v polju» podjetje «, vnesite podjetje: ad v iskalno polje in pritisnite tipko ENTER. V tem primeru Access išče le podatke v polju» podjetje «in vrne en zapis, čigar ime podjetja se ujema z iskanjem – zapis Northwind Traders.
Namig: Če so v imenu polja presledki, v iskalnem polju postavite ime polja v oklepaje. Če je ime polja na primer »Ime podjetja«, v iskalno polje vnesite »Ime podjetja«:northwind, tako da se iskanje izvaja le v tem polju.
Access ne prikaže iskalnega polja v mreži načrta, ko načrtujete pogled seznama; iskalno polje bo prikazano le v programu Runtime v spletnem brskalniku. Iskalnega polja ni mogoče odstraniti ali skriti; je del kontrolnika seznama v pogledih seznama in povzetka. Polje za iskanje ohrani enako širino kot kontrolnik seznama, tako da če zmanjšate ali povečate širino kontrolnika seznama v pogledu, Access zmanjša ali poveča širino iskalnega polja, da se ujema.
Iskanje podatkov v pogledu povzetka
V pogledu povzetka so elementi združeni po vrednostnih, na primer glede na stanje opravil:
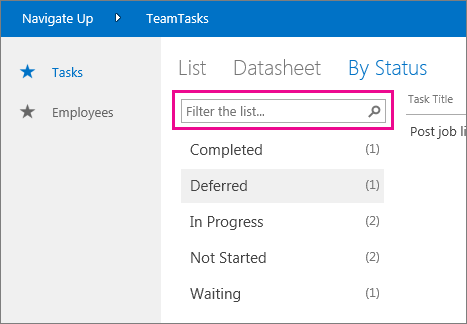
V pogledih povzetka je iskalno polje enako kot v pogledih seznama, vendar so možnosti filtriranja omejene samo na spodnji seznam, tako da v filtriranje niso zajete podrobne informacije na desni. Kljub temu je pogled povzetka odličen, če imate več skupin v pogledu povzetka in želite poiskati določeno skupino.
Iskanje podatkov v pogledu podatkovnega lista
Ko programu dodate tabelo, se pogled podatkovnega lista ustvari samodejno (tako kot pogled seznama), ki ga odprete tako, da v izbirniku pogleda v brskalniku kliknete Podatkovni list (če niste preimenovali napisa pogleda). V pogledih podatkovnega lista sicer ni iskalnega polja, ki je na voljo v pogledih zgoraj, vključene pa so funkcije filtriranja, ki so drugače na voljo v programu za preglednice ali obrazcu podatkovnega lista Accessove namizne zbirke podatkov. Če želite več informacij o pogledih podatkovnega lista v Accessovih programih, glejte Uporaba pogleda spletnega podatkovnega lista v Accessovem programu.
S kazalko pokažite na glavo stolpca in kliknite puščico spustnega menija. Nato kliknite možnost, da razvrstite ali filtrirate seznam.
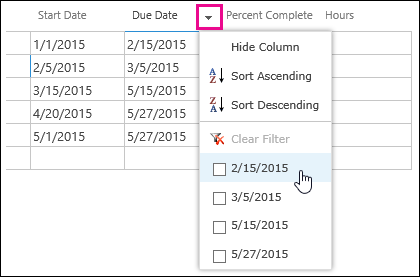
Če želite filtru stolpca dodati več vrednosti, izberite več možnosti na seznamu. Ob izbranih vrednostih se prikažejo kljukice.
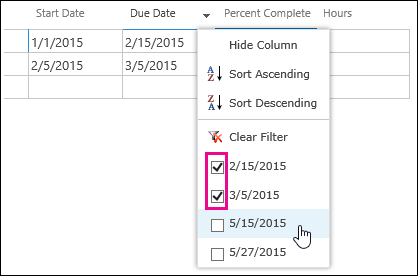
Če želite odstraniti filter za določen stolpec, na seznamu možnosti kliknite Počisti filter.
Namig: Če želite hitro poiskati podatke v pogledu podatkovnega lista, uporabite funkcijo »Najdi na strani« v brskalniku. V Internet Explorerju na primer pritisnite Ctrl+F in vnesite besedilo ali število, ki ga iščete, nato pa kliknite Nazaj ali Naprej, da pregledate najdene vrednosti.










