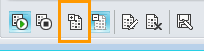Sodelujte v spletnih srečanjih programa Microsoft® Lync™ 2010, tudi če nimate računa za Microsoft® Lync in v računalnik niste namestili odjemalske programske opreme za Lync 2010. S tem vodnikom vas lahko med prvim srečanjem podpirate s komunikacijsko programsko opremo Microsoft® Lync Web App.
Kaj želite narediti?
Preverjanje pripravljenosti za srečanje
Pred časom srečanja zaženite program za preverjanje pripravljenosti za srečanje, da ugotovite, ali imate programe, ki jih potrebujete za uspešno srečanje v Lyncu. Morda boste morali prenesti vtičnik Microsoft® Silverlight® 4.0 za brskalnik ali starejšo različico Silverlighta in nato znova zagnati računalnik.
Zagon programa za pripravljenost na srečanje
-
Odprite e-poštno povabilo na spletno srečanje, kliknite Prvo spletno srečanje? na koncu povabila in sledite navodilom.

Pridružitev srečanju
Če se želite pridružiti srečanju, naredite to:
-
Ob času srečanja odprite e-poštno povabilo na spletno srečanje in nato kliknite Pridruži se spletnemu srečanju v e-poštnem sporočilu.
-
Na zaslonu programa Lync 2010, ki se odpre, kliknite Pridruži se srečanju s spletnim brskalnikom.
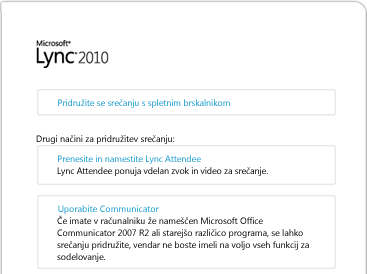
-
Če imate račun organizacije, ki je klicala srečanje, kliknite Pridruži se s poverilnicami podjetja. S poverilnicami podjetja boste imeli še nekaj pravic, na primer, da se lahko pridružite srečanju, ne da bi morali čakati, da vas vodje odobrijo. V nasprotnem primeru kliknite Pridruži se kot gost.

-
Vnesite poverilnice podjetja ali pa vnesite prikazano ime zase in nato kliknite Pridruži se srečanju. Morda boste morali počakati, dokler vam vodja srečanja ne dovoli dostopa ali pa boste takoj sprejeti.
Pridobivanje zvoka
Če želite med srečanjem predvajati zvok, naredite to:
-
Če si želite ogledati možnosti zvoka, Telefon okno za srečanje.
-
Naredite nekaj od tega:
-
Če želite, da vas konferenčni klic pokliče, izberite kodo države, vnesite svojo telefonsko številko in kliknite gumb Pokliči me.
-
Če želite poklicati v srečanje s telefonom, pokličite klicno številko v e-poštnem povabilu.
Ogled podatkov o drugih udeležencih
Seznam udeležencev prikazuje raven dovoljenj za vsakega udeleženca: predstavitelj ali udeleženec. Samo predstavitelji lahko dajo svoj zaslon v skupno rabo, izvajajo predstavitve programa Microsoft® PowerPoint®, odpirajo table in dostopajo do drugih funkcij, odvisno od organizacije srečanja.
Ikone ob vsakem imenu označujejo, ali oseba trenutno sodeluje v neposrednem sporočanja, zvoku, videu in skupni rabi vsebine v srečanju. Uporabniki programa Lync 2010 bodo imeli zmogljivost zvoka in videa v računalniku, samostojni uporabniki programa Lync Web App pa lahko zvok prenesejo le prek svojega telefona.

Pošiljanje neposrednega sporočila
Če želite neposredno sporočilo poslati udeležencem srečanja, naredite to:
-
Na dnu okna za srečanje kliknite območje za vnos sporočila in začnite tipkati. Sporočilo lahko oblikujete z možnostmi oblikovanja besedila in po potrebi dodate čustvene simbole.
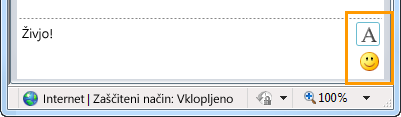
-
Pritisnite Enter.
Vaša neposredna sporočila prejmejo vsi udeleženci srečanja.
Shranjevanje datoteke, ki jo je porazdelil drug udeleženec
Če želite shraniti datoteko, ki jo je dal v skupno rabo drug udeleženec srečanja, naredite to:
-
Na vrhu okna za srečanje kliknite gumb Dodaj ali prikaži priloge.

-
Kliknite datoteko, izberite mesto in nato kliknite Shrani.
Porazdelitev datoteke
Če želite dati datoteko v skupno rabo z drugimi udeleženci, naredite to:
-
Na vrhu okna za srečanje kliknite gumb Dodaj ali prikaži priloge.

-
Na dnu pogovornega okna Priloge kliknite Dodaj prilogo.
-
Poiščite in dvokliknite datoteko, ki jo želite distribuirati.
-
Ko se datoteka prikaže v pogovornem oknu Priloge kliknite Zapri.
Udeleženci srečanja bodo opozorjeni, da je na voljo nova priloga, ki jo lahko shranijo za prihodnji ogled.
Skupna raba zaslona z drugimi
Ko prvič zaženete skupno rabo namizja ali programa, boste pozvani k prenosu vtičnika za Lync Web App.
Glede na ravni dovoljenj, ki jih je nastavil organizator srečanja, vas bo morda predstavitelj srečanja morali pred prikazom namizja ali programa drugim udeležencem srečanja spremeniti v predstavitelja (če ga še niste).
Opomba: Dajanje v skupno rabo je omogočeno samo eni osebi hkrati.
-
V oknu srečanja kliknite meni Skupna raba, da prikažete razpoložljive možnosti skupne rabe.
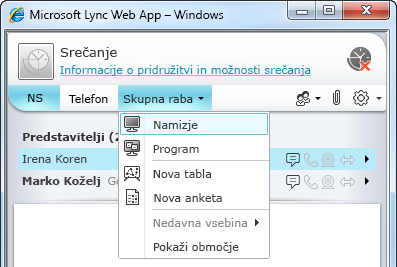
Skupna raba namizja
-
V oknu za srečanje kliknite meni Skupna raba, nato pa kliknite Namizje.
Če imate samo en monitor, bo prikazan vsem udeležencem srečanja. Če imate več kot en monitor, boste pozvani, da izberete monitor ali monitorje, ki jih želite prikazati.
Skupna raba programa
-
V oknu za srečanje kliknite meni Skupna raba, nato pa kliknite Program.
-
V pogovornem oknu Izbira programov izberite program ali programe, ki jih želite prikazati, in nato kliknite Začni skupno rabo.
Prikazovanje PowerPointove predstavitve
Če želite PowerPoint diapozitive udeležencem srečanja, naredite to:
-
Predstavitelj srečanja naj prenese datoteko PowerPoint, ki jo želite predstaviti.
-
V oknu srečanja kliknite meni Skupna raba, kliknite Nedavna vsebina in nato kliknite PowerPoint srečanja.
-
Uporabite puščice za krmarjenje v spodnjem desnem kotu stopnje za pomikanje po predstavitvi ali pa kliknite gumb Pokaži sličice, če želite diapozitive predstaviti v drugem vrstnem redu.
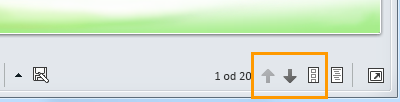
Odpiranje table
Tabla je prazna stran za opombe in risbe, ki jo lahko vsi udeleženci srečanja uporabljajo skupaj.
-
V oknu za srečanje kliknite meni Skupna raba, nato pa kliknite Nova tabla.
-
Če želite začeti pisati ali risati na tablo, uporabite orodja v spodnjem levem kotu table.
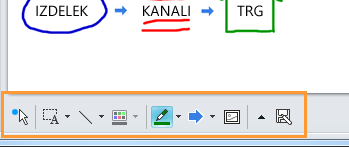
Izvajanje ankete
Izvedite hitro glasovanje o trenutni razpravi ali zberite pomembne informacije od udeležencev srečanja z vsaj z nesmisli. Če želite izvesti anketo, morate biti predstavitelj.
-
V oknu srečanja kliknite meni Skupna raba, nato pa kliknite Nova anketa.
-
Vnesite vprašanje in vsaj dva možna odgovora ter kliknite V redu.
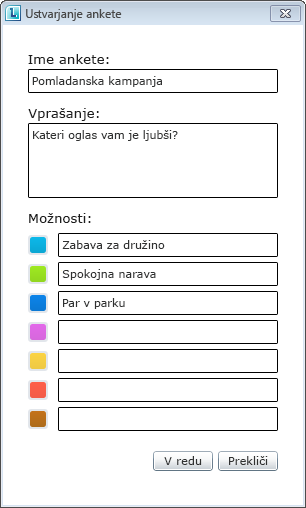
Če nihče drug nima česa v skupni rabi, se anketa odpre in udeleženci srečanja lahko začnejo glasovati.
-
Naredite nekaj od tega:
-
Če želite spremeniti anketo, kliknite gumb Uredi vprašanja in izbire ankete .
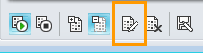
-
Če želite udeležencem in drugim predstaviteljem srečanja omogočiti sprotni ogled rezultatov ankete, kliknite gumb Rezultate pokaži vsem.