Ta vodnik za hitri začetek je za uporabnike, ki Power Pivot v Excel ali projektih v tabelaričnem modelu, ki so bili SQL Server Data Tools. Namenjena vam je, da bi vam na kratko in preprosto predstavili, kako lahko z izrazi za analizo podatkov (DAX) rešite številne osnovne težave z modeliranjem podatkov in analitičnimi težavami. V tej temi so na voljo konceptualne informacije, niz opravil, ki jih lahko dokončate, in nekaj preskusov, da preskusite svoje izkušnje. Ko dokončate to temo, morate dobro razumeti najosnovnejši koncept v kontrolniku DAX.
Kaj je DAX?
DAX je zbirka funkcij, operatorjev in konstant, ki jih lahko uporabite v formuli ali izrazu za izračun in vrnitev ene ali več vrednosti. Povedano bolj preprosto, DAX vam pomaga ustvariti nove informacije iz podatkov, ki so že v vašem modelu.
Zakaj je dax tako pomemben?
Delovni zvezek lahko preprosto ustvarite in v ta zvezek uvozite nekaj podatkov. Ustvarite lahko celo vrtilne tabele ali vrtilne grafikone, ki prikažejo pomembne informacije brez formul DAX. Kaj pa, če morate analizirati podatke o kritični prodaji v več kategorijah izdelkov in različne datumski obsege? Ali pa morate združiti pomembne podatke inventarja iz več tabel v različnih virih podatkov? Formule DAX zagotavljajo to zmogljivost in številne druge pomembne zmogljivosti. Če se naučite ustvariti učinkovite formule JEZIKA DAX, boste lahko kar najbolje iz svojih podatkov. Ko pridobite informacije, ki jih potrebujete, lahko začnete razrešiti resnične poslovne težave, ki vplivajo na spodnjo vrstico. To je poslovno obveščanje in DAX vam bo pomagal pri tem.
Pogoji
Morda že poznate ustvarjanje formul v Microsoft Excel. To znanje vam bo v pomoč pri razumevanju jezika DAX, toda tudi če ne prihaja do nobene izkušnje s formulami storitve Excel, vam bodo koncepti, opisani v tem članku, pomagali pri ustvarjanju formul jezika DAX in reševanju težav iz resničnega jezika BI takoj.
Osredotočali se bomo še posebej na razumevanje formul DAX, ki se uporabljajo v izračunih. Poznati morate že osnovne koncepte izračunanih stolpcev in mejev (znanih tudi kot izračunana polja), ki so opisani v pomoči Power Pivot pomoči. Seznanite se tudi z Power Pivot v Excel in orodjih za avtorstvo.
Vzorčni delovni zvezek
Najboljši način za učenje dax je, da ustvarite nekaj osnovnih formul, jih uporabite z nekaj dejanskimi podatki in si ogledate rezultate zase. Primeri in opravila v tem primeru uporabljajo vzorčni delovni zvezek DAX Contoso Formulas.xlsx opravila. Delovni zvezek lahko prenesete s http://go.microsoft.com/fwlink/?LinkID=237472&clcid=0x409. Ko delovni zvezek prenesete v računalnik, ga odprite, nato pa odprite Power Pivot okna.
Pa začnimo!
Kontrolnik DAX bomo okvirjeli za tri zelo pomembne osnovne koncepte: sintaksa, funkcije in kontekst. V jezika DAX so seveda pomembni koncepti, toda razumevanje teh treh konceptov bo najboljša osnova za ustvarjanje spretnosti v jezika DAX.
Sintaksa
Preden ustvarite svoje formule, si o oglejte sintakso formule DAX. Sintaksa vključuje različne elemente, ki oblikujejo formulo, ali več preprosto, kako je formula zapisana. Ogledamo na primer preprosto formulo DAX, ki se uporablja za ustvarjanje novih podatkov (vrednosti) za vsako vrstico v izračunanem stolpcu z imenom »Rob« v tabeli »Dejstva«: (barve besedila formule so samo informativne)
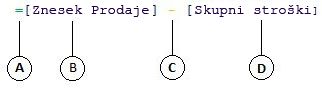
Sintaksa te formule vključuje te elemente:
-
Operator enačaja (=) označuje začetek formule in ko jo program izračuna, vrne rezultat ali vrednost. Vse formule, ki izračunajo vrednost, se začnejo z enačaj.
-
Stolpec s sklicem [ZnesekProdaje] vsebuje vrednosti, ki jih želite odšteti. Sklic stolpca v formuli je vedno obdan z oklepaji []. V Excel, ki se sklicujejo na celico, se formula DAX vedno sklicuje na stolpec.
-
Matematični operator za odštevanje (-).
-
Sklicevani stolpec [TotalCost] vsebuje vrednosti, ki jih želite odšteti od vrednosti v stolpcu [ZnesekProdaje].
Ko poskušate razumeti, kako prebrati formulo jezika DAX, je pogosto koristno, da vsakega od elementov prelomite v jeziku, za katerem mislite in govorite vsak dan. To formulo lahko na primer preberete kot:
V tabeli Prodaja Dejstev za vsako vrstico v izračunanem stolpcu Marža izračunajte (=)vrednost tako, da odštejete (-) vrednosti v stolpcu [TotalCost] od vrednosti v stolpcu[ZnesekProdaje].
O poglejmo drugo vrsto formule, ki se uporablja v meri:
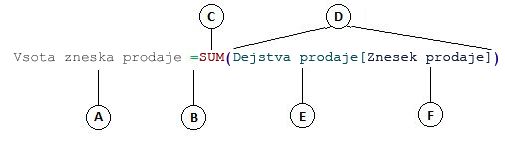
Ta formula vključuje te elemente sintakse:
-
Ime merske enote Sum of Sales Amount. Formule za merske enote lahko vključujejo ime merske enote, temu pa sledi dvopičje, ki mu sledi formula za izračun.
-
Operator enačaja (=) označuje začetek formule izračuna. Pri izračunu bo vrnila rezultat.
-
Funkcija SUM sešteje vse številke v stolpcu [ZnesekProdaje]. Več o funkcijah boste izvedeli pozneje.
-
Oklepaj () obda enega ali več argumentov. Vse funkcije zahtevajo vsaj en argument. Argument funkciji poda vrednost.
-
Tabela z sklici »FactSales«.
-
Stolpec s sklicem [ZnesekProdaje] v tabeli »Prodaja Dejstev«. S tem argumentom funkcija SUM ve, v katerem stolpcu je treba združiti vsoto SUM.
To formulo lahko preberete tako:
Za mero z imenom Sum of Sales Amount izračunajte (=) vsotovrednosti v stolpcu [ ZnesekProdaje] v tabeli Prodaja Dejstev.
Ko je ta mera postavljena v spustno območje vrednosti na seznamu polj vrtilne tabele, izračuna in vrne vrednosti, ki so določene za vsako celico v vrtilni tabeli, na primer Mobilni telefoni v ZDA.
Opazili boste, da je nekaj stvari, ki se razlikujejo od formule, ki smo jo uporabili za izračunani stolpec Rob. Še posebej smo predstavili funkcijo SUM. Funkcije so vnaprej napisane formule, ki preprosteje izvajajo zapletene izračune in delo s številkami, datumi, časi, besedilom in drugimi funkcijami. Več o funkcijah boste izvedeli pozneje.
V nasprotju z izračunanim stolpcem »Marža« prej vidite stolpec [ZnesekProdaje] pred tabelo FactSales, v katero sodi stolpec. To se imenuje popolnoma določeno ime stolpca, saj vključuje ime stolpca, pred katerim je ime tabele. Stolpci, na katere se sklicujete v isti tabeli, ne zahtevajo, da je v formulo vključeno ime tabele. Zaradi tega lahko dolge formule, ki se sklicevajo na številne stolpce, skrajšajo in jih lažje preberejo. Kljub temu je dobro, da v formule merske enote vedno vključite ime tabele, tudi če ste v isti tabeli.
Opomba: Če so v imenu tabele presledki, rezervirane ključne besede ali neuporeirani znaki, morate ime tabele vdati med enojne narekovaje. Imena tabel morate vstaviti v narekovaje, če ime vsebuje znake zunaj obsega alfanumeričnih znakov ANSI, ne glede na to, ali območne nastavitev podpira nabor znakov ali ne.
Zelo pomembno je, da formule vsebujejo pravilno sintakso. Če sintaksa v večini primerov ni pravilna, je vrnjena sintaksa napake. V drugih primerih je sintaksa morda pravilna, vendar vrnjene vrednosti morda ne bodo tisto, kar pričakujete. Power Pivot (in SQL Server Data Tools) vključuje IntelliSense; funkcija, ki se uporablja za ustvarjanje sintaktično pravilnih formul, tako da vam pomaga izbrati pravilne elemente.
Ustvarimo preprosto formulo. S tem opravilom boste lahko bolj razumeli sintakso formule in IntelliSense, kot vam lahko pomaga funkcija IntelliSense v vnosni vrstici.
Opravilo: Ustvarjanje preproste formule za izračunan stolpec
-
Če še niste v oknu Power Pivot, v Excel na traku Power Pivot kliknite Power Pivotokno.
-
V Power Pivot kliknite tabelo Dejstev (zavihek).
-
Pomaknite se na najbolj desni stolpec in nato v glavi stolpca kliknite Dodaj stolpec.
-
Kliknite v vnosno vrstico na vrhu okna oblikovalnika modela.
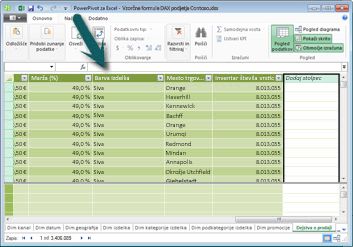
Kazalec se prikaže v vnosni vrstici. V vnosno vrstico lahko vnesete formulo za izračunani stolpec ali izračunano polje.
Omotimo si tri gumbe levo od vnosne vrstice.

Ko je kazalec aktiven v vnosni vrstici, postanejo ti trije gumbi aktivni. Skrajno levi gumb, X,je preprosto gumb za preklic. Kar kliknite. Kazalec ni več prikazan v vnosni vrstici, gumb prekliči in gumb za potrditveno žig pa se ne prikažeta več. Nadaljujte in znova kliknite vnosno vrstico. Gumb »Prekliči« in gumb s potrditveno žigom se znova pojavita. To pomeni, da lahko začnete vnesti formulo.
Gumb »Preveri formulo« je gumb za preverjanje formule. Ne naredite veliko, dokler ne vnesete formule. V tem 24-ih ih se bomo vrnili čez nekaj časa.
Kliknite gumb Fx. Prikaže se novo pogovorno okno. the Insert Function dialog box. Pogovorno okno Vstavljanje funkcije je najlažji način za vnos formule DAX. Ko bomo pozneje ustvarili mero, bomo v formulo dodali funkcijo, za zdaj pa vam v formulo izračunanega stolpca ni treba dodati funkcije. Pojdite naprej in zaprite pogovorno okno Vstavljanje funkcije.
-
V vnosno vrstico vnesite enačaj =, nato pa vnesite oglati oklepaj [. Prikaže se majhno okno z vsemi stolpci v tabeli »Dejstva«. To IntelliSense delovanje.
Ker so izračunani stolpci vedno ustvarjeni v aktivni tabeli, v katero ste, ni treba pred ime stolpca v imenu tabele. Premaknite se navzdol in dvokliknite [KoličinaProdaje]. Lahko se tudi pomaknete na ime stolpca, ki ga želite, in nato pritisnete tabulatorka.
Kazalec je zdaj aktiven na desni strani [SalesQuantity].
-
Vnesite presledek, nato pa vnesite operator za odštevanje – (znak minus) in nato še en presledek.
-
Zdaj vnesite drug oglati oklepaj [. Tokrat izberite stolpec [ReturnQuantity] in pritisnite tipko Enter.
Če pride do napake, natančno poglejte v sintakso. Po potrebi ga primerjajte s formulo v izračunanem stolpcu Marža, ki je bil opisan prej.
Ko pritisnete Tipko Enter, da dokončate formulo, se v vrstici stanja na dnu okna Power Pivot besede Izračun. Hitro izgine, čeprav ste pravkar izračunali nove vrednosti za več kot tri milijonov vrstic.
-
Z desno tipko miške kliknite glavo stolpca in preimenujte stolpec »NetoDaja«.
To je vse! Pravkar ste ustvarili preprosto, vendar zelo zmogljivo formulo DAX. Za vsako vrstico v tabeli »ProdajaDajstev« formula »NetoProdaja« izračuna vrednost tako, da odšteje vrednost v stolpcu [VrnjenaProdaja] od vrednosti v stolpcu [KoličinaProdaje]. Opazili boste, kako smo pravkar rekli »Za vsako vrstico«. To je vpogled drugega zelo pomembnega koncepta v kontrolniku DAX. kontekst vrstice. Več o kontekstu vrstice boste izvedeli pozneje.
Pri vnosu operatorja v formulo DAX morate razumeti, da je podatkovni tip v argumentih, ki jih uporabljate. Če na primer vnesete to formulo, = 1 & 2, bo vrnjena vrednost besedilna vrednost »12«. To je zato, ker je operator »in&) za združevanje besedila. DAX to formulo razume kot prebrano: Izračunaj rezultat tako, da uporabi vrednost 1 kot besedilo in doda vrednost 2 kot besedilo. Če bi torej vtipkali = 1 + 2, DAX prebere to formulo tako: Izračunaj rezultat tako, da vneša številsko vrednost 1 in doda številsko vrednost 2. Rezultat je seveda »3«, številska vrednost. DAX izračuna povedka vrednosti glede na operator v formuli in ne na podatkovni tip stolpcev, ki so uporabljeni v argumentu. Vrste podatkov v obsegu DAX so zelo pomembne, vendar zunaj obsega tega hitrega zagona. Če želite izvedeti več o podatkovnih tipih in operatorjev v formulah dax, glejte Sklic na DAX (http://go.microsoft.com/fwlink/?LinkId=239769&clcid=0x409) v programu Books Online.
Poskusite z drugim. Tokrat boste ustvarili mero tako, da vnesete formulo in uporabite IntelliSense. Če formule ne razumete v celoti, ne skrbite. Tukaj je pomembno, da se naučite ustvariti formulo z več elementi v pravilni sintaksi.
Opravilo: Ustvarjanje formule merske enote
-
V tabeli DejanskoOddaje kliknite katero koli prazno celico v območju izračuna. To je območje praznih celic, ki je pod tabelo v Power Pivot oknu.

-
V vnosno vrstico vnesite ime Prodaja v prejšnjem četrtletju:.
-
Če želite začeti formulo izračuna, vnesite enačaj =.
-
Vnesite prvih nekaj črk CAL in nato dvokliknite funkcijo, ki jo želite uporabiti. V tej formuli želite uporabiti funkcijo CALCULATE.
-
Vnesite začetni oklepaj ( če želite začeti argumente, ki bodo posredovani funkciji CALCULATE.
Ko vnesete oklepaj, opazite, IntelliSense prikaže argumente, ki so zahtevani za funkcijo CALCULATE. Nekaj časa boste izvedeli več o argumentih.
-
Vnesite prvih nekaj črk tabele »Prodaja Dejstev« in nato na spustnem seznamu dvokliknite Prodaja Dejstev[Prodaja].
-
Vnesite vejico (,), da določite prvi filter, nato vnesite, PRE, nato pa dvokliknite funkcijo PREVIOUSQUARTER.
Ko izberete funkcijo PREVIOUSQUARTER, se prikaže še en oklepaj, ki označuje, da je potreben drug argument; tokrat za funkcijo PREVIOUSQUARTER.
-
Vnesite prvih nekaj črk Dim in nato dvokliknite DimDate[DateKey].
-
Zaprite oba argumenta, podanega v funkciji PREVIOUSQUARTER in funkciji CALCULATE, tako da vnesete dva zaključna oklepaja )).
Vaša formula bi zdaj morala biti videti tako:
Prodaja v prejšnjem četrtletju:=CALCULATE(Prodaja Dejstev[Prodaja], PREVIOUSQUARTER(DimDate[DateKey]))
-
Kliknite gumb za preverjanje formule v vnosni vrstici, da preverite veljavnost formule. Če pride do napake, preverite vsak element sintakse.
To ste naredili! Mero ste ustvarili z ukazom DAX, vendar ne tako preprosto. S to formulo boste izračunali skupno prodajo za prejšnje četrtletje, odvisno od filtrov, ki so uporabljeni v vrtilni tabeli ali Vrtilni grafikon.
Spoznali ste več pomembnih vidikov formul DAX. Najprej je ta formula vključevala dve funkciji. Opazili boste, da je funkcija PREVIOUSQUARTER ugnezdena kot argument, podanim v funkcijo CALCULATE. Formule DAX lahko vsebujejo do 64 ugnezdenih funkcij. Malo verjetno je, da bi formula nikoli vsebovala toliko ugnezdenih funkcij. Pravzaprav bi bilo takšno formulo zelo težko ustvariti in najti napake, in prav tako verjetno ne bi bila zelo hitra.
V tej formuli ste uporabili tudi filtre. Filtrira zožite elemente, ki bodo izračunani. V tem primeru ste za argument izbrali en filter, ki je pravzaprav druga funkcija. Več o filtrih boste izvedeli pozneje.
Na koncu ste uporabili funkcijo CALCULATE. To je ena od najzmogaslihjših funkcij v dax. Ko ustvarjate podatkovne modele in ustvarjate bolj zapletene formule, boste to funkcijo verjetno večkrat uporabili. Razpravljanje o funkciji CALCULATE je zunaj obsega tega vodnika za hitri začetek, toda ko se znanje o funkciji DAX povečuje, bodite posebej pozorni na ta korak.
Opomba: Če želite uporabiti funkcije podatkov o času v formulah dax, morate običajno določiti enoličen stolpec z datumom v pogovornem oknu Označi kot datumsko tabelo. V delovnem zvezku formule Contoso DAX Samples.xlsx stolpec DateKey v tabeli DimDate izbran kot enolični stolpec z datumom.
Dodatno dobroi poseben dobropis
Morda se sprašujete: »Kaj je najenostavnejša formula DAX, ki jo lahko ustvarim?« Odgovor na to je formula, ki je vam ni treba. Natančno to lahko naredite s standardno funkcijo združevanja v meri. Skoraj vsak podatkovni model mora filtrirati in izračunati na podlagi združenih podatkov. Funkcija SUM v meri Sum of Sales Amount, ki ste jo videli prej, je na primer uporabljena za seštevek vseh številk v določenem stolpcu. DAX vključuje tudi več drugih funkcij, ki združijo vrednosti. S funkcijo samodejne vsote lahko samodejno ustvarite formule s standardnimi združevanji.
Extra Credit Task: Create a measure formula by using the AutoSum feature
-
V tabeli Dejstva se pomaknite do stolpca ReturnQuantity, nato pa kliknite glavo stolpca, da izberete celoten stolpec.
-
Na zavihku Osnovno na traku v skupini Izračuni kliknite gumb Samodejna vsota.

Kliknite puščico dol ob možnosti Samodejna vsota, nato pa kliknite Povprečje (opazite lahko tudi druge funkcije standardnega združevanja, ki jih lahko uporabite).
Takoj je ustvarjena nova mera z imenom Povprečje količine donosa: čemur sledi formula =AVERAGE([Vrnjena Količinska vrednost]).
Ali zdaj ni bilo to preprosto? Seveda pa vse formule, ki jih ustvarite, niso tako preproste. S funkcijo samodejne vsote pa lahko ustvarite hitre in preproste formule s standardnimi izračuni združevanja.
Tako boste lahko dokaj dobro razumeli sintakso, uporabljeno v formulah jezika DAX. Predstavljene so bile tudi nekatere res super funkcije, kot sta IntelliSense in samodejna vsota, s pomočjo novih hitrih, preprostih in točnih formul. Seveda pa lahko izveste še veliko več o sintaksi. Dobro mesto za več informacij je Reference DAX ali SQL Online.
QuickQuiz za sintakso
-
Kaj naredi ta gumb v vnosni vrstici?

-
Kaj vedno obda ime stolpca v formuli DAX?
-
Kako bi napisali formulo za to: V tabeli DimProduct za vsako vrstico v izračunanem stolpcu
»UnitMargin«izračunajte vrednost tako, da odštejete vrednosti v stolpcu »UnitCost« od vrednosti v stolpcu »CenaEenote«?
Odgovori so na voljo na koncu te teme.
Funkcije
Funkcije so vnaprej določene formule za izvajanje izračunov z določenimi vrednostmi, imenovanimi argumenti, v določenem vrstnem redu ali strukturi. Argumenti so lahko druge funkcije, druga formula, sklici na stolpce, števila, besedilo, logične vrednosti, kot sta TRUE ali FALSE, ali konstante.
DAX vključuje te kategorije funkcij: datum in čas, informacije, logične, matematične, statistične, besedilne in časovne funkcije. Če poznate funkcije v Excel, je veliko funkcij v funkciji DAX podobnih vam. vendar so funkcije DAX edinstvene na te načine:
-
Funkcija DAX se vedno sklicuje na celoten stolpec ali tabelo. Če želite uporabiti le določene vrednosti iz tabele ali stolpca, lahko v formulo dodate filtre.
-
Če želite prilagoditi izračune za vsako vrstico posebej, so v funkciji DAX na voljo funkcije, s katerih lahko kot vrsto argumenta uporabite trenutno vrednost vrstice ali povezano vrednost in z njimi izvajate izračune, ki se spreminjajo glede na kontekst. Več o kontekstu boste izvedeli pozneje.
-
DAX vključuje številne funkcije, ki vrnejo tabelo namesto vrednosti. Tabela ni prikazana, vendar je uporabljena za vnos drugih funkcij. Tako lahko na primer pridobite tabelo in nato preštejete razlikovalne vrednosti v tabeli ali izračunate dinamične vsote v filtriranih tabelah ali stolpcih.
-
DAX vključuje različne funkcije za obveščanje o času. S temi funkcijami lahko določite ali izberete datumske obsege in izvedete dinamične izračune na podlagi njih. Lahko na primer primerjate vsote v vzporednih obdobjih.
Včasih je težko vedeti, katere funkcije boste morda morali uporabiti v formuli. Power Pivot in načrtovalec tabelarnega modela v programu SQL Server Data Tools vključite funkcijo Insert Function( Vstavi funkcijo), pogovorno okno, ki vam pomaga izbrati funkcije po kategoriji in vsebuje kratke opise za vsako funkcijo.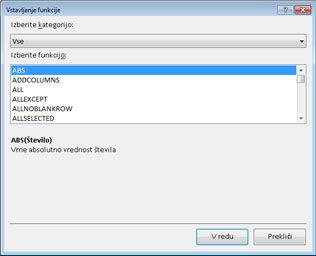
Ustvarimo novo formulo, ki vključuje funkcijo, ki jo boste izbrali s funkcijo »Vstavi funkcijo«:
Opravilo: Dodajanje funkcije v formulo s funkcijo Insert
-
V tabeli DejanskoOddaja se pomaknite na najbolj desni stolpec in nato v glavi stolpca kliknite Dodaj stolpec.
-
V vnosno vrstico vnesite enačaj, =.
-
Kliknite gumb Vstavi funkcijo.

-
V pogovornem oknu Vstavi funkcijo kliknite polje s seznamom Izberite kategorijo. Privzeto je izbrana možnost Vse in vse funkcije v kategoriji Vse so navedene spodaj. To je veliko funkcij, zato boste želeli filtrirati funkcije, da boste lažje poiskali vrsto funkcije, ki jo iščete.
-
Za to formulo želite vrniti nekatere podatke, ki že obstajajo v drugi tabeli. V tem boste uporabili funkcijo v kategoriji Filter. Kliknite kategorijo Filter, nato pa se v možnosti Izberitefunkcijo pomaknite navzdol in dvokliknite funkcijo RELATED. Kliknite V redu, da zaprete pogovorno okno Vstavljanje funkcije.
-
S IntelliSense lahko najdete in izberete stolpec DimChannel[ChannelName].
-
Zaprite formulo in pritisnite tipko Enter.
-
Ko pritisnete Enter, da dokončate formulo, se v vrstici stanja na dnu Power Pivot besede Izračun. Zdaj boste videli, da ste pravkar ustvarili nov stolpec v tabeli »Dejstva« z informacijami o kanalu iz tabele »DimChannel«.
-
Preimenujte stolpec Kanal.
Formula bi morala biti podobna tej: =RELATED(DimChannel[ChannelName])
Pred tem ste funkcijo uvedli v še eno zelo pomembno funkcijo v funkciji DAX, funkciji RELATED. Funkcija RELATED vrne vrednosti iz druge tabele. Uporabite lahko funkcijo RELATED, če med tabelo, v kateri ste trenutno, in tabelo z vrednostmi, ki jih želite dobi, obstaja relacija. Funkcija RELATED ima seveda nespremenljive možnosti. V tem primeru lahko zdaj v tabelo Dejstev vključite prodajni kanal za vsako prodajo. Tabelo »DimChannel« lahko zdaj skrijete s seznama polj vrtilne tabele, s tem pa olajšate krmarjenje in si ogledate le najpomembnejše informacije, ki jih zares potrebujete. Podobno kot funkcija CALCULATE, ki je bila opisana prej, je tudi funkcija RELATED zelo pomembna in verjetno jo boste pogosto uporabljali.
Kot lahko vidite, vam funkcije v dax lahko pomagajo ustvariti zelo zmogljive formule. Resnično se obsegamo le na osnove funkcij. Ko se vaše spretnosti v jezika DAX izboljšajo, boste ustvarili formule z različnimi funkcijami. Eno od najboljših mest za več podrobnosti o vseh funkcijah dax je sklic na izraze za analizo podatkov (DAX).
QuickQuiz za funkcije
-
Na kaj se funkcija vedno sklicuje?
-
Ali lahko formula vsebuje več funkcij?
-
S katero kategorijo funkcij bi lahko spojili dva besedilna niza v en niz?
Odgovori so na voljo na koncu te teme.
Kontekst
Kontekst je eden najpomembnejših konceptov dax, ki jih je treba razumeti. V kontrolniku DAX sta na voljo dve vrsti konteksta. kontekst vrstice in kontekst filtra. Najprej si bomo oglejte kontekst vrstice.
Kontekst vrstice
Kontekst vrstice je najbolj preprosto kot trenutna vrstica. Se na primer spomnite izračunanega stolpca Marža, ki ste ga videli prej, ko ste se spomnili sintakse? Formula =[ZnesekProdaje] - [TotalCost] izračuna vrednost v stolpcu Rob za vsako vrstico v tabeli. Vrednosti za vsako vrstico so izračunane iz vrednosti v dveh drugih stolpcih, [ZnesekProdaje] in [TotalCost] v isti vrstici. DAX lahko izračuna vrednosti za vsako vrstico v stolpcu roba, ker ima kontekst: za vsako vrstico vzame vrednosti v stolpcu [TotalCost] in jih odšteje od vrednosti v stolpcu [ZnesekProdaje].
V izbrani celici, prikazani spodaj, je bila vrednost 49,54 $ v trenutni vrstici izračunana tako, da je bila vrednost 51,54 $ v stolpcu [TotalCost] izračunana od vrednosti 101,08 $ v stolpcu [ZnesekProdaje].
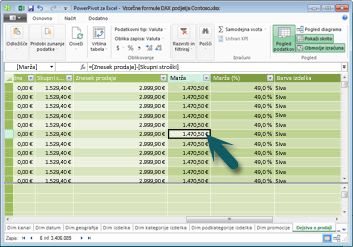
Kontekst vrstice ne velja le za izračunane stolpce. Kontekst vrstice velja tudi, kadar ima formula funkcijo, ki uporabi filtre za identifikacijo ene vrstice v tabeli. Funkcija bo običajno uporabljala kontekst vrstice za vsako vrstico tabele, v kateri je filtrirana. Ta vrsta konteksta vrstice najpogosteje velja za ukrepe.
Kontekst filtra
Kontekst filtra je nekoliko težje razumeti kot kontekst vrstice. Kontekst filtra si lahko najbolj preprosto predstavljate kot: Eden ali več filtrov, ki so uporabljeni v izračunu in določajo rezultat ali vrednost.
Kontekst filtra ne obstaja na mestu konteksta vrstice; ne pa poleg konteksta vrstice. Če želite na primer še bolj zožiti vrednosti, ki jih želite vključiti v izračun, lahko uporabite kontekst filtra, ki ne določa le konteksta vrstice, ampak tudi le določeno vrednost (filter) v tem kontekstu vrstice.
Kontekst filtra je mogoče preprosto videti v vrtilnih tabelah. Če na primer dodate TotalCost v območje Vrednosti in nato v vrstico ali stolpce dodate Year in Regija, določite kontekst filtra, ki izbere podmnožico podatkov na podlagi danega leta in regije.
Zakaj je kontekst filtra tako pomemben za kontrolnik DAX? Ker je kontekst filtra najlažje mogoče uporabiti z dodajanjem oznak stolpcev in vrstic ter razčlenjevalnikov v vrtilno tabelo, lahko kontekst filtra uporabite tudi v formuli DAX, tako da določite filter s funkcijami, kot so ALL, RELATED, FILTER, CALCULATE, po relacijah ter drugih mejah in stolpcih. Ogledamo na primer to formulo v meri z imenom »TrgovinaOddaje):.
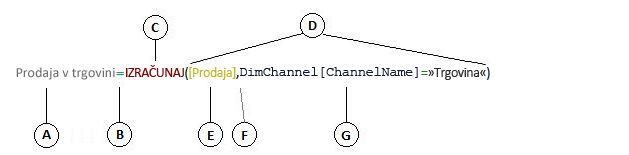
Jasno je, da je ta formula bolj zapletena od nekaterih drugih formul, ki ste jih opazili. Če pa želite bolje razumeti to formulo, jo lahko prekinemo, podobno kot smo to naredili z drugimi formulami.
Ta formula vključuje te elemente sintakse:
-
Ime merShestnaOddaja, temu pa sledi dvopičje :.
-
Operator enačaja (=) označuje začetek formule.
-
Funkcija CALCULATE ovrednoti izraz kot argument v kontekstu, ki so ga spremenili določeni filtri.
-
Oklepaj () obda enega ali več argumentov.
-
Mera [Prodaja] v isti tabeli kot izraz. Mera Prodaja vsebuje formulo: =SUM(FactSales[SalesAmount]).
-
Vejica (,) ločuje vsak filter.
-
Stolpec s sklicem in določeno vrednost DimChannel[ChannelName] ="Store", kot filter.
Ta formula zagotovi, da so le vrednosti prodaje, določene z mero »Prodaja«, kot filter, izračunane le za vrstice v stolpcu DimChannel[ChannelName] z vrednostjo »Trgovina« kot filtrom.
Kot si lahko predstavljate, ima možnost za določanje konteksta filtra v formuli nespremenljivo in zmogljivo zmogljivost. Možnost sklicevanja le na določeno vrednost v povezani tabeli je le en tak primer. Ne skrbite, če konteksta ne razumete v celoti takoj. Ko ustvarjate svoje formule, boste bolje razumeli kontekst in razlog, zakaj je tako pomemben v izrazu dax.
Hitri pregled konteksta
-
Kaj sta dve vrsti konteksta?
-
Kaj je kontekst filtra?
-
Kaj je kontekst vrstice?
Odgovori so na voljo na koncu te teme.
Povzetek
Zdaj ko ste osnovno razumeli najpomembnejše koncepte v kontrolniku DAX, lahko sami začnete ustvarjati formule DAX za izračunane stolpce in ukrepe. DaX je res malce zapleteno za učenje, vendar imate na voljo veliko virov. Ko to temo nekajkrat berete in preskušate nekaj formul, lahko izveste več o drugih konceptih in formulah v izrazih dax, s katerimi lahko rešite svoje poslovne težave. V članku Pomoč za Power Pivot, SQL Server Books Online, whitepapers in spletne dnevnike je na voljo veliko virov DAX, ki so na voljo tako Microsoftovi kot vodilni strokovnjaki za bi. Wiki za središče za vire dax (http://social.technet.microsoft.com/wiki/contents/articles/dax-resource-center.aspx) je odlično mesto za začetek. Prav tako je odličen vir sklic na izraze za analizo podatkov (DAX). Shranite jo med Priljubljene.
Datoteka DAX v obliki tabulaularnega modela BI, ki je na voljo za prenos (http://go.microsoft.com/fwlink/?LinkID=237472&clcid=0x409), ponuja podrobnejši pregled konceptov, predstavljenih tukaj, ter številnih drugih naprednih konceptov in formul. Ta whitepaper uporablja tudi isti vzorčni delovni zvezek Contoso DAXFormulas.xlsx ga že imate.
Odgovori na hitri pregled
Sintaksa:
-
Odpre funkcijo Vstavi funkcijo.
-
Oklepaji [].
-
=[CenaE enote] - [UnitCost]
Funkcije:
-
Tabela in stolpec.
-
Da. Formula lahko vsebuje do 64 ugnezdenih funkcij.
Kontekst:
-
Kontekst vrstice in kontekst filtra.
-
Eden ali več filtrov v izračunu, ki določa eno vrednost.
-
Trenutna vrstica.










