Če ne morete namestiti Microsoft 365, ker gumb Namesti ne deluje, je razlog lahko ta:
Gumb za namestitev je zatemnjen
Če je gumb Namesti zatemnjen, je vaša naročnina na Microsoft 365 morda potekla. Izberite naročnino na spodnjem seznamu in si oglejte korake, kako jo lahko podaljšate.
-
Podaljšajte Microsoft 365 naročnino za podjetja ( Microsoft 365 to vrsto naročnine lahko podaljšajo le skrbniki)
Nič se ne zgodi ob izbiri gumba za namestitev
Če se ob izbiri gumba Namesti ne zgodi nič, izvedite eno od spodnjih možnosti.
1. možnost – izberite »Zaženi«, da zaženete namestitev
Morda boste morali izbrati gumb Zaženi (ali enakovreden gumb glede na brskalnik, ki ga uporabljate) na dnu zaslona, da začnete namestitev. Če želite pomoč po korakih Office glejte Prenos in namestitev ali ponovna namestitev aplikacije.
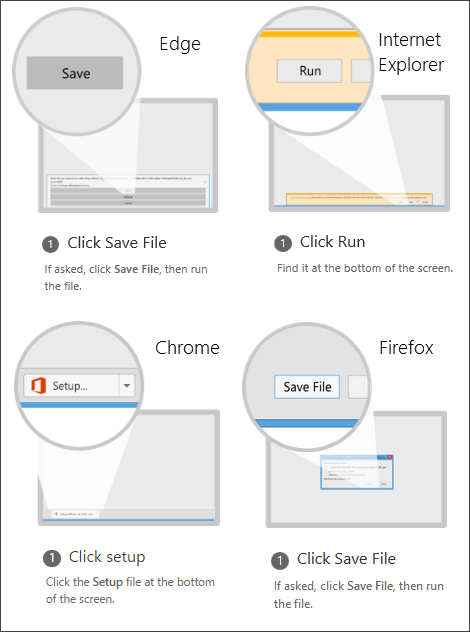
2. možnost – uporabite brskanje InPrivate
Poskusite možnost brskanja InPrivate v vašem brskalniku.
-
V opravilni vrstici z desno miškino tipko kliknite na brskalnik in izberite Novo okno InPrivate (ali glede na brskalnik, Novo okno brez beleženja zgodovine ali Novo zasebno okno).
-
V novem oknu pojdite na naslov office.com, se vpišite z vašim Microsoftov račun ali službeni ali šolski račun.
-
IzberiteNamesti in nato znova Namesti.
3. možnost – zaženite Internet Explorer brez dodatkov
-
V spodnji tabeli poiščite različico sistema Windows, ki jo uporabljate, in sledite korakom, da odprete ukaz Zaženi.
V tej različici sistema Windows
Za zagon ukaza »Zaženi« naredite to
Za Windows 10
Z desno tipko miške kliknite gumb Začetek

V sistemu Windows 8
Na začetnem zaslonu vnesite Zaženi in na seznamu rezultatov kliknite Zaženi.
V sistemu Windows 7
Izberite Začetek > Zaženi.
-
Vnesite iexplore-extoff in izberite V redu.
-
Namestite Office.
Če želite znova namestiti Office, izberite različico, ki jo želite namestiti, in upoštevajte navodila.
4. možnost – izbrišite začasne internetne datoteke
Ko izbrišete začasne internetne datoteke, boste ohranili svoje povezave in priljubljene elemente. Izbrisani pa bodo seznam obiskanih spletnih mest, piškotki, informacije, ki ste jih vnesli v spletne obrazce, gesla in drugi začasno shranjeni podatki.
-
V Internet Explorerju vnesite Alt + X in nato izberite Internetne možnosti.
-
Na zavihku Splošno v razdelku Zgodovina brskanja izberite Izbriši.
-
Potrdite potrditveno polje ob kategorijah, ki jih želite izbrisati, in nato izberite Izbriši. Če imate veliko datotek, lahko postopek traja dlje.
-
Ko izbrišete datoteke, se vpišite in namestite Office.
5. možnost – ponastavite nastavitve brskalnika Microsoft Edge ali Internet Explorer
Pomembno: Ko ponastavite nastavitve Internet Explorerja, bodo izbrisani vaši priljubljeni elementi in povezave, Internet Explorer pa se bo vrnil v prvotno stanje ob namestitvi. Ponastavitve Internet Explorerja ni mogoče preklicati.
-
Sledite navodilom v »Kaj storiti, če Microsoft Edge ne deluje« ali »Spreminjanje ali ponastavitev nastavitev brskalnika Internet Explorer«.
-
Namestite Office.
Če želite znova namestiti Office, izberite različico, ki jo želite namestiti, in upoštevajte navodila.











