Ko preklopite na e-poštno storitev storitve Microsoft 365 z druge storitve, kot je Gmail (ali Yahoo! ali AOL), sta na voljo dve možnosti:
-
Uvozite kopijo vseh starih e-poštnih sporočil v svoj račun za Microsoft 365. Tako imate lahko vsa svoja e-poštna sporočila (pretekla in sedanja) v enem računu. To možnost izberite, če imate v računalniku nameščen program Outlook (2013 ali 2016) in nameravate ukiniti svoj račun za Gmail. Navodila za ta postopek najdete v nadaljevanju tega članka.
ALI
-
Povežite svoj stari e-poštni račun z Outlookom. Lahko boste videli in dostopali do stare e-pošte, vendar bo shranjena v vašem računu Gmail, ne v računu za Microsoft 365. To možnost izberite, če nameravate še naprej uporabljati račun za Gmail ali če v računalniku nimate nameščenega programa Outlook. Navodila za ta postopek najdete v članku Povezava e-poštnih računov v Outlooku v spletu (Office 365).
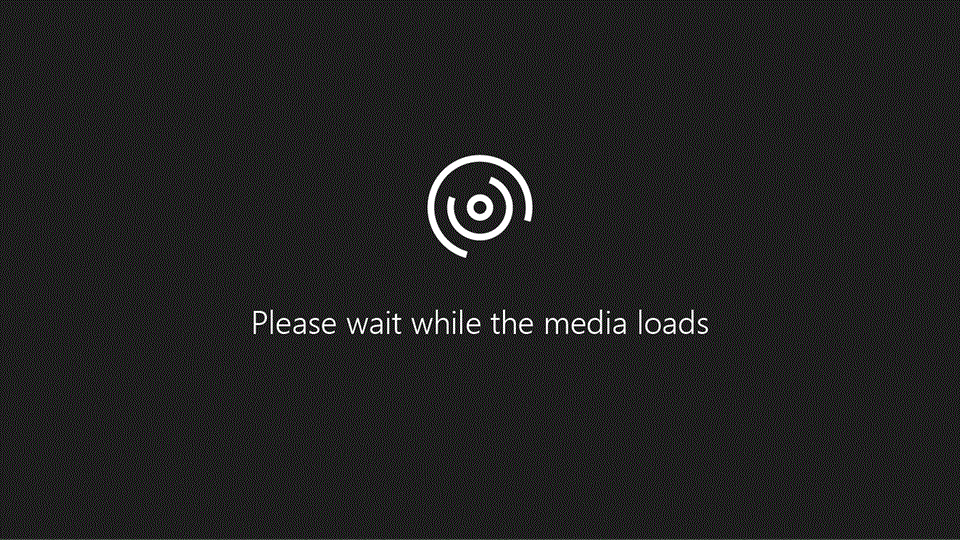
Preden uvozite e-pošto
-
Imejte pri roki ID uporabnika in geslo za Microsoft 365.
-
Namestite program Outlook. Program je vključen v večino paketov storitve Microsoft 365. Če nimate programa Outlook, preberite, kako pridobite program Outlook.
Namig: Ali nimate Microsoft 365 ? In želite ohraniti Gmail kot storitev? Outlook lahko še vedno uporabljate za branje, pisanje in upravljanje e-pošte. Izvedete le korak 1: Pripravite Gmail za povezovanje z Outlookom in nato 2. korak: dodajte račun za Gmail v Outlook.
1. korak: Pripravite Gmail za povezovanje z Outlookom
Preden povežete račun za Gmail in Outlook, morate pripraviti račun za Gmail: vklopite preverjanje v dveh korakih za Gmail in nato ustvarite geslo za program, ki ga bo Outlook/Microsoft 365 uporabil z vašim naslovom za Gmail, da vzpostavite povezavo.
2. korak: Dodajte račun za Gmail v Outlook
Ko končate s tem korakom, bodo v Outlook prikazana vaša obstoječa sporočila v Gmailu. Če želite prejemati, brati in pošiljati nova sporočila iz računa Gmail, lahko uporabite Outlook. Poleg tega lahko še naprej uporabljate račun za Gmail kot prej prek spletnega mesta gmail.
-
Odprite aplikacijo Outlook (na primer Outlook 2013 ali 2016). Zgornji trak je videti tako, z datoteko v levem kotu:
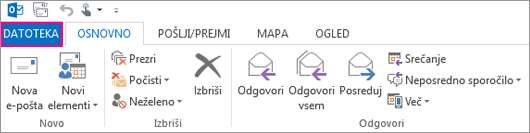
Uporabite lahko le z različico Outlooka, v kateri je zavihek Datoteka v levem kotu – to pomeni, da je v vaši različici na voljo čarovnik za uvoz/izvoz.
Če se trak v vašem Outlooku razlikuje od traka, ki je prikazan na spodnji sliki, ne uporabljate programa Outlook, ki je nameščen v vašem računalniku. Preberite, kako pridobite program Outlook.
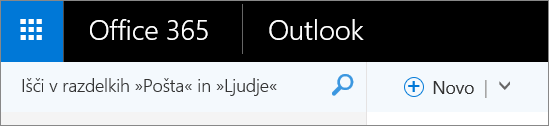
-
V programu Outlook izberite Datoteka > Dodaj račun.
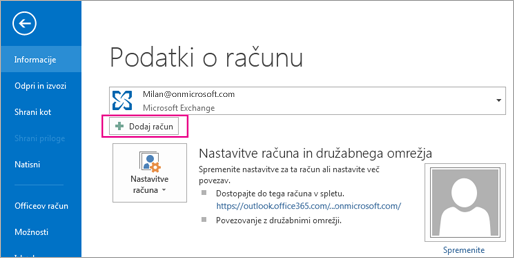
-
Na strani Samodejna nastavitev računa vnesite ime, naslov za Gmail in geslo za Gmail (ali geslo programa) in nato kliknite Naprej.
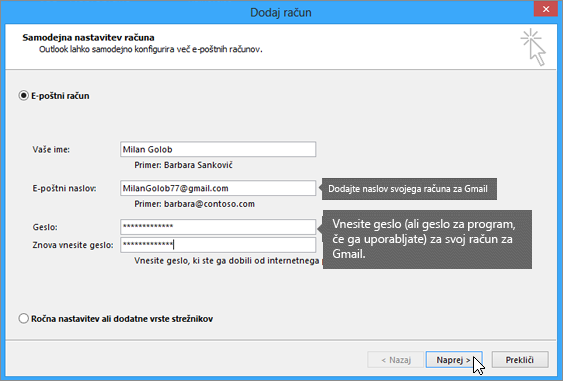
Če se konfiguracija ne dokonča in se namesto tega prikažejo pozivi, da morate vnesti uporabniško ime in geslo za strežnik imap.gmail.com, izberite Prekliči in znova vnesite geslo programa, če ste v prvem poskusu naredili tipkarsko napako. Če težave ne morete odpraviti, si oglejte Odpravljanje težav z dodajanjem računa za Gmail v Outlook.
-
Kliknite Dokončaj. Outlook sinhronizira z računom Gmail. E-pošta v računu Gmail bo prikazana v Outlook, desno pod nabiralnikom Microsoft 365.
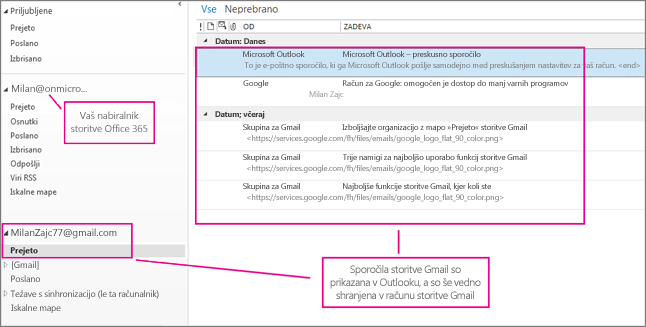
3. korak: Kopirajte sporočila storitve Gmail na namizje
Uporabniki računalnikov Macintosh: Če uporabljate Outlook za Mac 2011, upoštevajte druga navodila za izvažanje in uvažanje.
Ko končate ta korak, bo kopija vaših sporočil iz Gmaila shranjena v datoteko, ki jo Outlook ustvari na namizju. Datoteka se imenuje Outlookova podatkovna datoteka (.pst). Če po tem posnetku v račun za Gmail prejmete dodatna e-poštna sporočila, ta dodatna sporočila ne bodo kopirana v vašo datoteko .pst, vendar lahko kadar koli ponovite te korake in jih kopirate.
-
V programu Outlook (Outlook 2013 ali Outlook 2016) izberite Datoteka > Odpri in izvozi > Uvoz/izvoz.
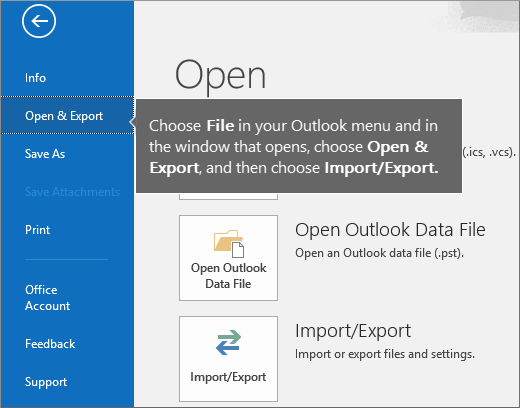
-
Izberite Izvozi v datoteko, nato pa izberite Naprej.
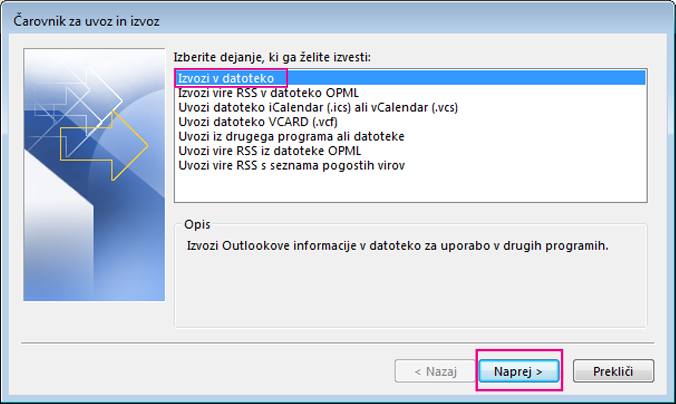
-
Izberite Outlookova podatkovna datoteka (.pst), nato pa še Naprej.
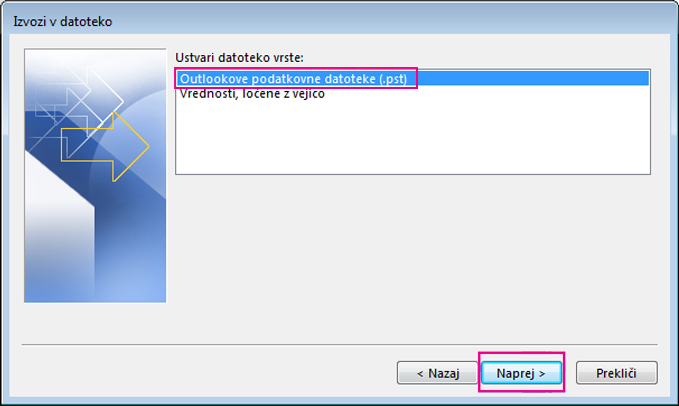
-
Izberite račun, ki ga želite izvoziti. To naredite tako, da izberete ime ali e-poštni naslov računa za Gmail. Nato preverite, ali je potrjeno polje Vključi podmape (tako boste poskrbeli, da bodo kopirava vsa vaša e-poštna sporočila), nato pa izberite Naprej.
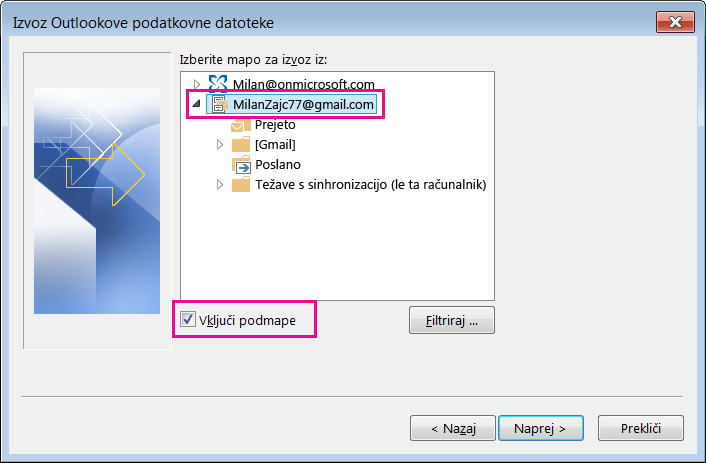
-
Izberite Prebrskaj , da izberete mesto, kamor želite shraniti Outlookova podatkovna datoteka (.pst), in vnesite ime datoteke. Privzeto je ime» varnostno kopiranje «, zato izberite drugo ime, ki si ga lahko preprosto zapomnite, na primer Gmail. Če izvažate v obstoječo Outlookovo podatkovno datoteko (.pst), v razdelku Možnosti določite, kaj želite narediti pri izvozu elementov, ki že obstajajo v datoteki. Če želite nadaljevati, izberite Dokončujej .
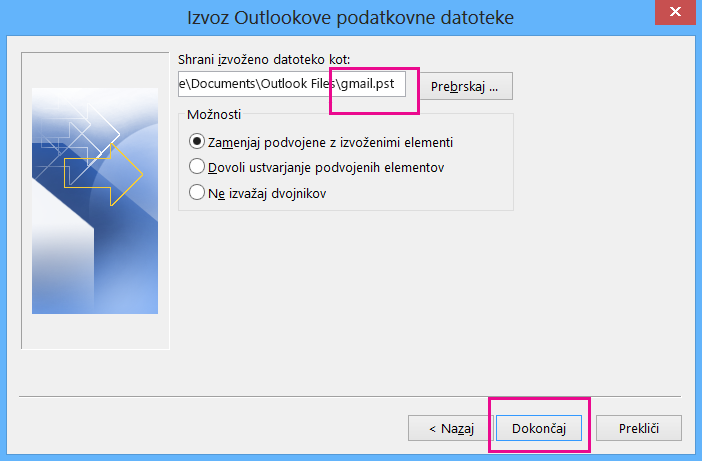
-
V pogovornem oknu Dodajte izbirno geslo lahko po želji dodate geslo. Izberite V redu, da shranite podatkovno datoteko, tudi če niste vnesli gesla v polje za geslo. Outlook začne brez dodatnega obvestila nemudoma izvažati podatke. Prav tako ne prikaže sporočila, ko je postopek dokončan.
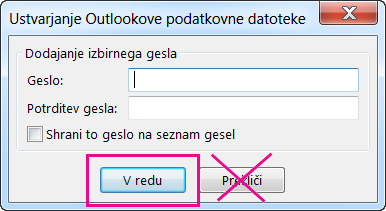
-
Premaknite se na mesto, kamor ste shranili datoteko .pst, in preverite, ali je res tam.
4. korak: kopirajte Gmail v nabiralnik Microsoft 365
Ko končate ta korak, bo e-pošta v datoteki. pst na voljo v nabiralniku Microsoft 365.
-
V programu Outlook (Outlook 2013 ali Outlook 2016) izberite Datoteka > Odpri in izvozi > Uvoz/izvoz, da zaženete čarovnika za uvoz in izvoz.
-
Izberite Uvozi iz drugega programa ali datoteke > Naprej.
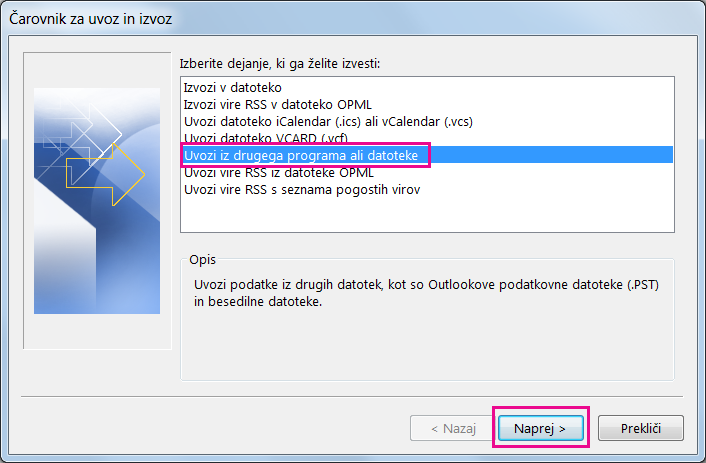
-
Izberite Outlookova podatkovna datoteka (.pst) > Naprej.
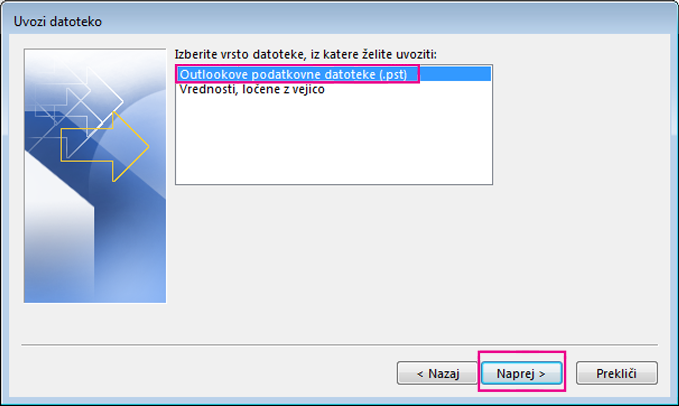
-
Poiščite datoteko. pst, ki ste jo ustvarili v koraku 3 (v našem primeru je datoteka imenovana gmail. pst). V razdelku Možnosti izberite, kaj želite narediti z dvojniki. Izberite Naprej.
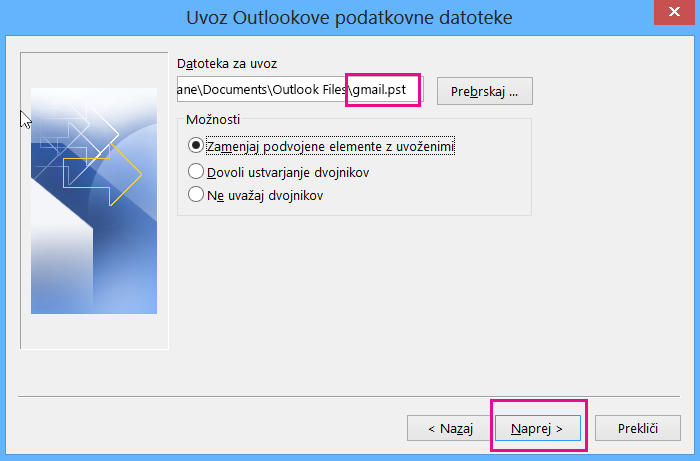
-
Če ste Outlookova podatkovna datoteka (.pst) u dodelili geslo, vnesite geslo > v redu.
-
Izberite, da uvozite e-poštno sporočilo v nabiralnik v Microsoft 365 (v primeru je Microsoft 365 nabiralnik imenovan Jakob@onmicrosoft.com). Izberite Dokončaj.
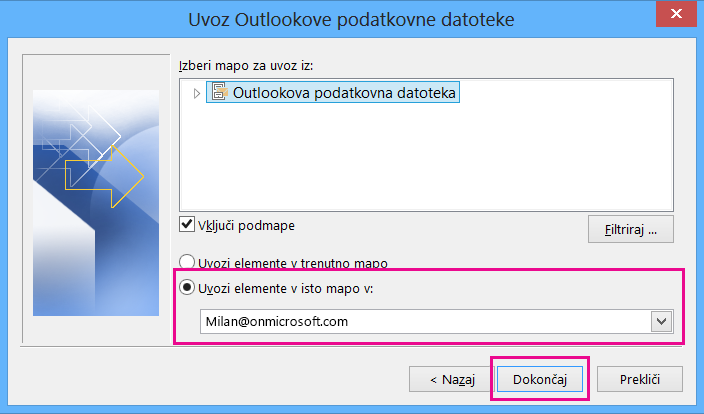
-
Outlook začne informacije iz datoteke .pst kopirati v nabiralnik storitve Microsoft 365. Če imate veliko podatkov, lahko ta postopek traja več ur. Če zaustavite Outlook ali pa prekinete internetno povezavo, preden je postopek uvoza dokončan, se bo ta nadaljeval pri vnovični vzpostavitvi povezave.
Ko Outlook dokonča postopek, boste videli posnetek vsebine svojega računa za Gmail, ki je zdaj shranjena v nabiralniku Microsoft 365. Čestitamo. Vaša stara sporočila v Gmailu so zdaj v nabiralniku Microsoft 365 !
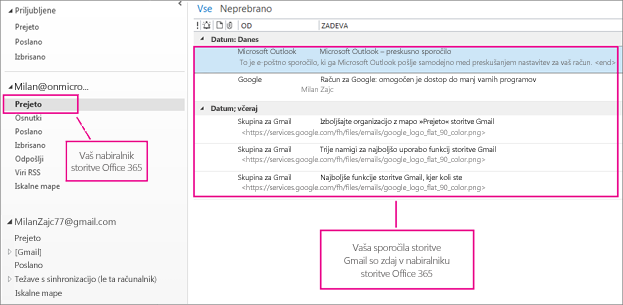
Ker je vaša stara e-pošta iz računa za Gmail shranjena v nabiralniku storitve Microsoft 365, lahko prek Outlooka v spletu dostopate do teh sporočil v poljubni napravi.
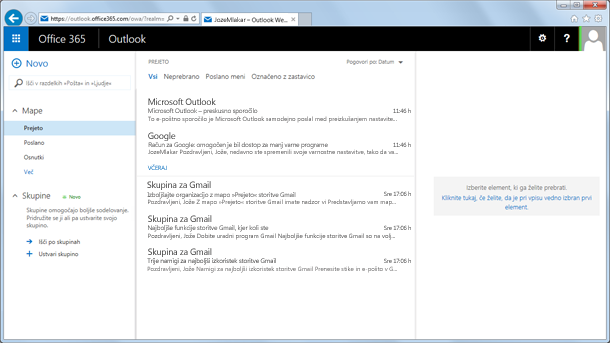
(Izbirno) 5. korak: Odstranjevanje računa za Gmail iz Outlooka
Ko končate s tem korakom, bo vaš račun za Gmail še vedno obstajal, vendar ga ne boste videli v Outlook. Če prejmete še več e-poštnih sporočil v računu Gmail, boste morali ponoviti korake v tem članku, če jih želite v nabiralniku Microsoft 365.
-
V Outlook izberite datoteke > Nastavitve računa > Nastavitve računa.
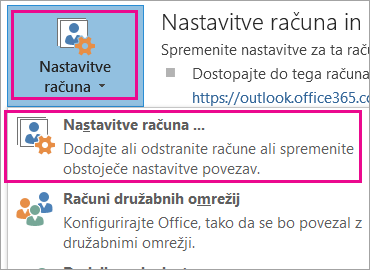
-
V polju Nastavitve računa izberite račun za Gmail, nato pa izberite Odstrani.
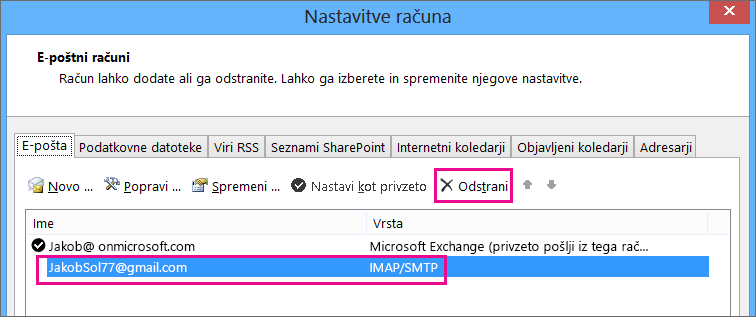
-
V pogovornem oknu z informacijo, da bo izbrisan predpomnilnik brez povezave, izberite Da.
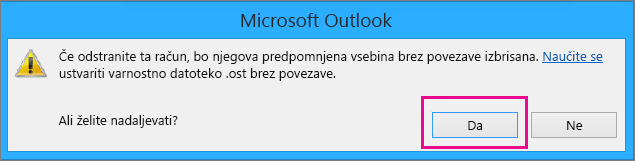
Sporočila iz storitve Gmail, ki ste jih uvozili v nabiralnik storitve Office 365, so še vedno tukaj, vendar račun za Gmail ni več prikazan v Outlooku.
Odpravljanje težav z dodajanjem računa za Gmail v Outlook
V nadaljevanju so navedeni 3 najpogostejše težave, s katerimi se srečujejo uporabniki pri uvažanju iz Gmaila v Outlook.
-
Težava 1: Če se prikaže ta poziv, izberite Prekliči (to boste morali nekajkrat ponoviti), nato pa znova izberite Prekliči na strani Samodejna nastavitev računa, da se poziv preneha prikazovati.
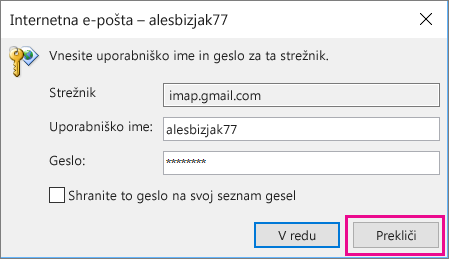
Do tega poziva pride zato, ker Google misli, da je nekdo drug poleg vas dostopal do vašega gesla. Ta poziv bo prikazoval vsakič, ko Outlook pošlje ping Googlu. Do tega pride v teh primerih:
-
Vnesli ste napačno geslo. Napako odpravite tako, da znova preverite geslo.
-
Ali pa za vpis v račun za Gmail uporabljate računalnik, ki ga prej niste uporabljali.
-
Ali pa se že nekaj časa niste vpisali v račun za Gmail.
Napako lahko poskusite odpraviti tako:
-
Vpišite se v račun za Gmail z računalnikom, ki ga boste uporabljali za postopek dodajanja računa.
-
Prepričajte se, da ste izvedli korake za pripravo računa za Gmail.
-
Znova začnite z 2. korakom: Dodajte račun za Gmail v Outlook, pri čemer začnete pri 3. koraku – Datoteka > Dodaj račun.
-
-
Težava 2: Če v Outlooku sporočila iz Gmaila niso prikazana in če se prikaže sporočilo o napaki »Vaš strežnik IMAP vas želi opozoriti na to ...«, se vrnite v račun za Gmail in preverite, ali je nastavitev Dovoli manj varne strukture nastavljena na VKLOPLJENO, nato pa ponovite navodila za dodajanje računa za Gmail v Outlook.
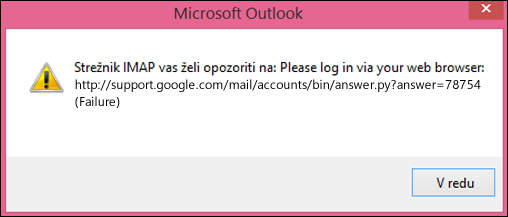
-
Težava 3: Prikaže se sporočilo o napaki »Postopka ni bilo mogoče dokončati, ker ga ponudnik storitev ne podpira.« Ali poskušate uvozite sporočila iz Gmaila v račun za Outlook.com ali Hotmail.com? To sporočilo o napaki se prikaže, ker poskušate uvoziti sporočila v račun za Exchange ActiveSync (EAS). Ponudnik storitve EAS (Outlook.com/Hotmail) ne podpira uvažanja (ali premikanje), ampak le kopiranje v mapo. Navodila najdete v članku Dodajanje vseh e-poštnih računov v Outlook.com.
Uvoz stikov in koledarja iz Gmaila
V Gmailu so stiki in koledar shranjeni ločeno od e-pošte, zato morate izvesti dodatne korake, da jih kopirate v Outlook. Navodila najdete v teh člankih:











