V tem pogovornem oknu lahko v Excelu izklopite ali vklopite katero koli funkcijo samopopravkov ali samooblikovanja.
V pogovornem oknu samopopravkov so na voljo štirje zavihki. Če se želite hitro pomakniti do želenih informacij, kliknite ime spodnjega zavihka, za katerega želite pridobiti pomoč:
Samopopravki | Samooblikovanje med vnosom | Dejanja | Matematični samopopravki
Samopopravki
S funkcijo »Samopopravki« lahko popravite črkovalne napake, napake, povezane z uporabo velikih začetnic, in napačno črkovane besede ter samodejno vstavite simbole in druge dele besedila. Funkcija »Samopopravki« privzeto uporablja standardni seznam običajnih napačno črkovanih besed in simbolov, vendar lahko spremenite vnose na tem seznamu.
Excel je privzeto nastavljen tako, da samodejno popravi nekatere pogoste tipkarske napake. Z možnostmi v tem pogovornem oknu lahko izklopite ali spremenite vse, kar vam ni všeč.
Če ne želite, da bi bil med tipkanjem prikazan gumb za možnosti samopopravkov 
Na tem zavihku pogovornega okna lahko izberete te možnosti. Kliknite spodnji naslov, da ga razširite in si ogledate navodila:
Na zavihku Samopopravki lahko omogočite ali onemogočite različne možnosti za samodejno popravljanje velikih začetnic.
-
Potrdite ali počistite katero koli od teh potrditvenih polj:
-
PRepreči POdvojeno VEliko ZAčetnico
-
Prvo besedo stavka piši z veliko začetnico
-
Imena dni piši z veliko začetnico
-
Popravi ponesrečeno uporabo tipke cAPS LOCK
-
Izjeme lahko določite za nekatera pravila pisave z veliko začetnico. Izjeme, ki jih nastavite, so uporabljene za vse Officeove aplikacije, ki podpirajo funkcijo samopopravkov, kar pomeni, da vse spremembe seznama v eni aplikaciji vplivajo tudi na druge aplikacije.
-
Na zavihku Samopopravki kliknite Izjeme, nato pa naredite nekaj od tega:
-
Če ste potrdili polje PRepreči POdvojeno VEliko ZAčetnico in želite preprečiti, da bi funkcija samopopravkov popravila določeno besedo, v kateri so pomešane velike in male začetnice (kot so »ID-ji«), kliknite zavihek VElike ZAčetnice.
Če želite dodati besedo na seznam izjem, vnesite besedo v polje in kliknite Dodaj. Če želite izbrisati besedo, izberite besedo in kliknite Izbriši.
-
Če ste potrdili polje Prvo besedo stavka piši z veliko začetnico in želite preprečiti, da bi funkcija samopopravkov prve črke besede, ki jo vnesete za določenimi okrajšavami, popravila z veliko začetnico (kot je »odd.«), kliknite zavihek Prva črka.
Če želite dodati besedo na seznam izjem, vnesite besedo v polje in kliknite Dodaj. Če želite izbrisati besedo, izberite besedo in kliknite Izbriši.
Opomba: V nekaterih Officeovih programih lahko potrdite ali počistite tudi potrditveno polje Samodejno dodaj besede na seznam. Ta možnost velja, ko urejate datoteko ali element. Ko naredi funkcija samopopravkov neželen popravek, ga lahko razveljavite tako, da pritisnete Ctrl+Z. Če je potrditveno polje Samodejno dodaj besede na seznam potrjeno, se neželeni popravki, ki jih razveljavite, dodajo na seznam izjem.
-
Funkcija samopopravki uporablja dva vzporedna seznama besed. Prva beseda je tista beseda, ki jo vnesete sami, druga beseda ali fraza pa je tista, ki jo program vnese samodejno, da zamenja to besedo.
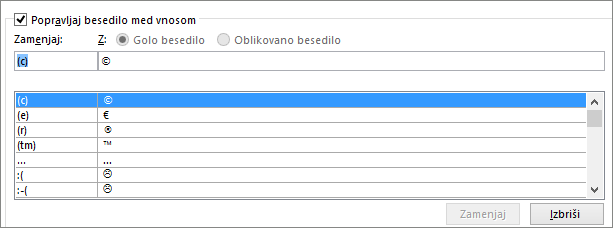
Seznam samopopravkov je uporabljen za vse Officeove aplikacije, ki podpirajo funkcijo samopopravkov. Če torej dodate ali izbrišete besedo s seznama v eni od Officeovih aplikacij, to vpliva tudi na druge Officeove aplikacije.
Vnesete lahko več izrazov za enako besedilo »Z«. Na primer v angleščini lahko izraze »youve«, »you'vr« in »you'ww« zamenjate z »you've«. Za vsako želeno spremembo dodajte ločen vnos.
Pomembno: Če je videti, da funkcija samopopravkov sploh ne dela, preverite, ali je na zavihku Samopopravki potrjeno polje Popravljaj besedilo med vnosom.
Dodajanje, spreminjanje ali brisanje vnosa na seznamu samopopravkov
Če želite dodati vnos, naredite to:
-
Na zavihku Samopopravki v polje Zamenjaj vnesite besedo ali besedno zvezo, ki jo pogosto napačno vnesete ali črkujete – na primer ponavadi.
-
V polje Z vnesite pravilno črkovano besedo – na primer po navadi.
-
Kliknite Dodaj.
Če želite spremeniti nadomestno besedilo za vnos, ga izberite na seznamu in vnesite nov vnos v polje Z.
Če želite vnos izbrisati, ga izberite na seznamu in kliknite Izbriši.
Opomba: Na seznamu Izjeme so elementi, ki jih črkovalnik ne zamenja samodejno, ker so mu zdijo napačno črkovane. Če je beseda samodejno zamenjana in ste se prepričali, da je ni na seznamu samopopravkov, dodajte besedo na seznam izjem in tako zagotovite, da je črkovalnik ne bo samodejno zamenjal.
Če želite onemogočiti vse samodejne spremembe in zamenjave funkcije samopopravkov, izvedite to dejanje v tem pogovornem oknu:
-
Počistite vsa potrditvena polja na vrhu zavihka, da izklopite vse možnosti samodejnega pisanja z veliko začetnico.
-
Počistite potrditveno polje Popravljaj besedilo med vnosom, da izklopite vse samodejne zamenjave besedila.
Namig: Če je Office samodejno popravil nekaj, česar ne želite popraviti, preprosto kliknite Razveljavi ali pa za razveljavitev spremembe pritisnite Ctrl+Z na tipkovnici.
Če želite simbol hitro vstaviti brez odpiranja menijev, dodelite simbolu kombinacijo tipk ali besedilo. To je še posebej priročno, če boste simbol vstavljali pogosto in ne želite vsakič iskati ukaza Simboli na traku.
Simbol morate vstaviti enkrat, ga kopirati, nato pa dodati pravilo samopopravkov. Ko dokončate 8. korak, lahko izbrišete simbol, ki ste ga vstavili, da ustvarite pravilo, zato naj vas ne skrbi, kam ga vstavite.
-
Na zavihku Vstavljanje kliknite Simbol > Več simbolov.
-
Pomaknite se po seznamu navzdol in dvokliknite želeni simbol, da ga vstavite v datoteko. Zaprite pogovorno okno s simboli.
Namig: Najpogosteje uporabljeni simboli so del nabora pisave Wingdings. Za hitrejše iskanje v pogovornem oknu »Simbol« nastavite pisavo na Wingdings.
-
Izberite vstavljeni simbol v delovnem zvezku in kliknite Kopiraj na zavihku Osnovno na traku (ali pritisnite tipki Ctrl+C).
-
Kliknite Datoteka > Možnosti > Preverjanje > Možnosti samopopravkov.
-
Kliknite polje Z in pritisnite tipki Ctrl+V, da prilepite kopirani simbol v polje.
-
V polje Zamenjaj vnesite besedo ali besedno zvezo, ki jo želite povezati s simbolom, na primer kljukica1.
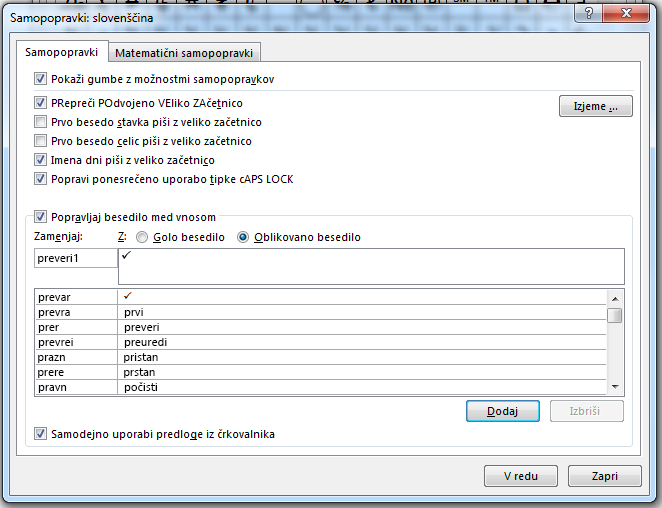
-
Kliknite Dodaj > V redu.
-
Ko boste želeli uporabiti simbol potrditvene oznake, ki ste ga pravkar določili, vnesite besedo, ki ste jo uporabili v 7. koraku.
Namig: Če vstavljeni znak ni tisti, ki ste ga želeli, ga označite in preverite, ali je v pisavi Wingdings.
Samooblikovanje med vnosom
Excel med tipkanjem privzeto samooblikuje določeno vsebino – oblikuje na primer označeni ali oštevilčeni seznam, če zazna, da vnašate seznam.
Če želite izklopiti katere koli od teh možnosti samooblikovanja, uporabite to pogovorno okno. Počistite potrditvena polja elementov, za katere ne želite uporabiti samooblikovanja.
Dejanja
V brskalniku je na voljo en klik z desno tipko Excel. To dejanje vklopite tako, da v tem pogovornem oknu v priročnem meniju izberete Omogoči dodatna dejanja.
Z dejanjem Datum lahko z desno tipko miške kliknete polni datum (vključno z mesecem, dnevom in letom) in odprete Outlookov koledar za izbrani datum.
Prezrite gumba Lastnosti in Več dejanj na zavihku Dejanja. Z njima ni mogoče izvesti nobenih uporabnih dejanj.
Matematični samopopravki
Če želite ustvariti povsem novo enačbo, pritisnite tipko Alt in enačaj. Prikaže se označba mesta enačbe, kamor vnesete matematične znake.
Ko delate v označbi mesta enačbe, je v Officeu na voljo velik nabor bližnjic, s katerimi lahko vstavljate matematične znake. Bližnjice za matematične samopopravke so privzeto vklopljene.
Izvedete lahko spodaj opisana dejanja. Kliknite spodnji naslov, da ga razširite in si ogledate navodila:
Počistite potrditveno polje Popravljaj besedilo med vnosom.
-
Izberite element, ki ga želite spremeniti.
Podatki so dodani v polji Zamenjaj in Z.
-
Spremenite bližnjico v polju Zamenjaj ali simbol v polju Z.
-
Kliknite gumb Zamenjaj.
-
Izberite element, ki ga želite odstraniti s seznama.
-
Kliknite gumb Izbriši.
Preden začnete, morate kopirati želeni simbol v odložišče, da ga boste lahko prilepili v pogovorno okno. To lahko storite tako, da zaprete pogovorno okno, ročno vstavite simbol na diapozitiv (Vstavljanje > Simbol), nato pa izberete in kopirate simbol (Ctrl+C).
-
V polje Zamenjaj vnesite želeno bližnjico.
(Bližnjica se mora razlikovati od običajne, pravilno črkovane besede, razen če želite, da je ta beseda vedno zamenjana s simbolom, ki ste ga določili v 2. koraku.)
-
V polje Z prilepite simbol, ki ga želite dodeliti bližnjici matematičnih samopopravkov, ki ste jo določili v 1. koraku.
-
Kliknite Dodaj.










