V Power Query lahko vključite ali izključite vrstice glede na vrednost stolpca. Filtriran stolpec vsebuje majhno ikono filtra ( 

S funkcijo samodejnega filtriranja lahko poiščete, prikažete ali skrijete vrednosti in lažje določite pogoje filtra. Privzeto vidite le prvih 1000 razlikovalnih vrednosti. Če je seznam filtrov morda nepopoln, izberite Naloži več. Odvisno od količine podatkov lahko to sporočilo vidite več kot enkrat.
-
Če želite odpreti poizvedbo, poiščite poizvedbo, ki ste jo že naložili iz urejevalnik Power Query, izberite celico v podatkih in nato izberite Poizvedba > Uredi. Če želite več informacij , glejte Ustvarjanje, nalaganje ali urejanje poizvedbe v Excelu.
-
Izberite puščico dol

-
Počistite potrditveno polje (Izberi vse), da prekličete izbor vseh stolpcev.
-
Potrdite polje vrednosti stolpcev, po katerih želite filtrirati, in nato izberite V redu.
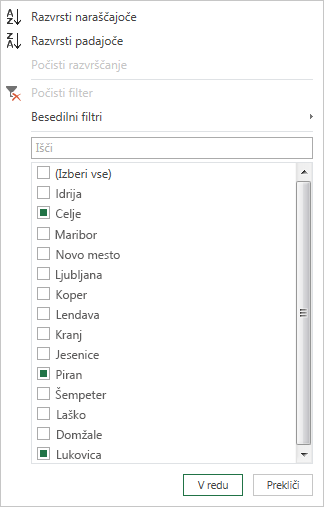
S podmenijo Besedilni filtri lahko filtrirate po določeni besedilni vrednosti.
-
Če želite odpreti poizvedbo, poiščite poizvedbo, ki ste jo že naložili iz urejevalnik Power Query, izberite celico v podatkih in nato izberite Poizvedba > Uredi. Če želite več informacij , glejte Ustvarjanje, nalaganje ali urejanje poizvedbe v Excelu.
-
Izberite puščico dol

-
Izberite Besedilni filtri in nato izberite ime vrste enakosti je enako,Does Nienako, se začne z, Ne začne z,Konča se z, Se ne konča z, Vsebuje in Ne vsebuje.
-
V pogovornem oknu Filtriraj vrstice:
-
Če želite vnesti ali posodobiti dva operatorja in vrednosti, uporabite način »Osnovno«.
-
Z naprednim načinom lahko vnesete ali posodobite več kot dva stavka, primerjave, stolpce, operatorje in vrednosti.
-
-
Izberite V redu.
S podmeniom Številske filtre lahko filtrirate po številske vrednosti.
-
Če želite odpreti poizvedbo, poiščite poizvedbo, ki ste jo že naložili iz urejevalnik Power Query, izberite celico v podatkih in nato izberite Poizvedba > Uredi. Če želite več informacij , glejte Ustvarjanje, nalaganje ali urejanje poizvedbe v Excelu.
-
Izberite puščico dol

-
Izberite Filtri števil in nato izberite ime vrste enakosti za Je enako, Nienako, Večjeod, Večje kot ali Enako, Manjšeod, Manjše ali Enako kot ali Med.
-
V pogovornem oknu Filtriraj vrstice:
-
Če želite vnesti ali posodobiti dva operatorja in vrednosti, uporabite način »Osnovno«.
-
Z naprednim načinom lahko vnesete ali posodobite več kot dva stavka, primerjave, stolpce, operatorje in vrednosti.
-
-
Izberite V redu.
S podmenijo Filtri za datum/čas lahko filtrirate po vrednosti datuma/ure.
-
Če želite odpreti poizvedbo, poiščite poizvedbo, ki ste jo že naložili iz urejevalnik Power Query, izberite celico v podatkih in nato izberite Poizvedba > Uredi. Če želite več informacij , glejte Ustvarjanje, nalaganje ali urejanje poizvedbe v Excelu.
-
Izberite puščico dol

-
Izberite Datumski/časovni filtri in nato izberite ime vrste enakosti je enako, Pred, Po,Med, VNaslednjem, Vprejšnjem, Je najzgodnejši, Je zadnji, Ni najzgodnejši, Ni zadnji in Filter po meri.
Nasvet Morda boste lažje uporabljali vnaprej določene filtre tako, da izberete Leto, Četrtletje, Mesec, Teden, Dan,Ura, Minuta in Drugo. Ti ukazi delujejo takoj. -
V pogovornem oknu Filtrirajvrstice s:
-
Če želite vnesti ali posodobiti dva operatorja in vrednosti, uporabite način »Osnovno«.
-
Z naprednim načinom lahko vnesete ali posodobite več kot dva stavka, primerjave, stolpce, operatorje in vrednosti.
-
-
Izberite V redu.
Če želite filtrirati več stolpcev, filtrirajte prvi stolpec in nato ponovite filter stolpca za vsak dodaten stolpec.
V primeru vnosne vrstice, ki sledi, funkcija Table.SelectRows vrne poizvedbo, filtrirano po državi inletu.
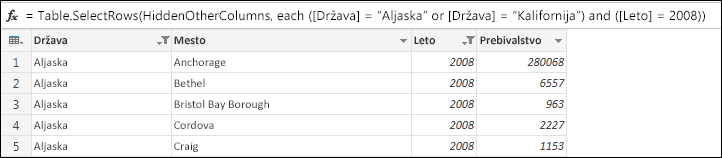
Ničelna ali prazna vrednost se pojavi, ko celica nima ničesar v njej. Ničelne ali prazne vrednosti lahko odstranite na dva načina:
Uporaba samodejnega filtriranja
-
Če želite odpreti poizvedbo, poiščite poizvedbo, ki ste jo že naložili iz urejevalnik Power Query, izberite celico v podatkih in nato izberite Poizvedba > Uredi. Če želite več informacij , glejte Ustvarjanje, nalaganje ali urejanje poizvedbe v Excelu.
-
Izberite puščico dol

-
Počistite potrditveno polje (Izberi vse), da prekličete izbor vseh stolpcev.
-
Izberite Odstrani prazno in nato V redu.
Ta metoda pregleda vsako vrednost v stolpcu s to formulo (za stolpec »Ime«):
Table.SelectRows(#"Changed Type", each ([Name] <> null and [Name] <> ""))
Uporaba ukaza »Odstrani prazne vrstice«
-
Če želite odpreti poizvedbo, poiščite poizvedbo, ki ste jo že naložili iz urejevalnik Power Query, izberite celico v podatkih in nato izberite Podatki> poizvedbo > Uredi. Če želite več informacij , glejte Ustvarjanje, nalaganje ali urejanje poizvedbe v Excelu.
-
Izberite Osnovno > Odstrani vrstice >Odstrani prazne vrstice.
Če želite počistiti ta filter, izbrišite ustrezen korak v razdelku Uporabljeni koraki v nastavitvah poizvedbe.
S to metodo pregledate celotno vrstico kot zapis s to formulo:
Table.SelectRows(#"Changed Type", each not List.IsEmpty(List.RemoveMatchingItems(Record.FieldValues(_), {"", null})))
Filtriranje vrstic po položaju je podobno filtriranju vrstic po vrednosti, le da so vrstice vključene ali izključene glede na njihov položaj v podatkih poizvedbe in ne na vrednostih.
Opomba: Ko določite obseg ali vzorec, je prva podatkovna vrstica v tabeli nič (0) in ne prva vrstica (1). Če želite prikazati položaje vrstic, preden določite vrstice, lahko ustvarite stolpec z indeksom. Če želite več informacij, glejte Dodajanje stolpca s kazalom.
Ohranitev zgornjih vrstic
-
Če želite odpreti poizvedbo, poiščite poizvedbo, ki ste jo že naložili iz urejevalnik Power Query, izberite celico v podatkih in nato izberite Poizvedba > Uredi. Če želite več informacij , glejte Ustvarjanje, nalaganje ali urejanje poizvedbe v Excelu.
-
Izberite Osnovno > ohrani vrstice >ohrani zgornje vrstice.
-
V pogovornem oknu Ohrani zgornje vrstice vnesite število v število vrstic.
-
Izberite V redu.
Če želite obdržati spodnje vrstice
-
Če želite odpreti poizvedbo, poiščite poizvedbo, ki ste jo že naložili iz urejevalnik Power Query, izberite celico v podatkih in nato izberite Poizvedba > Uredi. Če želite več informacij , glejte Ustvarjanje, nalaganje ali urejanje poizvedbe v Excelu.
-
Izberite Osnovno> Ohrani vrstice >ohrani spodnje vrstice.
-
V pogovornem oknu Ohrani spodnje vrstice vnesite število v število vrstic.
-
Izberite V redu.
Ohranitev obsega vrstic
Včasih je tabela s podatki izpeljana iz poročila z nespremenljivo postavitvijo. Prvih pet vrstic je na primer glava poročila, ki ji sledi sedem vrstic s podatki in nato pestero število vrstic s pripombami. Vendar pa želite ohraniti le vrstice s podatki.
-
Če želite odpreti poizvedbo, poiščite poizvedbo, ki ste jo že naložili iz urejevalnik Power Query, izberite celico v podatkih in nato izberite Podatki> poizvedbo > Uredi. Če želite več informacij , glejte Ustvarjanje, nalaganje ali urejanje poizvedbe v Excelu.
-
Izberite Osnovno > Ohrani vrstice > ohrani obseg vrstic.
-
V pogovornem oknu Ohrani obseg vrstic vnesite številke v prvo vrstico in število vrstic. Če želite slediti primeru, za prvo vrstico vnesite šest vrstic in sedem vrstic.
-
Izberite V redu.
Odstranjevanje zgornjih vrstic
-
Če želite odpreti poizvedbo, poiščite poizvedbo, ki ste jo že naložili iz urejevalnik Power Query, izberite celico v podatkih in nato izberite Podatki> poizvedbo > Uredi. Če želite več informacij , glejte Ustvarjanje, nalaganje ali urejanje poizvedbe v Excelu.
-
Izberite Osnovno > Odstrani vrstice >Odstrani zgornje vrstice.
-
V pogovornem oknu Odstrani zgornje vrstice vnesite številko v polje Število vrstic.
-
Izberite V redu.
Odstranjevanje spodnjih vrstic
-
Če želite odpreti poizvedbo, poiščite poizvedbo, ki ste jo že naložili iz urejevalnik Power Query, izberite celico v podatkih in nato izberite Podatki> poizvedbo > Uredi. Če želite več informacij , glejte Ustvarjanje, nalaganje ali urejanje poizvedbe v Excelu.
-
Izberite Osnovno > Odstrani vrstice >Odstrani spodnje vrstice.
-
V pogovornem oknu Odstrani spodnje vrstice vnesite številko v polje Število vrstic.
-
Izberite V redu.
Filtrirate lahko po nadomestnih vrsticah in celo določite nadomestni vzorec vrstice. Vaša tabela ima na primer vrstico s pripombo za vsako podatkovno vrstico. Želite obdržati lihe vrstice (1, 3, 5 in tako naprej), vendar odstraniti sode vrstice (2, 4, 6 in tako naprej).
-
Če želite odpreti poizvedbo, poiščite poizvedbo, ki ste jo že naložili iz urejevalnik Power Query, izberite celico v podatkih in nato izberite Podatki> poizvedbo > Uredi. Če želite več informacij , glejte Ustvarjanje, nalaganje ali urejanje poizvedbe v Excelu.
-
Izberite Osnovno > Odstrani vrstice >Odstrani nadomestne vrstice.
-
V pogovornem oknu Odstrani nadomestne vrstice vnesite to:
-
Prva vrstica, ki jo želite odstraniti Začnite števati v tej vrstici. Če vnesete 2, se ohrani prva vrstica, druga vrstica pa je odstranjena.
-
Število vrstic, ki jih želite odstraniti Določite začetek vzorca. Če vnesete 1, je ena vrstica hkrati odstranjena.
-
Število vrstic, ki jih želite obdržati Določite konec vzorca. Če vnesete 1, nadaljujte vzorec z naslednjo vrstico, ki je tretja vrstica.
-
-
Izberite V redu.
Rezultat
Power Query ima vzorec za vse vrstice. V tem primeru so lihe vrstice odstranjene in ohranjene so celo vrstice.
Glejte tudi
Odstranjevanje ali ohranitev vrstic z napakami
Ohranitev ali odstranjevanje podvojenih vrstic










