S Projectom lahko filtrirate pogled tako, da vidite le nujna opravila, mejnike in druge informacije, ki so za vas najpomembnejše. Na voljo so trije načini za filtriranje opravil ali virov v projektu, ki nudijo vnaprej določene filtre za ogled določenih vidikov opravil in viri. Če nobeden od teh filtrov ne ustreza vašim potrebam, lahko ustvarite nov filter ali spremenite obstoječi filter.
-
Vnaprej določeni filtri To so filtri, ki so dostavijo s Projectom. Ti se uporabljajo za hitro filtriranje opravil ali virov, kot so opravila, ki niso dokončana, ali čezmerno dodeljeni viri.
-
Filtri po meri To so filtri, ki jih načrtujete za lastne potrebe projekta.
-
Samodejni filtri Ko so te možnosti vklopljene, so prikazane kot puščice na vrhu vsakega stolpca v pogledu lista. S temi možnostmi lahko hitro filtrirate elemente v stolpcu.
V tem članku
Filtriranje opravil ali virov
Včasih si želite ogledati le določeno vrsto informacij v projektu. Morda si želite na primer ogledati le mejnike projekta ali pa si ogledati opravila, ki se niso začela. Če ima vaš projekt veliko opravil in vključuje veliko virov, so filtri lahko zelo uporabni za ogled določenega obsega informacij. S filtri lahko prikažete le informacije, ki vas zanimajo, ostale pa skrijete.
Podatke o opravilu ali viru lahko filtrirate z vnaprej določenimi filtri za Project. Če nobeden od filtrov ne ustreza vašim potrebam, lahko ustvarite nov filter ali spremenite obstoječi filter.
Uporaba ali odstranjevanje filtra
-
Na zavihku Pogled v skupini Podatki izberite filter na seznamu filtrov.
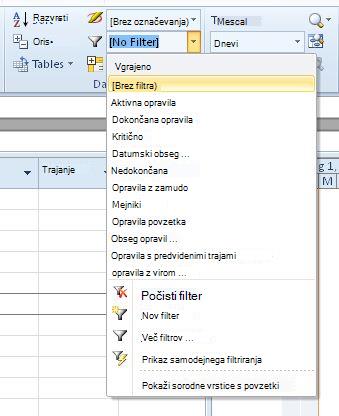
Če želite uporabiti filter, ki ga ni na seznamu, izberite Več filtrov in naredite nekaj od tega:
-
Če želite izbrati filter opravila, izberite Opravilo, izberite ime filtra na seznamu Filtri in nato izberite Uporabi.
-
Če želite izbrati filter vira, izberite Vir, izberite ime filtra na seznamu Filtri in nato izberite Uporabi.
Opomba: Filtrov opravil ni mogoče uporabiti v pogledih virov ali filtrih virov v pogledih opravil.
-
-
Če uporabite interaktivni filter, vnesite zahtevane vrednosti in nato izberite V redu.
-
Če želite izklopiti filter, na seznamu filtrov izberite Brez filtra.
Uporaba barve za filtrirana opravila z označevanjem
Pri filtriranju opravil ali virov lahko uporabite oznako. Označena opravila ali viri so prikazani z ne filtriranih opravil, vendar z drugo barvo.
-
Na zavihku Pogled v skupini Podatki izberite filter na seznamu filtrov, nato pa izberite Več filtrov.
-
Na seznamu filtrov izberite filter in nato izberite Označi.
Namig: Če želite za označena opravila uporabiti drugo barvo, uporabite drug slog besedila. Izberite zavihek Oblika, nato pa izberite Slogi besedila. Na seznamu Element za spremembo izberite Označena opravila in nato izberite možnosti oblikovanja.
Ustvarjanje filtra po meri
-
Na zavihku Pogled v skupini Podatki izberite puščico ob možnosti Filter, nato pa izberite Več filtrov.
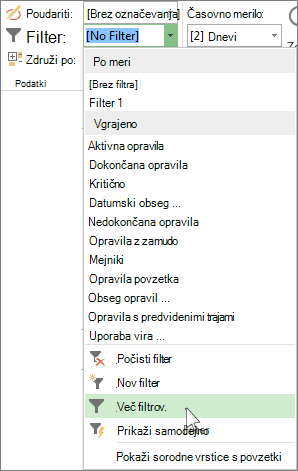
-
Izberite Opravilo ali Vir (odvisno od vrste filtra, ki ga želite ustvariti), nato pa izberite Novo.
-
Vnesite ime novega filtra. Izberite Pokaži v meniju , če želite vključiti ta filter na seznam Skupine podatkov.
-
V stolpcu In/Aliizberite In, če želite prikazati rezultate, ki izpolnjujejo več pogojev filtra. Izberite Ali, če želite prikazati vrstice, ki ustrezajo eni ali drugi.
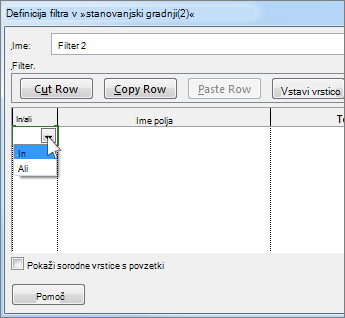
-
V stolpcu Ime polja izberite polje, ki ga želite filtrirati.
-
V stolpcu Preskus se odločite, kako želite, da se to, kar ste izbrali za stolpec Ime polja, ujema s stolpcem Vrednosti v naslednjem koraku.
-
V stolpcu Vrednosti izberite želeno vrednost ali pa vnesite novo.
Če v stolpcu Preskus izberete Je enako ali Ni enako, lahko nadomestni znak vnesete v stolpec Vrednosti (namesto da izberete možnost s seznama). Če na primer vnesete vprašaj (?), boste našli posamezne znake. Če vnesete zvezdico (*) najde poljubno število znakov. Če uporabljate nadomestne znake, se prepričajte, da izbira za stolpec Ime polja vključuje besedilo (na primer Ime) in ne številk (na primer Trajanje).
-
Če želite v filter dodati še eno vrstico (in izbrati drugo ime polja za filtriranje), izberite Vstavi vrstico. Vrstice lahko združite tako, da dodate prazno vrstico. V prazno vrsticododajte And ali Or, da filtrirate eno skupino v drugo.
-
Ko končate, izberite Shrani.
Namig: Če želite hitro odstraniti vse filtre, uporabite tipko F3. Upoštevajte, da filtri opravil delujejo le s pogledi opravil, filtri virov pa delujejo le s pogledi virov.
Spreminjanje obstoječega filtra
-
Na zavihku Pogled v skupini Podatki izberite seznam filtrov in nato izberite Več filtrov.
-
Naredite nekaj od tega:
-
Če želite spremeniti filter opravila, izberite Opravilo, izberite filter, ki ga želite spremeniti, nato pa izberite Uredi.
-
Če želite spremeniti filter vira, izberite Vir, izberite filter, ki ga želite spremeniti, nato pa izberite Uredi.
-
-
Spremenite nastavitve filtra s kontrolniki v pogovornem oknu »Definicija filtra«.
Uporaba samodejnih filtrov
Samodejno filtriranje lahko uporabite za polja v katerem koli pogledu lista. Projekt poleg standardnih filtrov ponuja tudi samodejne filtre, ki so vidni na vrhu vsakega stolpca v pogledih lista.
Uporaba in odstranjevanje samodejnih filtrov
-
Na zavihku Pogled v skupini Podatki izberite puščico za seznam filtrov, nato pa izberite Prikaži samodejni filter.
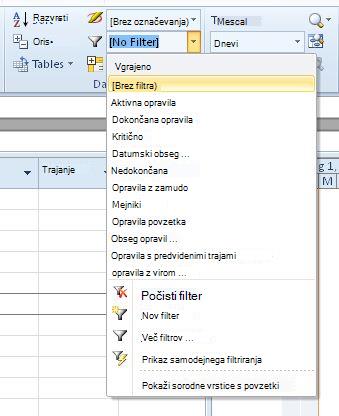
-
Izberite puščico samodejno filtriranje ob naslovu stolpca, ki vsebuje informacije, ki jih želite prikazati, nato pa izberite vrednost za filtriranje tabele.
Puščica samodejnega filtriranja in glava polja se obarjeta modro. -
Če želite uporabiti dodaten pogoj, ki temelji na vrednosti v drugem stolpcu, ponovite 2. korak za drug stolpec.
-
Če želite odstraniti filtriranje v določeni vrstici, izberite Počisti vse filtre na seznamu Samodejni filter za to polje.
-
Če želite izklopiti samodejne filtre, znova izberite Prikaži samodejni filter .
Opomba: Če se informacije spremenijo v eni od vrstic v pogledu, lahko nastavitve samodejnega filtriranja osvežite tako, da izberete puščico in znova izberete vrednosti filtriranja.
Ustvarjanje samodejnega filtriranja po meri
-
Prikaz samodejnih filtrov.
-
Izberite puščico samodejnega filtra, pokažite na Filter in nato izberite Po meri.
-
V prvem polju izberite operator, ki ga želite uporabiti, nato pa v drugo polje vnesite ali izberite vrednost, ki jo želite poiskati.
Če želite na primer poiskati določen datum v polju za datum, v prvem polju izberite operator za je enako in nato v drugem polju izberite datum, ki ga želite poiskati.
-
Če želite uporabiti dva pogoja za samodejno filtriranje, naredite nekaj od tega:
-
Če želite v pogledu prikazati vrstice, ki ustrezajo obema pogojema, v drugi vrstici polj izberite želeni operator in vrednost, nato pa izberite In.
-
Če želite prikazati vrstice v pogledu, ki ustrezajo enemu pogoju ali drugemu pogoju, v drugi vrstici polj izberite želeni operator in vrednost, nato pa izberite Ali.
-
-
Če želite shraniti nastavitve samodejnega filtriranja, izberite Shrani.
Če je v vašem pogledu že uporabljen vnaprej določen filter, so pogoji, ki jih nastavite za samodejno filtriranje, vključeni kot dodatni pogoji za trenutni filter. Ko shranite nastavitev samodejnega filtra, je filter shranjen z drugimi filtri v datoteki in je na voljo le v pogovornem oknu Več filtrov.
Samodejno vklop samodejnih filtrov za nove projekte
-
Na zavihku Datoteka izberite Možnosti.
-
Izberite Dodatno in nato v razdelku Splošno potrdite polje Nastavi samodejno filtriranje za nove projekte.










