Filtriranje podatkov v vrtilni tabeli
Vrtilne tabele so odlične za ustvarjanje podrobnih povzetkov podatkov iz velikih naborov podatkov.

Vstavite lahko enega ali več razčlenjevalnikov za hiter in učinkovit način filtriranja podatkov. Razčlenjevalniki imajo gumbe, ki jih lahko kliknete, da filtrirate podatke, in ostanejo vidni skupaj s podatki, tako da vedno veste, katera polja so prikazana ali skrita v filtrirani vrtilni tabeli.
-
Izberite poljubno celico v vrtilni tabeli, nato pa na zavihku Analiza vrtilne tabele izberite

-
Izberite polja, za katera želite ustvariti razčlenjevalnike, in izberite V redu.
-
Excel bo vstavil en razčlenjevalnik za vsak izbor, ki ste ga naredili na delovnem listu, vendar je od vas treba razporediti in spremeniti njihovo velikost tako, kot bo najbolje za vas.
-
Izberite gumbe razčlenjevalnika, da izberete elemente, ki jih želite prikazati v vrtilni tabeli.
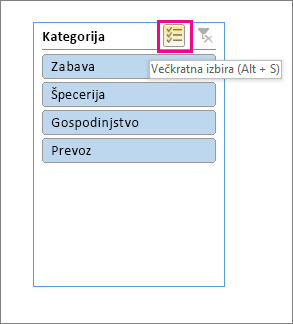
Ročni filtri uporabljajo samodejno filtriranje. Delujejo skupaj z razčlenjevalniki, tako da lahko z razčlenjevalnikom ustvarite filter na visoki ravni, nato pa se s samodejnim filtrom poglobite.
-
Če želite prikazati samodejno filtriranje, izberite puščico

Stisnjena postavitev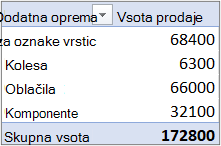

Polje »Vrednost« je v območju »Vrstice«
Polje »Vrednost« je v območju »Stolpci«
Outline/Tabular Layout
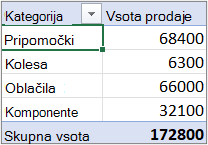
-
Če želite filtrirati z ustvarjanjem pogojnega izraza, izberite Filtri oznak in nato ustvarite filter oznake.
-
Če želite filtrirati po vrednostih, izberite Filtri vrednosti in nato ustvarite filter vrednosti.
-
Če želite filtrirati po določenih oznakah vrstic (v stisnjeni postavitvi) ali oznakah stolpcev (v orisu ali tabelarični postavitvi), počistite potrditveno polje Izberi vse in nato potrdite polja ob elementih, ki jih želite prikazati. Filtrirate lahko tudi tako, da vnesete besedilo v iskalno polje.
-
Izberite V redu.
Namig: Filtre lahko dodate tudi v polje Filter vrtilne tabele. S tem lahko ustvarite tudi posamezne delovne liste vrtilne tabele za vsak element v polju Filter. Če želite več informacij, glejte Uporaba seznama polj za razporejanje polj v vrtilni tabeli.
Filtre lahko uporabite tudi, če želite prikazati zgornjih ali spodnjih deset vrednosti ali podatkov, ki ustrezajo določenim pogojem.
-
Če želite prikazati samodejno filtriranje, izberite puščico

Stisnjena postavitev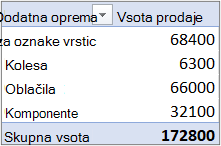

Polje »Vrednost« je v območju »Vrstice«
Polje »Vrednost« je v območju »Stolpci«
Outline/Tabular Layout
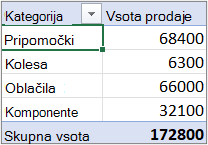
-
Izberite Vrednosti Filtri > prvih 10.
-
V prvem polju izberite Zgoraj ali Spodaj.
-
V drugo polje vnesite številko.
-
V tretjem polju naredite to:
-
Če želite filtrirati po številu elementov, izberite Elementi.
-
Če želite filtrirati po odstotkih, izberite Odstotek.
-
Če želite filtrirati po vsoti, izberite Vsota.
-
-
V četrtem polju izberite polje Vrednosti .
S filtrom za poročila lahko hitro prikažete različne nabore vrednosti v vrtilni tabeli. Elementi, ki jih izberete v filtru, so prikazani v vrtilni tabeli; elementi, ki niso izbrani, pa so skriti. Če želite prikazati strani s filtrom (nabor vrednosti, ki se ujemajo z izbranimi elementi filtra poročila) na ločenih delovnih listih, lahko določite to možnost.
Dodajanje filtra poročila
-
Kliknite poljubno mesto v vrtilni tabeli.
Prikaže se podokno Polja vrtilne tabele.
-
Na Seznamu polj vrtilne tabele kliknite v polje na območju in izberite Premakniti v filter poročila.
Ta korak lahko ponovite, če želite ustvariti več filtrov poročila. Filtri poročila so prikazani nad vrtilno tabelo za lažji dostop.
-
Če želite spremeniti vrstni red polj, lahko v območju Filtri povlečete polja na želeno mesto ali pa dvokliknete polje in izberete Premakni navzgor ali Premakni navzdol. Vrstni red filtrov poročila bo ustrezno viden tudi v vrtilni tabeli.
Prikaz filtrov poročila v vrsticah ali stolpcih
-
Kliknite vrtilno tabelo ali povezano vrtilno tabelo iz vrtilnega grafikona.
-
Z desno tipko miške kliknite poljubno mesto v vrtilni tabeli, nato pa kliknite Možnosti vrtilne tabele.
-
Na zavihku Postavitev izberite te možnosti:
-
V razdelku Filter poročila v polju s seznamom Urejanje polj naredite nekaj od tega:
-
Če želite prikazati filtre poročila v vrsticah od vrha proti dnu, izberite Dol, potem preko.
-
Če želite prikazati filtre poročila v stolpcih od leve proti desni, izberite Preko, potem navzdol.
-
-
V polje Polja filtrov na stolpec vnesite ali izberite število polj, ki naj bodo prikazana, preden se pomaknejo v naslednji stolpec ali vrstico (odvisno od nastavitve Urejanje polj, ki ste jo določili v prejšnjem koraku).
-
Izberite elemente v filtru poročila
-
V vrtilni tabeli kliknite puščico spustnega seznama zraven filtra poročila.
-
Potrdite polja zraven elementov, ki jih želite prikazati v poročilu. Če želite izbrati vse elemente, kliknite potrditveno polje zraven možnosti (Izberi vse).
Filter poročila zdaj prikazuje filtrirane elemente.
Prikaz strani filtra poročila na ločenih delovnih listih
-
Kliknite poljubno mesto v vrtilni tabeli (ali v povezani vrtilni tabeli iz vrtilnega grafikona), ki ima enega ali več filtrov poročila.
-
Kliknite Analiza vrtilne tabele (na traku) > Možnosti > Pokaži strani filtra poročila.
-
V pogovornem oknu Pokaži strani filtra poročila izberite polje filtra poročila in kliknite V redu.
-
V vrtilni tabeli izberite enega ali več elementov v polju, ki ga želite filtrirati po izboru.
-
Z desno tipko miške kliknite element v izboru in nato kliknite Filtriraj.
-
Naredite nekaj od tega:
-
Če želite prikazati izbrane elemente, kliknite Ohrani le izbrane elemente.
-
Če želite skriti izbrane elemente, kliknite Skrij izbrane elemente.
Namig: Skrite predmete znova prikažete tako, da odstranite filter. Z desno tipko miške kliknite drug element v istem polju, kliknite Filter in nato Počisti Filter.
-
Če želite uporabiti več filtrov za eno polje ali če v vrtilni tabeli ne želite prikazati gumbov filtriranja, si lahko tu ogledate, kako vklopiti ali izklopiti možnosti filtriranja:
-
Kliknite kamor koli v vrtilni tabeli, da se na traku prikažejo zavihki vrtilne tabele.
-
Na zavihku Analiza vrtilne tabele kliknite Možnosti.
-
V pogovornem oknu Možnosti vrtilne tabele kliknite zavihek & filtri.
-
V območju Filtri potrdite ali počistite polje Omogoči več filtrov na polje , odvisno od tega, kaj potrebujete.
-
Kliknite zavihek Prikaz in potrdite ali počistite potrditveno polje Prikaži napise polj in filtre, da prikažete ali skrijete spustne sezname napisov polj in filtrov.
-
Vrtilne tabele si lahko ogledate in jih uporabljate v Excel za splet z ustvarjanjem razčlenjevalnikov in ročnim filtriranjem.
V razčlenjevalnikih so na voljo gumbi, ki jih lahko kliknete za filtriranje tabel ali vrtilnih tabel. Poleg hitrega filtriranja razčlenjevalniki označujejo tudi trenutno stanje filtriranja, tako da lažje razumete, kaj točno je trenutno prikazano.
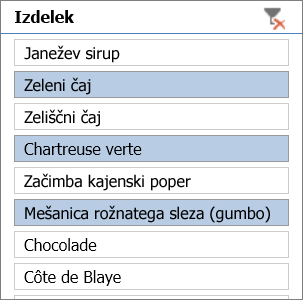
Če želite več informacij, glejte Uporaba razčlenjevalnikov za filtriranje podatkov.
Če imate namizno različico Excela, lahko delovni zvezek odprete z gumbom Odpri v Excelu in ustvarite nove razčlenjevalnike za podatke vrtilne tabele. Kliknite Odpri v programu Excel in filtrirajte podatke v vrtilni tabeli.
Ročni filtri uporabljajo samodejno filtriranje. Delujejo skupaj z razčlenjevalniki, tako da lahko z razčlenjevalnikom ustvarite filter na visoki ravni, nato pa se s samodejnim filtrom poglobite.
-
Če želite prikazati samodejno filtriranje, izberite puščico spustnega seznama Filter

En stolpec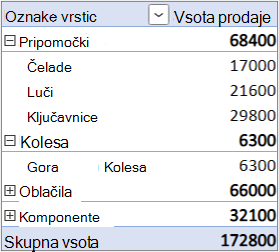
Loči stolpec
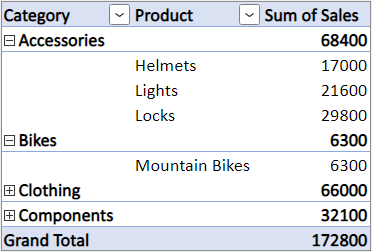
-
Če želite filtrirati tako, da ustvarite pogojni izraz, izberite<Ime polja> > Filtri oznak in nato ustvarite filter oznake.
-
Če želite filtrirati po vrednostih, <Ime polja> > Vrednosti in nato ustvarite filter vrednosti.
-
Če želite filtrirati po določenih oznakah vrstic, izberite Filtriraj, počistite potrditveno polje Izberi vse in nato potrdite polja ob elementih, ki jih želite prikazati. Filtrirate lahko tudi tako, da vnesete besedilo v iskalno polje.
-
Izberite V redu.
Namig: Filtre lahko dodate tudi v polje Filter vrtilne tabele. S tem lahko ustvarite tudi posamezne delovne liste vrtilne tabele za vsak element v polju Filter. Če želite več informacij, glejte Uporaba seznama polj za razporejanje polj v vrtilni tabeli.
-
Kliknite kamor koli v vrtilni tabeli, da se na traku prikažeta zavihka vrtilne tabele (Analiza vrtilne tabele in Načrt).
-
Kliknite Analiza vrtilne tabele > Vstavi razčlenjevalnik.
-
V pogovornem oknu Vstavljanje razčlenjevalnike potrdite potrditvena polja polj, za katere želite ustvariti razčlenjevalnike.
-
Kliknite V redu.
Razčlenjevalnik se prikaže za vsako polje, ki ste ga potrdili v pogovornem oknu Vstavi razčlenjevalnike.
-
V vsakem razčlenjevalniku kliknite elemente, ki jih želite prikazati v vrtilni tabeli.
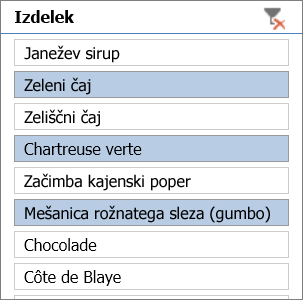
Namig: Če želite spremeniti videz razčlenjevalnika, ga kliknite, da se na traku prikaže zavihek Razčlenjevalnik. Z različnimi možnostmi na zavihku lahko uporabite slog razčlenjevalnika ali spremenite nastavitve.
-
V vrtilni tabeli kliknite puščico

-
Na vrhu seznama z oznakami vrstic ali stolpcev počistite polje (Izberi vse) in nato potrdite polja elementov, ki jih želite prikazati v vrtilni tabeli.
-
Filtrirna puščica se spremeni v to ikono

Če želite hkrati odstraniti vse načine filtriranja, kliknite zavihek Analiza vrtilne tabele > Počisti > Počisti filtre.
S filtrom za poročila lahko hitro prikažete različne nabore vrednosti v vrtilni tabeli. Elementi, ki jih izberete v filtru, so prikazani v vrtilni tabeli; elementi, ki niso izbrani, pa so skriti. Če želite prikazati strani s filtrom (nabor vrednosti, ki se ujemajo z izbranimi elementi filtra poročila) na ločenih delovnih listih, lahko določite to možnost.
Dodajanje filtra poročila
-
Kliknite poljubno mesto v vrtilni tabeli.
Prikaže se podokno Polja vrtilne tabele.
-
Na Seznamu polj vrtilne tabele kliknite v polje na območju in izberite Premakniti v filter poročila.
Ta korak lahko ponovite, če želite ustvariti več filtrov poročila. Filtri poročila so prikazani nad vrtilno tabelo za lažji dostop.
-
Če želite spremeniti vrstni red polj, lahko v območju Filtri povlečete polja na želeno mesto ali pa dvokliknete polje in izberete Premakni navzgor ali Premakni navzdol. Vrstni red filtrov poročila bo ustrezno viden tudi v vrtilni tabeli.
Prikaz filtrov poročila v vrsticah ali stolpcih
-
Kliknite vrtilno tabelo ali povezano vrtilno tabelo iz vrtilnega grafikona.
-
Z desno tipko miške kliknite poljubno mesto v vrtilni tabeli, nato pa kliknite Možnosti vrtilne tabele.
-
Na zavihku Postavitev izberite te možnosti:
-
V razdelku Filter poročila v polju s seznamom Urejanje polj naredite nekaj od tega:
-
Če želite prikazati filtre poročila v vrsticah od vrha proti dnu, izberite Dol, potem preko.
-
Če želite prikazati filtre poročila v stolpcih od leve proti desni, izberite Preko, potem navzdol.
-
-
V polje Polja filtrov na stolpec vnesite ali izberite število polj, ki naj bodo prikazana, preden se pomaknejo v naslednji stolpec ali vrstico (odvisno od nastavitve Urejanje polj, ki ste jo določili v prejšnjem koraku).
-
Izberite elemente v filtru poročila
-
V vrtilni tabeli kliknite puščico spustnega seznama zraven filtra poročila.
-
Potrdite polja zraven elementov, ki jih želite prikazati v poročilu. Če želite izbrati vse elemente, kliknite potrditveno polje zraven možnosti (Izberi vse).
Filter poročila zdaj prikazuje filtrirane elemente.
Prikaz strani filtra poročila na ločenih delovnih listih
-
Kliknite poljubno mesto v vrtilni tabeli (ali v povezani vrtilni tabeli iz vrtilnega grafikona), ki ima enega ali več filtrov poročila.
-
Kliknite Analiza vrtilne tabele (na traku) > Možnosti > Pokaži strani filtra poročila.
-
V pogovornem oknu Pokaži strani filtra poročila izberite polje filtra poročila in kliknite V redu.
Filtre lahko uporabite tudi, če želite prikazati zgornjih ali spodnjih deset vrednosti ali podatkov, ki ustrezajo določenim pogojem.
-
V vrtilni tabeli kliknite puščico

-
Z desno tipko miške kliknite element v izboru in nato kliknite Filtriraj > Zgornjih 10 ali Spodnjih 10.
-
V prvo polje vnesite številko.
-
V drugem polju izberite možnost, po kateri želite filtrirati. Na voljo se te možnosti:
-
Če želite filtrirati po številu elementov, izberite Elementi.
-
Če želite filtrirati po odstotkih, izberite Odstotek.
-
Če želite filtrirati po vsoti, izberite Vsota.
-
-
V iskalnem polju lahko po želji iščete določene vrednosti.
-
V vrtilni tabeli izberite enega ali več elementov v polju, ki ga želite filtrirati po izboru.
-
Z desno tipko miške kliknite element v izboru in nato kliknite Filtriraj.
-
Naredite nekaj od tega:
-
Če želite prikazati izbrane elemente, kliknite Ohrani le izbrane elemente.
-
Če želite skriti izbrane elemente, kliknite Skrij izbrane elemente.
Namig: Skrite predmete znova prikažete tako, da odstranite filter. Z desno tipko miške kliknite drug element v istem polju, kliknite Filter in nato Počisti Filter.
-
Če želite uporabiti več filtrov za eno polje ali če v vrtilni tabeli ne želite prikazati gumbov filtriranja, si lahko tu ogledate, kako vklopiti ali izklopiti možnosti filtriranja:
-
Kliknite kamor koli v vrtilni tabeli, da se na traku prikažejo zavihki vrtilne tabele.
-
Na zavihku Analiza vrtilne tabele kliknite Možnosti.
-
V pogovornem oknu Možnosti vrtilne tabele kliknite zavihek Postavitev.
-
V območju Postavitev potrdite ali počistite polje Omogoči več filtrov na polje, glede na to, kaj želite.
-
Kliknite zavihek Prikaz in potrdite ali počistite potrditveno polje Napisi polj in filtri, da prikažete ali skrijete spustne sezname napisov polj in filtrov.
-
Potrebujete dodatno pomoč?
Kadar koli lahko zastavite vprašanje strokovnjaku v skupnosti tehničnih strokovnjakov za Excel ali pa pridobite podporo v skupnostih.
Glejte tudi
Videoposnetek: filtriranje podatkov v vrtilni tabeli
Ustvarjanje vrtilne tabele za analizo podatkov na delovnem listu
Ustvarjanje vrtilne tabele za analizo zunanjih podatkov
Ustvarjanje vrtilne tabele za analiziranje podatkov v več tabelah










