Do nabiralnika druge osebe lahko dostopite tudi, če imate ustrezna dovoljenja za njen nabiralnik.
Scenariji, v katerih boste morda potrebovali omenjena dovoljenja:
-
Upravitelj potrebuje pomočnika za nadzor e-pošte v njegovem imenu. V tem scenariju dobi pomočnik ustrezna dovoljenja za nabiralnik upravitelja in si lahko ogleda vsebino njegovega nabiralnika.
-
Upravitelj potrebuje pomočnika, ki bo v njegovem imenu nadzoroval določeno mapo v njegovem nabiralniku. V tem scenariju si lahko pomočnik, ki je dobil ustrezna dovoljenja za mapo v nabiralniku upravitelja, ogleda le vsebino te mape v nabiralniku.
Opomba: Ta funkcija je na voljo le za Microsoft 365 račune in druge račune, ki uporabljajo Microsoft Exchange. For želite več informacij, glejte Kaj je račun strežnika Microsoft Exchange Server?.
V navodilih v tem članku predpostavljamo, da že imate ustrezna dovoljenja za nabiralnik druge osebe.
V tem članku
Dostop do nabiralnika druge osebe v Outlooku
Če uporabljate Outlook 2013, je nabiralnik, do katerega imate dovoljen dostop, samodejno prikazan na seznamu map. V spodnjem primeru ima Janko Cajhen odobren dostop do nabiralnika Mojce Gonstinčič. Mojčin nabiralnik je samodejno prikazan na seznamu Jankovih map v programu Outlook 2013.
Opomba: Če ste nedavno dobili dostop do nabiralnika, lahko preteče nekaj ur, da se nabiralnik drugega uporabnika prikaže na vašem seznamu map.
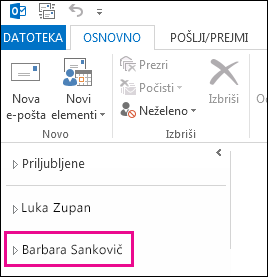
Dodajanje nabiralnika druge osebe na seznam map v programu Outlook Web App
Ko postopek dokončate, bo nabiralnik osebe, do katerega ste dobili dostop, prikazan na vašem seznamu map v programu Outlook Web App, ko odprete Outlook Web App.
-
Vpišite se v nabiralnik s programom Outlook Web App.
-
Z desno tipko miške kliknite svoje ime na seznamu map, nato pa kliknite Dodaj mapo v skupni rabi.
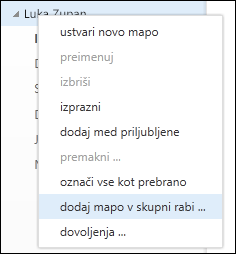
-
V pogovorno okno za dodajanje mape v skupni rabi vnesite ime nabiralnika, do katerega ste dobili dostop, in kliknite Dodaj.
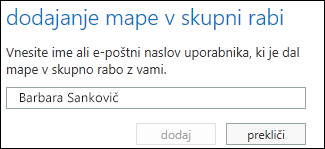
-
Nabiralnik se prikaže na seznamu map v programu Outlook Web App.
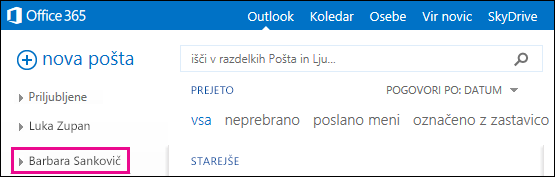
Če imate dostop le do določenih map v nabiralniku druge osebe, boste videli le mape, do katerih imate dostop.
Če ne želite več videti nabiralnika druge osebe pri vsakem zagonu programa Outlook Web App, kliknite mapo z desno tipko miške, nato pa kliknite Odstrani mapo v skupni rabi.
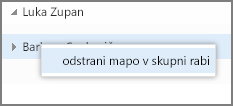
Odpiranje nabiralnika druge osebe v ločenem oknu brskalnika v programu Outlook Web App
Če nabiralnika druge osebe ne želite dati na svoj seznam map v programu Outlook Web App, lahko nabiralnik druge osebe odprete v ločenem oknu brskalnika.
-
Vpišite se v nabiralnik s programom Outlook Web App.
-
Kliknite svoje ime v vrstici za krmarjenje na zgornjem delu zaslona programa Outlook Web App. Prikaže se spustni seznam. Kliknite Odpri drug nabiralnik.
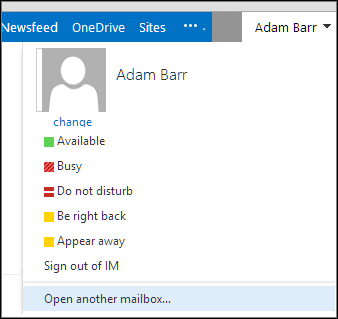
-
Vnesite e-poštni naslov drugega nabiralnika, ki ga želite odpreti, nato pa kliknite Odpri.
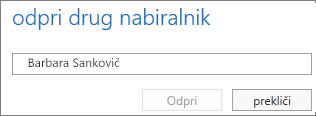
-
Nabiralnik druge osebe se odpre v ločenem oknu brskalnika programa Outlook Web App.
Če imate dostop le do določenih map v nabiralniku druge osebe, boste videli le mape, do katerih imate dostop.
Namig: Če morate pogosto dostopati do nabiralnika, do katerega ste prejeli dostop, lahko nabiralnik prikažete na seznamu map za nabiralnik v programu Outlook Web App. Če želite to narediti, glejte razdelek Dodajanje nabiralnika druge osebe na seznam map v programu Outlook Web App, ki ga najdete na začetku članka.
Kaj, če želim izvedeti več?
-
Dovoljenje za izvajanje dejavnosti v imenu druge osebe ali skupine se po navadi imenuje pooblaščen dostop. Dovoljenje za dostop do nabiralnika druge osebe je primer dovoljenja za pooblaščen dostop, ki ga je mogoče dodeliti uporabniku. Drugi primeri pooblaščenega dostopa: dovoljenje za pošiljanje e-pošte v imenu druge osebe in dovoljenje za dostop in upravljanje koledarja druge osebe.
-
Če želite več informacij o tem, kako se vpišete v Outlook Web App, glejte Vpis v Outlook Web App.
-
Če želite informacije o tem, kako pošljete e-pošto v imenu druge osebe ali skupine, glejte Pošiljanje e-pošte v imenu druge osebe ali skupine.
-
Če želite informacije o upravljanju e-poštnih elementov in elementov koledarja druge osebe z Outlookom, glejte Upravljanje elementov pošte in koledarja drugih oseb.










