VPowerPoint za Windows in macOS ter v spletu lahko videoposnetkom in zvočnim datotekam v predstavitve dodate podnaslove ali podnapise. Če dodate podnapise, bo vaša predstavitev dostopna širšemu občinstvu, vključno z osebami s posebnimi potrebami za sluh in osebami, ki govorijo druge jezike kot tisti v videoposnetku.
Če želite prebrati več o najboljših praksah dostopnosti, glejte Ustvarjanje PowerPointovih predstavitev, ki so dostopne osebam s posebnimi potrebami.
Od različice 2016 je nova, PowerPoint preprostejša oblika zapisa za datoteke z napisi, imenovana WebVTT. Predvajalnik videoposnetkov v teh različicah PowerPoint lahko te napise prikaže, ko predvajate videoposnetek:
-
PowerPoint 2016
-
PowerPoint 2019
-
PowerPoint 2021
-
PowerPoint za Microsoft 365 za Mac
Podnapisi so shranjeni v besedilni datoteki s pripono imena datoteke .vtt. Datoteko s podnapisi lahko ustvarite sami ali pa uporabite orodje za ustvarjanje podnapisov. Če želite v spletu poiskati razpoložljiva orodja in podrobna navodila zanje, v iskalnik vnesite »ustvarjanje datoteke vtt«.
Če želite navodila o prikazovanju napisov pri gledanju videoposnetka v teh različicah PowerPoint, glejte Funkcije pripomočkov za osebe s posebnimi potrebami pri predvajanju videoposnetkov in zvoka v PowerPointu.
Zahteve za to funkcijo
V Outlooku Office 2016je razpoložljivost funkcije podnaslavljanje odvisna od načina Microsoft 365 nameščenja. Podnaslavljanje je na voljo le za Office 2016 namestitve z zagonom s klikom;Namestitve, nameščene s storitvijo MSI, nimajo funkcij podnaslavljanje. Preberite naslednji razdelek, če si želite ogledati, ali je funkcija na voljo za vašo namestitev Officea PowerPoint 2016.
-
Odprite aplikacijo Office 2016.
-
V meniju Datoteka izberite Račun.
-
Če Office 2016namestitev z zagonom s klikom, boste imeli gumb Možnosti posodobitve.
Različice, nameščene s storitvijo MSI, nimajo gumba Možnosti posodobitve. Prikazan bo le gumb <ime programa> – vizitka.
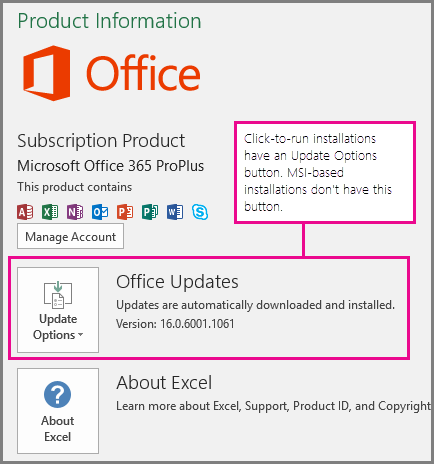
Če imate namestitev Officea, ki temelji na msi Office 2016, glejte zavihek Office 2010-2013 v tem članku, če si želite ogledati, katere funkcije podnaslavljanje so na voljo za vas.
Ustvarite podnaslove
Preden dodate podnapise, pripravite besedilno datoteko s podnapisi in datotečno pripono .vtt. Navodila za ustvarjanje datoteke s podnapisi najdete v članku Ustvarjanje podnapisov za videoposnetek.
Dodajanje podnapisov v videoposnetek
Podnapise lahko dodate predstavitvam, ki ste jih posneli z glasovnim posnetkom videoposnetka, posnetkom zaslona in kateremu koli drugemu videoposnetku, razen spletnim videoposnetkom, ki jih vstavite v PowerPoint.
-
V programu PowerPoint v navadnem odprite diapozitiv z videoposnetkom, v katerega želite dodati podnapise.
-
Izberite videoposnetek na diapozitivu.
-
Na zavihku » « izberite Vstavi napise, nato pa izberite Vstavi napise.
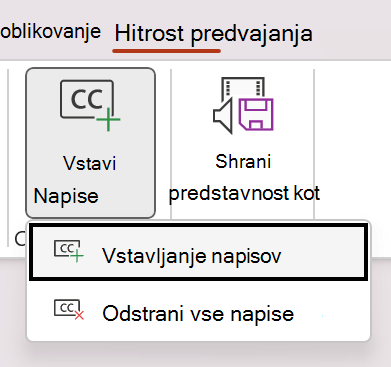
-
V pogovornem oknu » Vstavljanje napisov« izberite datoteko ali datoteke in kliknite » Vstavi«.
-
Če želite dodati več datotek z napisi, ponovite postopek.
-
Predvajajte videoposnetek in preverite, ali so podnapisi pravilno prikazani.
Odstranjevanje podnapisov iz videoposnetka
Če želite urediti datoteko s podnapisi, ki je vstavljena v videoposnetek v programu PowerPoint, lahko najprej odstranite datoteko, jo spremenite in znova dodate v videoposnetek. Preden odstranite datoteko iz videoposnetka v programu PowerPoint, preverite, ali je v računalniku shranjena izvirna kopija datoteke s podnapisi.
Če ste v videoposnetek dodali več datotek s podnapisi, upoštevajte spodnja navodila, da odstranite vse datoteke s podnapisi, dodeljene videoposnetku.
-
V programu PowerPoint v navadnem odprite diapozitiv z videoposnetkom, ki vsebuje podnapise.
-
Izberite videoposnetek na diapozitivu.
-
Na zavihku » « izberite Vstavi napise, nato pa izberite Odstrani vse napise.
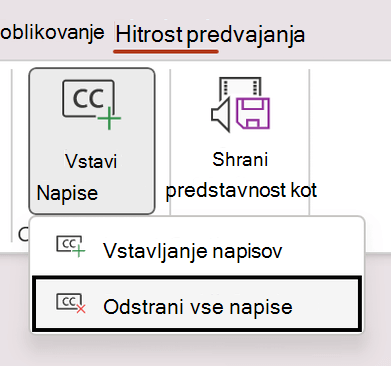
Dodatni načini za dodajanje podnapisov
Od različice 2111 naprej lahko s trakom »Pripomočki za osebe s posebnimi potrebami« vstavite tudi podnaslovi z gumbom Vstavi napise «.
Od različice 2208 naprej lahko vstavite tudi podnaslovi iz priročnega menija, ki se prikaže, ko z desno tipko miške kliknete videoposnetek.
Namig: Če uporabljate Microsoft 365lahko med predstavitvijo prikažete tudi podnapise v živo, vključno s prevodom v živo v drug jezik, če želite. Če želite več informacij, glejte » Predstavitev s sprotnimi samodejnimi napisi ali podnapisi v PowerPointu«.
Dodajanje napisov v zvočno datoteko
Od različice 2303 lahko vstavite podnaslove za zvok na enak način kot za videoposnetek.
Namig: Podnapisi bodo prikazani le na diapozitivu, v katerega je vstavljena zvočna datoteka, tudi če se zvok še naprej predvaja na drugih diapozitivih, ker je nastavitev Predvajaj po diapozitivih vklopljena.
Sorodne teme
Poskrbite, da bodo PowerPointove predstavitve dostopne osebam s posebnimi potrebami
V PowerPoint 2013 in PowerPoint 2010in različici programa PowerPoint 2016, ki temelji na MSI, STAMP (dodatek Za podnaslavljanje besedila za Microsoft PowerPoint) lahko video- in zvočnim datotekam dodate podnapise. Če delate z videodatotekami z napisi in zvočnimi datotekami, ki so že povezane z datotekami TTML (Timed Text Markup), jih lahko s tem dodatkom uvozite neposredno v predstavitev. Če nimate datoteke TTML, lahko dodate napise neposredno v predstavitev z urejevalnikom napisov STAMP.
Funkcije dodatka STAMP
Z dodatkom STAMP lahko:
-
Uvozite napise iz datoteke TTML (Timed Text Markup), da ustvarite napise za zvok ali videoposnetek v predstavitvi.
-
Ustvarite in uredite podnaslovi v programu PowerPoint 2010, 2013 ali 2016.
-
Izbrišite podnapise.
-
Izvozite napise v datoteko TTML.
-
Vklopite ali izklopite napise v načinu predstavitve. To lahko naredi tudi gledalci, ki imajo nameščen ta dodatek.
-
Med urejanjem napisov s časovnim besedilom uporabite predvajanje videa/zvoka.
-
Poravnajte napise, ko so premaknjeni, ali če znova spremenite velikost videoposnetka.
-
Uvozite informacije o oblikovanju komunikativnega besedila iz datoteke TTML, na primer: slog, barva in poravnava.
Kaj želite narediti?
Prenesite in namestite STAMP
Dodatek je zasnovan za PowerPoint 2010, 2013 ali 2016, zato morate namestiti pravilen dodatek za svojo različico Officea (32- ali 64-bitna različica).
1. korak: Potrdite svojo različico Microsoft Officea
Če želite preveriti, katero različico Officea uporabljate in kateri namestitveni program morate prenesti, naredite to:
-
V PowerPointu kliknite zavihek » Datoteka«.
-
Kliknite Pomoč.
-
V razdelku »Microsoft PowerPoint – vizitka« so informacije o različici Officea, ki ste jo namestili, vključno z 32- ali 64-bitno različico.
2. korak: Prenesite ŽIG
Ko ste prepričani, katero različico potrebujete, prenesite dodatek tako:
-
Pojdite na podnabor besedila za Microsoft PowerPoint (STAMP).
-
Izberite pravo različico za računalnik in shranite datoteko .zip v računalnik.
-
Ekstrahiranje datotek v mapo v računalniku.
3. korak: Namestite STAMP
Ko prenesete ustrezno datoteko STAMP, jo namestite tako:
-
Pojdite v mapo, v kateri ste ekstrahirati namestitvene datoteke, in zaženite namestitev STAMP (32- ali 64-bitna različica).msi.
-
Upoštevajte navodila v čarovniku za namestitev.
Če želite preveriti, ali je dodatek pravilno nameščen, naredite to:
-
Odprite PowerPoint.
-
Kliknite zavihek Datoteka in nato Možnosti.
-
Kliknite dodatke in preverite, ali je dodatek za podnaslovljeno besedilo za Microsoft PowerPointnaveden v razdelku »Aktivni dodatki programa«.
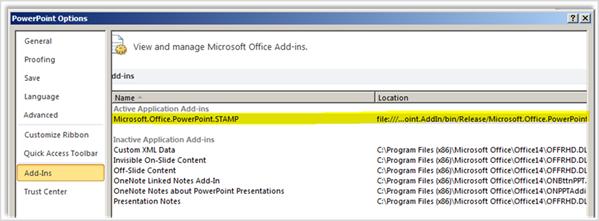
Ko namestite dodatek STAMP, boste na zavihku »Predvajanje« v skupini »Orodja za zvok« ali »Orodja za videoposnetke« videli nove možnosti, ko boste v predstavitvi izbrali video- ali zvočni element. Ukazi na traku so omogočeni ali onemogočeni na podlagi izbranega predstavnostnega elementa in napisov, ki so že priloženi temu elementu.
Bližnjice na tipkovnici
Do gumbov v urejevalniku napisov lahko dostopate s standardnimi hitrimi opravili tipk Microsoft Windows Alt + tipkami.
V urejevalniku napisov so bile v urejevalniku napisov dodeljene tudi te tipke:
|
Ključ |
Funkcija |
|---|---|
|
F2 |
Pomakni se nazaj za 2 sekundi predvajanja |
|
F3 |
Nastavite začetni čas trenutnega napisa |
|
F4 |
Nastavite končni čas trenutnega napisa |
|
F5 |
Nastavite fokus na besedilo napisa za urejanje |
|
F6 ali Vstavi |
Vstavite nov napis na dno mreže in nastavite začetni čas |
|
Izbriši |
Izbriši trenutni napis |
|
CTRL+P |
Začetek ali začasna zaustavitev predvajanja |
|
CTRL + SHIFT + S |
Upočasni hitrost predvajanja |
|
CTRL+SHIFT+N |
Nadaljuje običajno hitrost predvajanja |
|
CTRL+SHIFT+G |
Poveča hitrost predvajanja |
Ustvarjanje novih napisov z urejevalnikom napisov
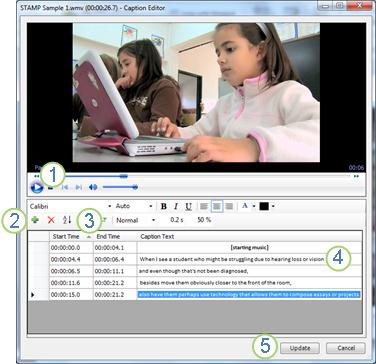
1 Play
2 Dodaj napis
3 Nastavite začetni in končni čas
4 Dodajanje ali spreminjanje besedila napisa
5 Posodobi napise
6 Če želite dodati nove podnapise v zvok ali videoposnetek v predstavitvi, naredite to:
-
Na zavihku „Vstavljanje“ kliknite meni »Videoposnetekali »Zvok«,, nato pa izberite vrsto predstavnosti in mesto, ki ga želite vstaviti v predstavitev.
Opomba: Če želite več informacij, glejte Dodajanje ali brisanje zvoka v PowerPointovi predstavitvi.
-
V orodjih za zvok ali orodjih za videoposnetkekliknite zavihek Predvajanje in nato meni Dodaj napise.
-
Kliknite »Ustvari napise«.
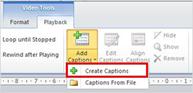
-
V urejevalniku napisovkliknite gumb » Predvajaj «, da začnete predvajati zvok ali videoposnetek.
-
Ko se predstavnost predvaja, prisluhnite pogovornem oknu, ki ga želite dodati, kliknite »Nov napis«

Če kliknete »Začetni čas«, ponastavite začetno točko aktivnega napisa.
-
Nato lahko naredite nekaj od tega:
-
Kliknite polje z besedilom napisa in vnesite besedilo, ki bo prikazano v napisu; ali
-
Kliknite » Nastavi končni čas«,

-
-
Ponovite 4. in 5. korak, da ustvarite dodatne napise.
Ni vam treba ustvarjati napisov po vrstnem redu. Če želite dodati nov napis med dva obstoječa napisa, kliknite » Razvrsti «, da jih spremenite v vrstni red časovnega zaporedja.
Uvozite napise kot datoteko TTML
Če so bili napisi za predstavnost že ustvarjeni in shranjeni kot datoteka TTML, jih lahko uvozite v PowerPoint tako:
-
Na zavihku »Vstavljanje« kliknite meni »Videoposnetekali»Zvok«,, nato pa izberite vrsto predstavnosti in mesto, ki ga želite vstaviti v predstavitev.
Če želite več informacij, glejte Dodajanje ali brisanje zvoka v PowerPointovipredstavitvi ali Vstavljanje in predvajanje video datoteka iz računalnika.
-
V orodjih za zvok ali orodjih za videoposnetkekliknite zavihek Predvajanje in nato meni Dodaj napise.
-
Kliknite »Napisi iz datoteke«.
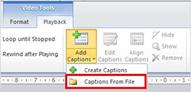
-
Poiščite mesto datoteke TTML, izberite datoteko, ki jo želite uvoziti, in kliknite » Odpri«.
-
Če želite urediti napise, ko so uvoženi v predstavitev, potrdite polje »Uredi napise«.
-
Kliknite V redu.
Urejanje ali brisanje napisov v urejevalniku napisov
Ko izberete predstavnost, v kateri so že dodani napisi, lahko napise uredite tako:
-
Na zavihku » Predvajanje« kliknite »Uredi napise«.
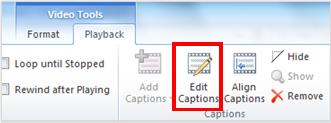
-
Kliknite območje z besedilom napisa, ki ga želite urediti, in naredite potrebne spremembe.
-
Kliknite »Posodobi napise«.
Napis lahko izbrišete tako:
-
Na zavihku » Predvajanje« kliknite »Možnosti urejanja«.
-
Izberite vrstico napisa, ki ga želite odstraniti, in kliknite »Izbriši napis«.
Če si želite ogledati napise, ki ste jih vnesli ali spremenili, preklopite v pogleddiaprojekcije predstavitve in kliknite zvok ali videoposnetek, da ga zaženete.
Poravnava, prikazovanje, skrivanje ali odstranjevanje napisov
Poravnava napisov, če premaknete ali spremenite velikost videoposnetka
Če premaknete ali spremenite velikost videoposnetka v predstavitvi, lahko podnaslovi znova poravnate tako, da izberete videoposnetek in kliknete »Poravnaj napise«na zavihku Predvajanje.
Skrivanje ali prikaz napisov v predstavitvi
Napise iz pogleda v predstavitvi lahko skrijete tako, da izberete predstavnost in kliknete Skrij nato zavihku »Predvajanje«.
Če skrijete napise, jih ne odstranite iz predstavitve.
Če želite prikazati napise, ki ste jih prej skrili, izberite predstavnost in nato kliknite Pokažina zavihkuPredvajanje.
Odstranjevanje napisov iz predstavitve
Če želite v celoti odstraniti napise iz predstavnosti v predstavitvi, izberite predstavnost in kliknete Odstrani na zavihkuPredvajanje.
Sorodne teme
Poskrbite, da bodo PowerPointove predstavitve dostopne osebam s posebnimi potrebami
Od graditve 16.0.17201.40500 naprej lahko vstavite podnaslove za vdelane videoposnetke v PowerPoint za splet. Podnaslovi, shranjeni v besedilni datoteki v obliki zapisa WebVTT z datotečno pripono .vtt , so podprti.
Datoteko s podnapisi lahko ustvarite sami ali pa uporabite orodje za ustvarjanje podnapisov. Če želite v spletu poiskati razpoložljiva orodja in podrobna navodila zanje, v iskalnik vnesite »ustvarjanje datoteke vtt«.
Če želite navodila o prikazovanju napisov pri gledanju videoposnetka v teh različicah PowerPoint, glejte Funkcije pripomočkov za osebe s posebnimi potrebami pri predvajanju videoposnetkov in zvoka v PowerPointu.
Ustvarite podnaslove
Preden dodate podnapise, pripravite besedilno datoteko s podnapisi z datotečno pripono .vtt . Navodila za ustvarjanje datoteke s podnapisi najdete v članku Ustvarjanje podnapisov za videoposnetek.
Dodajanje podnapisov v videoposnetek
Podnapise lahko dodate predstavitvam, ki ste jih posneli z glasovnim posnetkom videoposnetka, posnetkom zaslona in kateremu koli drugemu videoposnetku, razen spletnim videoposnetkom, ki jih vstavite v PowerPoint.
-
V programu PowerPoint v navadnem odprite diapozitiv z videoposnetkom, v katerega želite dodati podnapise.
-
Izberite videoposnetek na diapozitivu.
-
Na zavihku Video izberite Vstavi napise in nato Vstavi napise.
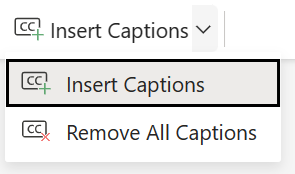
-
V pogovornem oknu Vstavljanje napisov izberite datoteko ali datoteke in nato kliknite Vstavi.
-
Če želite dodati več datotek z napisi, ponovite postopek.
-
Predvajajte videoposnetek in preverite, ali so podnapisi pravilno prikazani.
Odstranjevanje podnapisov iz videoposnetka
Če želite urediti datoteko s podnapisi, ki je vstavljena v videoposnetek v programu PowerPoint, lahko najprej odstranite datoteko, jo spremenite in znova dodate v videoposnetek. Preden odstranite datoteko iz videoposnetka v programu PowerPoint, preverite, ali je v računalniku shranjena izvirna kopija datoteke s podnapisi.
Če ste v videoposnetek dodali več datotek s podnapisi, upoštevajte spodnja navodila, da odstranite vse datoteke s podnapisi, dodeljene videoposnetku.
-
V programu PowerPoint v navadnem odprite diapozitiv z videoposnetkom, ki vsebuje podnapise.
-
Izberite videoposnetek na diapozitivu.
-
Na zavihku Video izberite Vstavi napise, nato pa izberite Odstrani vse napise.
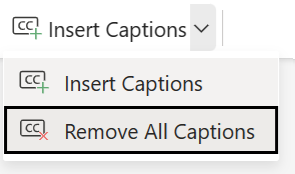
Dodatni načini za dodajanje podnapisov
Podnaslovi lahko vstavite tudi s traka pripomočkov za osebe s posebnimi potrebami gumbom Vstavi napise.
Podnapise lahko vstavite tudi iz priročnega menija, ki se prikaže, ko z desno tipko miške kliknete videoposnetek.
Namig: Če uporabljate Microsoft 365lahko med predstavitvijo prikažete tudi podnapise v živo, vključno s prevodom v živo v drug jezik, če želite. Če želite več informacij, glejte » Predstavitev s sprotnimi samodejnimi napisi ali podnapisi v PowerPointu«.
Sorodne teme
Poskrbite, da bodo PowerPointove predstavitve dostopne osebam s posebnimi potrebami










