Z gumbom »Dejanje« lahko izvedete dejanje v predstavitvi, na primer na naslednji ali določen diapozitiv, zaženete aplikacijo ali predvajate videoizrezek. Obstajata dva osnovna koraka za nastavitev gumba »Dejanje«:
-
Najprej izberite gumb za dejanje v galeriji »Oblike «.
-
Nato dodelite dejanje, ki se pojavi, ko (med diaprojekcijo) kliknete obliko ali postavite kazalec miške nad obliko.
Ideja je, da ob podajanje predstavitve kliknete inter action button (inter action button) ali s kazalcem miške:
-
Premik na naslednji diapozitiv, prejšnji diapozitiv, prvi diapozitiv, zadnji diapozitiv, zadnji ogled diapozitiva, določeno številko diapozitiva, drugo PowerPoint predstavitvi ali spletno stran.
-
Zaženete program
-
Zaženete makro
-
Predvajate zvočni izrezek
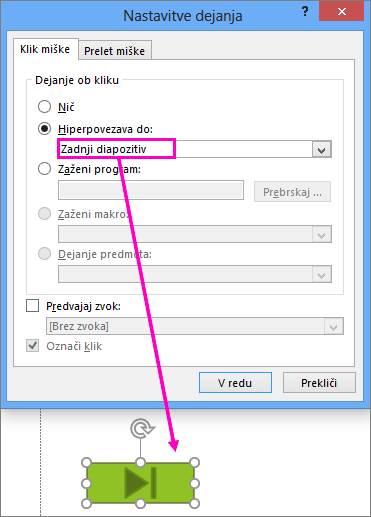
Dodajanje inter action button na diapozitiv
Nekaj primerov vgrajenih oblik gumba za dejanja v galeriji oblik vključuje puščice desno in levo (splošno razumljive simbole za pomikanje na naslednji, prejšnji, prvi in zadnji diapozitiv), za predvajanje videoposnetkov ali zvočnih ugrizov in še več.
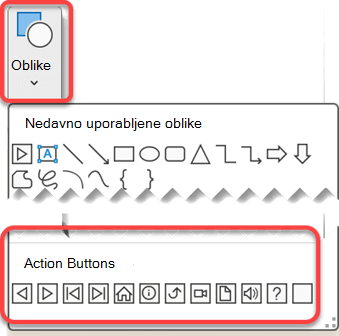
-
Na zavihku Vstavljanje kliknite Oblike in nato v razdelku Gumbi za dejanja na dnu menija kliknite obliko gumba, ki ga želite dodati.
-
Kliknite mesto na diapozitivu in nato povlecite in narišite obliko gumba.
-
Pogovorno okno naj bo odprto in nadaljujte z naslednjim postopkom.
Dodeljevanje dejanja
Če želite, da se dejanje izvede, ko kliknete gumb za dejanje, v pogovornem oknu izvedite te korake na zavihku Klik miške.
Če želite, da se dejanje izvede , ko je inter action button preprosto usmerjen, v pogovornem oknu izvedite te korake na zavihku Prehitev miške.
-
Če želite izbrati dejanje, ki se izvede, ko kliknete ali premaknete kazalec nad gumb dejanja, naredite nekaj od tega:
-
Izberite Hiperpovezava do in nato izberite cilj (na primer naslednji diapozitiv, prejšnji diapozitiv, zadnji diapozitiv ali drugo predstavitev PowerPoint ), do katerega želite pomakniti dejanje hiperpovezave.
Opomba: Če želite ustvariti povezavo do datoteke, ki jo je ustvaril drug program, na Word ali Excel, na seznamu Hiperpovezava do klikniteDruga datoteka.
-
Če želite uporabiti obliko brez pripadajočega dejanja, kliknite Brez.
-
Izberite Zaženi program in nato Prebrskaj, da poiščete program, ki ga želite zagnati.
-
Izberite Zaženi makro in nato še makro, ki ga želite zagnati.
Nastavitve Zaženi makro so na voljo le, če predstavitev že vsebuje makro in ko shranite predstavitev, jo morate shraniti kot PowerPointovo diaprojekcijo z omogočenimi makri. (Če želite več informacij o makrih, glejte Zagon makra.)
-
Če želite, da oblika, ki ste jo izbrali za interaktivni gumb, izvede dejanje, kliknite Dejanje predmeta in nato izberite dejanje, ki naj ga izvede.
Nastavitve dejanja predmeta so na voljo le, če predstavitev vsebuje Predmet OLE.
-
Če želite predvajati zvok, potrdite potrditveno polje Predvajaj zvok in nato izberite zvok, ki ga želite predvajati.
-
-
Ko izberete dejanje, izberite V redu.
-
Če želite preskusiti izbrano dejanje, izberite Možnost diaprojekcije > Od trenutnega diapozitiva, da odprete predstavitev v diaprojekciji, tako da lahko kliknete gumb za dejanje.
-
Na zavihku Vstavljanje v skupini Ilustracije kliknite Slika. Če želite sliki Smart dodati nek element, kliknite SmartArt
-
V pogovornem oknu Vstavi sliko poiščite in kliknite sliko, ki jo želite dodati, in nato kliknite Vstavi.
Opomba: Grafiki SmartArt lahko dodelite dejanje le besedilu znotraj oblik, ne pa posameznim oblikam v grafiki SmartArt.
-
Kliknite sliko, ki ste jo dodali, nato na zavihku Vstavljanje v skupini Povezave kliknite Dejanje.
-
V pogovornem oknu Nastavitve dejanja naredite nekaj od tega:
-
Če želite izbrati vedenje slike, ko jo kliknete v pogledu diaprojekcije, kliknite zavihek Klik miške.
-
Če želite spremeniti vedenje slike, ko nanjo pokažete s kazalcem miške v pogledu diaprojekcije, kliknite zavihek Prelet miške.
-
-
Če želite izbrati dejanje, ki se izvede, ko kliknete ali premaknete kazalec nad sliko, naredite nekaj od tega:
-
Če želite uporabiti obliko brez pripadajočega dejanja, kliknite Nič.
-
Če želite ustvariti hiperpovezavo, kliknite Ustvari hiperpovezavo do, nato pa izberite mesto (na primer naslednji diapozitiv, prejšnji diapozitiv, zadnji diapozitiv ali drugo PowerPointovo predstavitev), do katerega naj vodi dejanje hiperpovezave.
-
Če želite ustvariti povezavo do datoteke, ustvarjene v drugem programu, kot je Microsoft Office Wordova ali Microsoft Office Excelova datoteka, na seznamu Hiperpovezava do kliknite Druga datoteka.
-
Če želite zagnati program, kliknite Zaženi program, Prebrskaj in nato poiščite program, ki ga želite zagnati.
-
Če želite zagnati makro, kliknite Zaženi makro in nato izberite makro, ki ga želite zagnati.
-
Če želite, da slika ali slikovni izrezek izvede dejanje, ki ga ni na seznamu, kliknite Dejanje predmeta in nato izberite dejanje, ki naj se izvede.
Opomba: Nastavitve dejanja predmeta so na voljo le, če je v predstavitvi predmet OLE.
-
Če želite predvajati zvok, potrdite potrditveno polje Predvajaj zvok in nato izberite zvok, ki ga želite predvajati.
-










