Klasičnim stranem lahko dodate tabele, če želite strukturirati besedilo, slike ali predmete na strani. To lahko naredite tako, da prikažete podatke v tabeli, ceniku, primerjavi izdelkov, seznamu izrazov in definicij ter tako dalje. To lahko naredite tudi tako, da na primer prikažete biografije zaposlenih, podatke za stik ali službene ure. V tem članku je razloženo, kako postaviti ali strukturirati vsebino na strani z urejevalnikom tabel na spletnem mestu in drugimi metodami, kot je na primer HTML.
Opomba: Če uporabljate sodobne strani v programu Microsoft SharePoint, lahko dodate tabele s spletnim gradnikom za besedilo. Glejte Dodajanje besedila in tabel na stran s spletnim gradnikom za besedilo.
V tem članku
Vstavljanje tabele
-
Poiščite stran, na katero želite dodati tabelo.
-
Kliknite zavihek stran .
-
Kliknite gumb Uredi .
-
Kliknite stran, na katero želite dodati tabelo.
-
Kliknite zavihek Vstavljanje.
-
Kliknite gumb tabela .
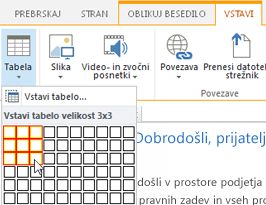
-
Tabelo lahko dodate na dva načina:
-
Kliknite puščico, da razširite mrežne črte tabele, pomaknite kazalec miške nad mrežne črte tabele in nato kliknite želeno število celic tabele.
-
Ali pa kliknite gumb Vstavi tabelo , vnesite število stolpcev in vrstic, ki jih želite, in kliknite v redu.
-
-
Tabela je dodana na stran, kjer lahko začnete dodajati vsebino ali jo prilagodite, opravila, ki so opisana naprej.
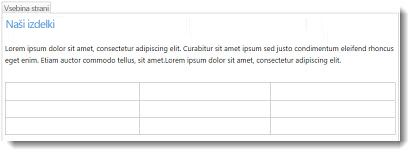
Prilagajanje tabele
Ko vstavite tabelo na strani strani, jo lahko začnete prilagajati. Dodate in izbrišete lahko vrstice ali stolpce, spojite in razdelite vrstice ali stolpce, spremenite velikost tabele, spremenite videz in tako dalje.
Dodajanje vrstic in stolpcev
Dodate lahko vrstice in stolpce celic v tabeli, da omogočite več strukturirane vsebine na strani. Dodate jih lahko nad, pod, levo ali desno od celice, v kateri je kazalec. Samo cele vrstice ali stolpce je mogoče dodati hkrati namesto posameznih celic.
-
Uredite spletno stran, ki vsebuje vašo tabelo.
-
Postavite kazalec v celico tabele, kamor želite dodati vrstico ali stolpec.
-
Kliknite zavihek postavitev tabele .
-
Izberite nekaj od tega:
-
Vstavi zgoraj , če želite dodati vrstico nad izbrano celico.
-
Vstavite spodaj , če želite dodati vrstico pod izbrano celico.
-
Vstavite levo , če želite dodati stolpec levo od izbrane celice.
-
Vstavite desno , če želite dodati stolpec desno od izbrane celice.
-
Namig: Če vam rezultat novih celic ni všeč, lahko dejanje razveljavite tako, da vnesete CTRL + Z ali kliknete zavihek Oblikuj besedilo in izberete Razveljavi.
Videli boste spremembe, ki so bile takoj uporabljene v tabeli. Če ste v celicah imeli besedilo ali slike, bodo Združene v novo spojeno celico.
Spajanje celic
Ko spojite celice, združite dve ali več celic, da omogočite več prostora za besedilo, slike in druge predmete v tabeli. Celice lahko spajate nad ali pod seboj in levo ali desno drug od drugega, lahko pa združite le posamezne celice in ne celotne vrstice ali stolpce.
-
Uredite stran, ki vsebuje vašo tabelo.
-
Postavite kazalec v celico tabele, ki jo želite spojiti.
-
Kliknite zavihek postavitev tabele .
-
Kliknite Spoji celice in izberite nekaj od tega:
-
Spoji zgoraj , da se spoji z zgornjo celico.
-
Spoji spodaj , če želite spojiti s spodnjo celico.
-
Spojite levo , da se spojite z celico v levo.
-
Spojite desno , da se spojite s celico na desni strani.
-
Namig: Če vam rezultat spojenih celic ni všeč, lahko dejanje razveljavite tako, da vnesete CTRL + Z ali kliknete zavihek Oblikuj besedilo in izberete Razveljavi.
Videli boste spremembe, ki so bile takoj uporabljene v tabeli. Če ste v celicah imeli besedilo ali slike, bodo Združene v novo spojeno celico.
Deljenje celic
Ko razdelite celice, spremenite eno celico v dve celici, da uporabite več strukture za vsebino tabele. Celice lahko razdelite vodoravno ali navpično, lahko pa razdelite le posamezne celice in ne celotne vrstice ali stolpcev.
-
Uredite spletno stran, ki vsebuje vašo tabelo.
-
Postavite kazalec v celico tabele, ki jo želite razdeliti.
-
Kliknite zavihek postavitev tabele .
-
Kliknite razdeli celice in izberite nekaj od tega:
-
Razdeli vodoravno , če želite razdeliti celico v dve celici, vzporedno.
-
Razdeli navpično , da Razdeli celico v dve celici, eno nad drugo.
-
Namig: Če vam rezultat razdeljenih celic ni všeč, lahko dejanje razveljavite tako, da vnesete CTRL + Z ali kliknete zavihek Oblikuj besedilo in izberete Razveljavi.
Videli boste spremembe, ki so bile takoj uporabljene v tabeli. Če ste v celici imeli besedilo ali slike, bodo ostale v prvotni celici, ne pa tudi v novem.
Spreminjanje velikosti tabele
Spremenite lahko velikost tabele, kot tudi posamezne vrstice in stolpce, ki sestavljajo tabelo. To lahko naredite tako, da pripravite več vsebine strani v celici tabele ali pa naredite več prostora na preostalem delu strani za drugo vsebino. Določite lahko velikost tabele ali celice v slikovnih pikah (px) ali kot odstotek (%). Spremenite lahko le celotno vrstico, stolpec ali tabelo hkrati namesto posameznih celic.
-
Uredite stran, ki vsebuje vašo tabelo.
-
Postavite kazalec v tabelo, ki ji želite spremeniti velikost.
-
Kliknite zavihek postavitev tabele .
-
Ob možnosti širina tabelevnesite vrednost odstotka ali pixel. Vrednost 100% ali 700px ali več uporablja celotno območje vsebine strani.
-
Ob možnosti višina tabelevnesite vrednost odstotka ali pixel. Upoštevajte, da število odstavkov določa tudi višino tabele.
-
Ob možnosti širina stolpcavnesite vrednost odstotka ali pixel. Vrednost 100% ali 700px ali več uporablja celotno območje vsebine strani.
-
Ob višini stolpcavnesite vrednost odstotka ali pixel. Upoštevajte, da število odstavkov določa tudi višino tabele celice.
Namig: Če vam rezultat spremenjene tabele ali celic ni všeč, lahko dejanje razveljavite tako, da vnesete CTRL + Z ali kliknete zavihek Oblikuj besedilo in izberete Razveljavi.
Videli boste spremembe, ki so bile takoj uporabljene v tabeli. Če ste v celicah imeli besedilo ali slike, ostanejo v celici spremenjene velikosti.
Spreminjanje sloga tabele
Videz tabele lahko prilagodite tako, da spremenite njen slog, določite vrstico z glavo ali nogo in uporabite posebno oblikovanje za prvo in zadnjo vrstico ali stolpec tabele.
-
Uredite stran, ki vsebuje vašo tabelo.
-
Postavite kazalec v tabelo, ki jo želite prilagoditi.
-
Kliknite zavihek Načrt.
-
V možnostih sloga tabele izberite eno od teh možnosti sloga tabele. (Morda ne vidite razlik pri oblikovanju, če je slog tabele» svetlo «ali» počisti «trenutno uporabljen za tabelo.)
-
Vrstica z glavo uporabi posebno oblikovanje v prvi vrstici tabele.
-
Vrstica z nogo uporabi posebno oblikovanje za zadnjo vrstico tabele.
-
Prvi stolpec uporabi posebno oblikovanje v prvem stolpcu tabele.
-
Zadnji stolpec uporabi posebno oblikovanje za zadnji stolpec tabele.
-
-
Izberite slog tabele. Vsak slog spremeni barvo obrobe, barvo celice in barvo glave ali noge. (Nekateri slogi spreminjajo le glavo in nogo, če ste izbrali to možnost zgoraj.)
-
Privzeti slog tabele – svetlo: tanke, svetle in sive obrobe mreže.
-
Slog tabele 1 – Počisti: brez vidnih obrob.
-
Slog tabele 2 – svetli trak: svetlo siva Vodoravna črta, vsaka druga vrstica osenčena sivo.
-
Slog tabele 3 – srednji dve toni: modra glava, vsaka druga vrstica je senčena svetlo modra.
-
Slog tabele 4 – svetlobne črte: siva glava, svetlo modre vodoravne črte.
-
Slog tabele 5 – mreža: sive obrobe mreže, vsaka druga vrstica senčena siva.
-
Slog tabele 6 – poudarek 1: modre obrobe mreže, modra glava.
-
Slog tabele 7 – poudarek 2; Svetlo modro obrobo mreže, svetlo modra glava.
-
Slog tabele 8 – poudarek 3: zelena mreža obrobe, zelena glava.
-
Slog tabele 9 – poudarek 4: obroba oljčnih omrežij, oljčno glava.
-
Slog tabele 10 – poudarek 5: rdeče obrobe mreže, rdeča glava.
-
Slog tabele 11 – poudarek 6: škrlatne obrobe mreže, škrlatna glava.
-
-
Kliknite Pokaži mrežne črte , da prikažete ali skrijete vrstice mreže tabele. To je preprosto vizualna pomoč, če ste uporabili slog» Počisti tabelo «ali kako drugače skrili obrobe tabele, vendar še vedno morate videti tabelo, ki jo želite uporabljati.
Videli boste spremembe, ki so bile takoj uporabljene v tabeli. Če ste v celici imeli besedilo ali slike, bodo ostale v prvotni celici z uporabljenim novim slogom.
Dodajanje besedila ali predmetov v tabelo
Ko končate prilagajanje tabele, lahko v tabelo začnete dodajati vsebino, kot so besedilo, grafike in drugi predmeti, kot je opisano tukaj.
-
Uredite stran, ki vsebuje vašo tabelo.
-
Postavite kazalec v celico tabele, kamor želite dodati vsebino.
-
Če želite dodati besedilo, preprosto začnite vnašati besedilo ali prilepite besedilo v celico tabele. Če želite spremeniti pisavo ali velikost pisave, kliknite zavihek Oblikuj besedilo in nato izberite nastavitve pisave.
-
Če želite vstaviti sliko, video ali drug predmet, kliknite zavihek Vstavljanje in vstavite predmet, kot želite, na katero koli spletno stran. (Če je slika ali videoposnetek večja od celice tabele, bo celica tabele samodejno spremenila velikost, da se prilega sliki ali videu.)
Če želite odstraniti besedilo, slike ali predmete, ga izberite v celici in pritisnite tipko delete na tipkovnici.
Brisanje celice, vrstice, stolpca ali tabele
Po potrebi lahko izbrišete posamezne celice, vrstice, stolpce ali celotno tabelo.
-
Uredite stran, ki vsebuje vašo tabelo.
-
Postavite kazalec v celico, vrstico, stolpec ali tabelo, ki jo želite izbrisati.
-
Kliknite zavihek postavitev tabele .
-
Kliknite Izbriši in izberite nekaj od tega:
-
Izbrišite celico , da izbrišete posamezno celico, v kateri je kazalec.
-
Izbrišite stolpec , če želite izbrisati stolpec, v katerem je kazalec.
-
Izbriši vrstico , če želite izbrisati vrstico, v kateri je kazalec.
-
Izbriši tabelo , da izbrišete celotno tabelo, v kateri je kazalec.
-
Nadaljujte prilagajanje tabele ali vsebine na strani.
Ustvarjanje tabele po meri ali uporaba vsebine HTML
Če želite ustvariti tabelo po meri ali uporabiti svojo kodo HTML za postavitev vsebine na strani, lahko to naredite tako, da dodate kodo HTML v urejevalnik spletne strani, kot je» Expression Web «ali» Dreamweaver «.
-
Uredite stran, za katero želite dodati tabelo ali vsebino HTML.
-
Kliknite zavihek Oblikuj besedilo in nato v skupini oznaka kliknite Uredi vir .
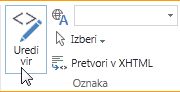
-
V izvornem oknu HTML vnesite ali prilepite HTML po meri ali spremenite obstoječo izvorno vsebino, kot je na primer uporaba oznak div. (Izvorno okno HTML je prav tako uporaben način za kopiranje tabele iz enega dela spletnega mesta v drugega, kar je hitrejše od vnovičnega ustvarjanja in prilagajanja tabele.)
-
Kliknite v redu in nato shranite stran.
Namig: Če želite še dodatno prilagoditi postavitev in položaj vsebine na strani, lahko ustvarite postavitev strani po meri.










