Na diapozitiv lahko dodate tabelo tako, da jo ustvarite neposredno v PowerPoint. Tabelo lahko kopirate in prilepite tudi iz Word ali Excel.
Obstoječega besedila diapozitiva ni mogoče pretvoriti v tabelo. Vstavite prazno tabelo, nato pa dodajte besedilo v tabelo.

53 sekund
Izberite spodnji naslov, če ga želite odpreti in si ogledati podrobna navodila.
-
Izberite diapozitiv, ki mu želite dodati tabelo.
-
Na zavihku Vstavljanje izberite Tabela.
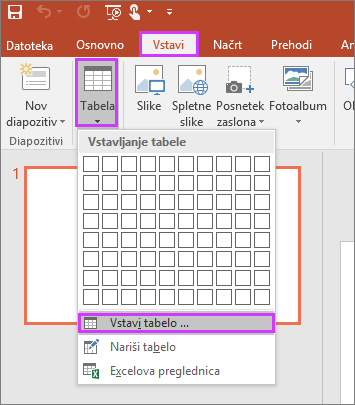
-
V pogovornem oknu Vstavljanje tabele naredite nekaj od tega:
-
Z miško izberite želeno število vrstic in stolpcev.
-
Izberite Vstavi tabelo ter vnesite število na seznama Število stolpcev in Število vrstic.
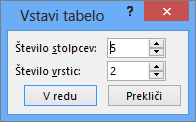
-
-
Če želite dodati besedilo v celice tabele, kliknite celico in nato vnesite besedilo. Ko vnesete besedilo, kliknite zunaj tabele.
Namigi:
-
Če želite hitro vstaviti vrstico na konec tabele, kliknite v zadnji celici zadnje vrstice in nato pritisnite tipko TAB.
-
Če želite dodati vrstice ali stolpce, z desno tipko miške kliknite celico, v mini orodni vrstici kliknite Vstavljanje in izberite mesto, kamor želite vstaviti vrstico ali stolpec.
-
Če želite izbrisati vrstice ali stolpce, z desno tipko miške kliknite celico, v mini orodni vrstici kliknite Brisanje in izberite element, ki ga želite izbrisati.
-
-
V Wordu kliknite tabelo, ki jo želite kopirati, nato pojdite v Postavitev > Izberi > Izberi tabelo.
-
Na zavihku Osnovno v skupini Odložišče kliknite Kopiraj.
-
V PowerPointovi predstavitvi izberite diapozitiv, v katerega želite kopirati tabelo, in nato na zavihku Osnovno v skupini Odložišče kliknite Prilepi.
Namig: Tabelo lahko kopirate tudi iz PowerPointove predstavitve in jo prilepite na Excelov delovni list ali v Wordov dokument.
-
Če želite kopirati skupino celic z Excelovega delovnega lista, kliknite zgornjo levo celico skupine, ki jo želite kopirati, in nato povlecite, da izberete želene vrstice in stolpce.
-
Na zavihku Osnovno v skupini Odložišče kliknite Kopiraj.
-
V PowerPointovi predstavitvi izberite diapozitiv, v katerega želite kopirati skupino celic, in nato na zavihku Osnovno v skupini Odložišče kliknite Prilepi.
Namig: Tabelo lahko kopirate tudi iz PowerPointove predstavitve in jo prilepite na Excelov delovni list ali v Wordov dokument.
Ko vstavite Excelovo preglednico v predstavitev, postane ta vdelan predmet OLE. Če spremenite tema (barve, pisave in učinke) predstavitve, tema ne posodobi preglednice, ki ste jo vstavili iz Excela. Prav tako ne boste mogli urejati tabele z možnostmi v PowerPointu.
-
Izberite diapozitiv, v katerega želite vstaviti Excelovo preglednico.
-
Pojdite na zavihek Vstavljanje >Tabela in izberite Excelova preglednica.
-
Če želite v celico tabele dodati besedilo, kliknite celico in nato vnesite besedilo.
Ko vnesete besedilo, kliknite zunaj tabele.
Namig: Če želite urediti Excelovo tabelo, ko je nimate več izbrane, dvokliknite tabelo.
Ko v predstavitev dodate tabelo, uporabite orodja v PowerPointu, s katerimi oblikujete, urejate sloge ali napravite druge vrste sprememb v tabeli. Če želite izvedeti, kako uredite, kaj ste dodali v PowerPointovo predstavitev, glejte Spreminjanje videza tabele.
Glejte tudi
Na diapozitiv lahko dodate tabelo, dodate ali odstranite vrstice in stolpce ter uporabite osnovno oblikovanje tabele v PowerPoint 2016 for Mac.
Vstavljanje tabele
-
Izberite diapozitiv, kamor želite dodati tabelo.
-
Na zavihku Vstavljanje kliknite Tabela.
-
V meniju Vstavljanje tabele naredite nekaj od tega:
-
Premaknite kazalec nad mrežo, dokler ne označite želenega števila stolpcev in vrstic, nato pa kliknite, da vstavite tabelo.
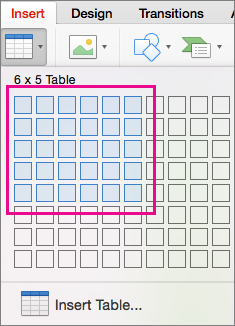
-
Kliknite Vstavi tabelo, nato pa vnesite številko v polji Število stolpcevin Število vrstic .
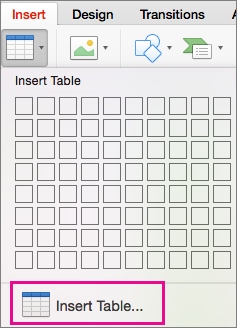
-
-
Če želite dodati besedilo v celice tabele, kliknite celico in vnesite besedilo. Ko vnesete besedilo, kliknite zunaj tabele.
Namigi:
-
Če želite hitro vstaviti vrstico na konec tabele, kliknite v zadnji celici zadnje vrstice in nato pritisnite tipko TAB.
-
Če želite dodati stolpce ali vrstice, pritisnite Ctrl in kliknite celico ali jo kliknite z desno tipko miške, pokažite na Vstavi in izberite možnost.
-
Če želite izbrisati vrstice ali stolpce, pritisnite Ctrl in kliknite celico ali jo kliknite z desno tipko miške, pokažite na Izbriši in izberite možnost.
Na diapozitiv lahko dodate tabelo tako, da jo ustvarite neposredno v PowerPoint za splet. Kopirate in lepite lahko tudi iz Word za splet, Outlook v spletu ali namiznih aplikacij Office (Word, Excel, PowerPoint ).
Izberite spodnji naslov, če ga želite odpreti in si ogledati podrobna navodila.
-
Izberite diapozitiv, ki mu želite dodati tabelo.
-
Na zavihku Vstavljanje izberite Tabela.
-
V mreži spustnega seznama z miško izberite želeno število vrstic in stolpcev.
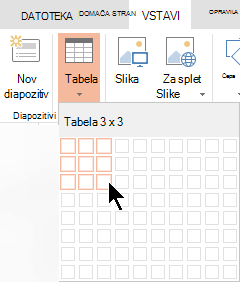
Na diapozitiv je dodana prazna tabela.
-
Če želite dodati besedilo v celice tabele, kliknite celico in nato vnesite besedilo. Ko vnesete besedilo, kliknite zunaj tabele.
-
Če želite hitro vstaviti vrstico na konec tabele, kliknite v zadnji celici zadnje vrstice in nato pritisnite tipko TAB.
-
Če želite dodati vrstice ali stolpce, z desno tipko miške kliknite celico, v mini orodni vrstici kliknite Vstavljanje in izberite mesto, kamor želite vstaviti vrstico ali stolpec.
-
Če želite izbrisati vrstice ali stolpce, z desno tipko miške kliknite celico, v mini orodni vrstici kliknite Brisanje in izberite element, ki ga želite izbrisati.
-
-
V Word za splet kliknite tabelo, ki jo želite kopirati, in pojdite na Postavitev , >Izberite > tabelo.
-
Na zavihku Osnovno v skupini Odložišče kliknite Kopiraj.
-
V PowerPoint za splet izberite diapozitiv, v katerega želite kopirati tabelo, in nato na zavihku Osnovno v skupini Odložišče kliknite Prilepi.
Namig: Lahko tudi kopirate in prilepite tabelo iz predstavitve PowerPoint za splet v Word za splet dokument.
Kopirate lahko skupino celic ali celoten delovni list iz Excel za splet v PowerPoint za splet.










