V tem članku najdete odgovore na pogosta vprašanja o programu Lync za Microsoft 365. Če niste našli odgovora na zastavljeno vprašanje, nam to sporočite in skušali vam bomo pomagati.
Opomba: Nekatere funkcije, opisane v tem članku, morda niso na voljo v vaši organizaciji. Več informacij o tem izveste pri skrbniku za Lync (po navadi je to oseba, od katere ste prejeli ID uporabnika in geslo).
V tem članku
Vprašanja o stikih
-
Kako organiziram stike po lokaciji, oddelku ali drugih merilih?
-
Kako vem, katere in koliko informacij lahko drugi izvejo o meni?
Kako na seznam stikov dodam notranji stik?
-
V glavnem oknu programa Lync pojdite v razdelek Dodajanje stika

-
V iskalno polje vnesite ime osebe ali e-poštni naslov. Med vnašanjem se prikaže seznam ljudi, ki ustrezajo iskanim izrazom.
-
Pomikajte se med rezultati iskanja, dokler ne pridete do osebe, ki jo želite dodati na seznam stikov. Z desno tipko miške kliknite seznam in nato kliknite Dodaj na seznam stikov.
-
Izberite skupino s seznama, v katero želite dodati stik.
Kako dodam zunanji stik?
Pomembno:
-
Zunanji stiki so podprti le, če:
-
Podprte so le funkcije, ki so na voljo tako za vas kot za ostale Lyncove uporabnike.
-
je tehnična podpora na delovnem mestu omogočila podporo za to funkcijo IN
-
Stik zunaj vaše organizacije uporablja Lync, njegovo podjetje pa je omogočilo podporo za zunanje stike, ALI Skype in je vpisan z Microsoftovim računom (nekdanji Windows Live ID).
-
V glavnem oknu Lync pojdite v razdelek Dodajanje stika

-
Kliknite ponudnika za neposredno sporočanje stika, Lync ali Skype. Stiki, ki uporabljajo neposredno sporočanje ponudnikov, ki nista Lync ali Skype, niso podprti.
-
V razdelek Naslov neposrednih sporočil v polje Dodajanje Lyncovega stika vnesite e-poštni naslov stika.
Pomembno: Če je Microsoftov račun za nov stik nastavljen tako, da uporablja svoj e-poštni naslov (v nasprotju z enim koncem v programu @hotmail. com, @outlook. com, @live. com ali z drugim Microsoft dokončanim koncem), morate pri dodajanju stikov v Lync uporabiti obliko uporabnika (customdomain. com) @msn. com. Če želite na primer dodati rok@contoso.com, v naslov za neposredna sporočila vnesite rok(contoso.com)@msn.com.
-
Izberite skupino in zasebni odnos za novi stik in nato kliknite V redu.
Pomembno: Če je za stik, ki ste ga dodali, prikazano sporočilo »Prisotnost ni znana«, počakajte 24 ur in se nato obrnite na tehnična podpora na delovnem mestu.
Kako najdem stike iz svoje organizacije?
V glavno Lyncovo okno v pogledu stikov v iskalno polje vnesite ime, e-poštni naslov ali telefonsko številko osebe, ki jo iščete.
Ali imam lahko stike v storitvi Skype?
Da. Spodaj je navedeno, katere funkcije so na voljo za komunikacijo z uporabniki storitve Skype. Upoštevajte, da mora biti uporabnik storitve Skype vpisan z Microsoftovim računom (ki se je v preteklosti imenoval Windows Live ID).
|
Na voljo za uporabnike storitve Skype |
Ni na voljo za uporabnike storitve Skype |
|---|---|
|
|
Stiki, ki uporabljajo druge ponudnike neposrednega sporočanja, niso podprti.
Kako blokiram stike, da me ne dosežejo prek Lynca?
Če stik blokirate, sta mu prikazana vaše ime in vaš e-poštni naslov, a vas prek Lynca ne more priklicati. Stik v Lyncu blokirate tako:
-
Na seznamu stikov z desno tipko miške kliknite stik, ki ga želite blokirati, kliknite Spremeni zasebni odnosin nato kliknite Blokirani stiki.
Kako prikažem le stike, ki so dosegljivi?
Čeprav s seznama stikov ne morete v celoti odstraniti nedosegljivih stikov, jih lahko združite, da seznam stikov ne bo postal preveč nepregleden. Kliknite Možnosti > Seznam stikov in nato v razdelku Pokaži te informacije potrdite polje Pokaži stike s stanji »Ni prisoten«, »Nedosegljiv« in »Ni znano« v ločeni skupini. Nerazpoložljivi stiki bodo prikazani na dnu seznama stikov v skupini Stiki s stanji »Ni prisoten« in »Nedosegljiv«.
Kako izbrišem stike s seznama stikov?
Kliknite stik z desno tipko miške; nato kliknite Odstrani s seznama stikov.
Kako upravljam skupino pooblaščencev na seznamu stikov?
Pooblaščenci klicev niso podprti s Microsoft 365. Če imate na seznamu stikov v Lyncu skupino pooblaščencev, so navedeni vaši pooblaščenci v Outlooku. Pooblaščenci v Outlooku lahko upravljajo vašo e-pošto in koledar, če uporabljate Outlook.
Če želite dodati, upravljati ali odstraniti Outlookove pooblaščence iz skupine pooblaščencev, uporabite Outlook. Če želite dodati ali upravljati Outlookove pooblaščence, preberite to poglavje Dovolite nekomu drugemu, da upravlja vašo pošto in koledar. Outlookove pooblaščence izbrišete tako, da odprete Datoteka > Nastavitve računa > Dodeljevanje dostopa.
Pomembno: Izbrisani pooblaščenci v Outlooku bodo morda še naprej prikazani na seznamu stikov v Lyncu, čeprav ne morejo več upravljati vaše e-pošte ali koledarja (ko jih izbrišete). To je znana težava. Popravek je na voljo na spletnem mestu https://support.Microsoft.com/kb/2812461.
Kako organiziram stike po lokaciji, oddelku ali drugih merilih?
Ustvarite novo skupino na podlagi kategorije, ki jo potrebujete. Ustvarite lahko na primer skupino, imenovano »Osebje sedeža podjetja«, in vanjo dodate stike. Več podrobnosti o ustvarjanju skupine najdete v razdelku z naslednjim vprašanjem.
Kako ustvarim skupino?
-
V glavnem oknu Lync na seznamu stikov z desno tipko miške kliknite poljubno ime skupine (na primer drugi stiki), nato pa kliknite Ustvari novo skupino. Ali pa kliknite gumb Dodaj stik , nato pa kliknite Ustvari novo skupino.
-
V prostor, ki se odpre na dnu okna, vnesite ime namesto besedne zveze Nova skupina, da skupini dodelite opisno ime.
Koliko stikov imam lahko?
1000 – to je privzeto največje število stikov, ki jih je mogoče dodati. Dejansko število za vašo organizacijo je nastavljeno na tehnična podpora na delovnem mestu, tako da se obrnite nanje, če vam številka ni bila na voljo.
Kako vem, katere in koliko informacij lahko drugi izvejo o meni?
Med vami in vašimi stiki se vzpostavi zaseben odnos, ki določa raven dostopa določene osebe do informacij o vaši prisotnosti, vključno s številko domačega in službenega telefona ter lokacijami srečanj. Med drugim je določeno tudi, ali lahko ta oseba z vami začne pogovor, če je vaše stanje nastavljeno na »Ne motite«. Če želite več podrobnosti o zasebnih odnosih, vključno s tem, kako si ogledati in spremeniti odnos, ki ga imate z neko osebo, preberite Nadzorovanje dostopa do informacij o vaši prisotnosti v Lyncu.
-
Če želite izvedeti, kakšen odnos imate z določenim stikom, na seznamu stikov kliknite zavihek Odnosi. Stiki so navedeni po zasebnih odnosih.
Zakaj so na seznamu stikov na zavihku »Odnosi« prikazane osebe, ki jih nisem nikoli dodal na seznam, in kako jih lahko odstranim?
Vsakemu stiku, s katerim komunicirate prek enega od Officeovih programov, ne glede na to, ali gre za stik v Lyncu, se dodeli privzeti odnos z vami. Ti nenavedeni stiki (nenavedeni so zato, ker jih niste dodali na seznam stikov) na seznamu »Stiki« na zavihku »Stanje« niso prikazani v skupinah. Toda na zavihku »Odnosi« so prikazani vsi stiki v Lyncu plus nenavedeni stiki.
Če želite odstraniti nenavedene stike s seznama stikov, z desno tipko miške kliknite stik, kliknite Spremeni zasebni odnos in nato izberite Samodejno dodeli odnos.
Kaj pomeni rdeča zvezdica poleg stanja stika?
Rdeča zvezdica ob stanju stika pomeni, da je oseba v Outlooku vklopila odgovor »Odsoten«.
Vprašanja o neposrednih sporočilih
-
Kako izklopim zvoke opozoril ob prejemu neposrednih sporočil?
-
Kako nastavim prejem opozorila, ko določen stik postane dostopen?
-
Kako shranim ali ustavim shranjevanje preteklih pogovorov z neposrednimi sporočili?
-
Ali lahko izberem, katere pogovore z neposrednimi sporočili želim shraniti?
-
Katere podatke lahko kopiram in lepim v neposredno sporočilo?
-
Ali lahko v neposrednih sporočilih v Lyncu uporabljam črkovalnik?
-
Ali lahko prilagodim čustvene simbole v svojih neposrednih sporočilih v Lyncu?
-
Kako v pogovor z neposrednimi sporočili dodam vsebino skupne rabe, zvok ali video?
Kako lahko zvočna opozorila ob neposrednih sporočilih bolj izpostavim, da ne bom zamudil dohodnih zahtev za neposredno sporočanje?
Ko nekdo želi z vami pričeti pogovor prek neposrednih sporočil, vam Lync privzeto pošlje zvočno opozorilo, razen če svojega stanja prisotnosti niste nastavili na »Ne motite«. Če se vam zdi, da nekaterih zahtev neposrednih sporočil niste prejeli, ker uporabljate več zaslonov oz. je glasnost opozoril prenizka, lahko spremenite določene nastavitve.
Lync vas z vizualnim opozorilom v spodnjem delu vašega zaslona opozori tudi na nova neposredna sporočila.
Če želite poskrbeti, da bodo opozorila ob neposrednih sporočilih opaznejša, naredite to:
-
Nastavite zaslon tako, da je Lync vedno v ospredju, ko se zažene. Če želite to narediti, kliknite gumb Možnosti, nato Orodja in še Vedno na vrhu.
-
Če uporabljate več zaslonov, vedno premaknite glavno Lyncovo okno na monitor, kjer trenutno delate.
-
Poskrbite, da je zvok v zvočnikih računalnika ali drugih zvočnih napravah vključen.
-
Preverite, ali je Lync nastavljen za pošiljanje zvočnih opozoril. Če želite to narediti, kliknite gumb možnosti

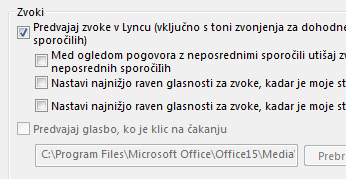
-
Za obveščanje o dohodnem sporočilu lahko izberete izrazitejši ali glasnejši zvok od privzetega. To naredite tako:
-
Kliknite gumb možnosti , nato toni zvonjenja in zvoki, kliknite gumb Nastavitve zvokov in nato kliknite zavihek zvoki .
-
Povlecite drsnik v razdelku »Programski dogodki« do seznamov programa Microsoft Lync 2010.
-
Kliknite Dohodno neposredno sporočilo. Prikaz zvokov na dnu okna naj se prebere COMMUNICATOR_iminvite.
-
Zdaj kliknite puščico spustnega seznama ob prikazanem elementu in poslušajte nekaj drugih zvokov s seznama.
-
Ko najdete zvok, ki ga želite uporabiti za dohodna opozorila neposrednega sporočanja, kliknite uporabi. (Programski dogodki bi morali zdaj prebrati dohodno neposredno sporočiloin zvoki bi morali prikazati ime datoteke. wav, ki ste jo izbrali.)
-
Kliknite V redu. (Datoteko. wav lahko tudi posnamete v ta namen in jo nato poiščete tako, da jo izberete kot opozorilo za neposredno sporočanje.)
Kako izklopim zvoke opozoril ob prejemu neposrednih sporočil?
Zvoke opozoril neposrednih sporočil lahko v celoti izklopite ali pa Lync nastavite tako, da ne bo predvajal zvokov opozoril ob neposrednih sporočilih in/ali telefonskih klicih, kadar koli je stanje vaše prisotnosti »Ne motite«, poleg tega pa lahko nastavite Lync tudi, da vas obvesti le v primeru, če je oseba, ki poskuša vzpostaviti stik z vami, član delovne skupine z ustreznim zasebnim odnosom.
Če želite v celoti izklopiti zvočna opozorila:
V glavnem oknu Lync kliknite gumb možnosti , kliknite toni zvonjenja in zvokiin nato počistite potrditveno polje Predvajaj zvoke v programu Lync (vključno s toni zvonjenja za dohodna opozorila in opozorila za neposredna sporočila) .
Če želite v teh spremembah prilagoditi druge stvari:
-
V glavnem oknu Lync kliknite gumb možnosti

Kako nastavim prejem opozorila, ko določen stik postane dostopen?
V glavnem Lyncovem oknu na seznamu stikov z desno tipko miške kliknite stik in nato kliknite Označi za opozorila o spremembi stanja.
Ali lahko onemogočim pojavno obvestilo, ki se prikaže, ko nekdo z menoj želi začeti pogovor z neposrednimi sporočili?
Če ne želite prejemati obvestil za pogovor, stanje prisotnosti nastavite na »Ne motite«. S tem stanjem boste dobivali neposredne sporočila (in klice v Lyncu) le od članov vaše delovne skupine. Če ne želite prejemati dohodnih komunikacij, odstranite vse osebe iz delovne skupine.
Če prejmete obvestilo o pogovoru, na katerega se ne želite odzvati, lahko v pojavnem oknu vedno kliknete Prezri.
Če želite spremeniti stanje prisotnosti na »Ne motite«:
-
V glavnem Lyncovem oknu kliknite stanje pod svojim imenom in nato na spustnem seznamu kliknite Ne motite.
Če želite prikazati ali spremeniti delovno skupino:
-
V glavnem Lyncovem oknu v pogledu stikov kliknite zavihek Odnosi in se pomaknite do razdelka Delovna skupina.
-
Naredite nekaj od tega:
-
Če želite odstraniti osebo iz delovne skupine, jo kliknite z desno tipko miške, pokažite na Spremeni zasebni odnos in nato kliknite nov odnos.
-
Če želite osebo dodati v delovno skupino, da boste od nje lahko vedno prejemali neposredna sporočila (in klice), jo poiščite na seznamu stikov – v iskalno polje vnesite njeno ime ali pa se pomaknite po seznamu stikov, kliknite osebo z desno tipko miške, pokažite na Spremeni zasebni odnos in nato kliknite Delovna skupina.
-
Če želite več informacij o različnih zasebnih odnosih, preberite Nadziranje dostopa do informacij o prisotnosti v Lyncu.
Ali lahko spremenim privzeto velikost, barvo, vsebino in vedenje pojavnih obvestil za neposredna sporočila, ki jih prejemam?
Ne, okna z neposrednimi sporočili ni mogoče spreminjati na ta način.
Kje najdem prejšnje pogovore z neposrednimi sporočili, klice ali zahteve za neposredno sporočanje, ki sem jih morda zamudil?
Če uporabljate Outlook in Exchange, Lync privzeto shrani vse dohodne in odhodne pogovore v Outlookovo mapo »Zgodovina pogovorov«, tako da lahko pregledate prejšnje pogovore.
Če si želite ogledati seznam nedavnih pogovorov v Lyncu:
-
v glavnem Lyncovem oknu kliknite zavihek Pogovori nad iskalnim poljem.
Če želite prikazati celotno zgodovino pogovorov v Lyncu:
-
kliknite povezavo Prikaži dodatne elemente v Outlooku na dnu okna.
Če želite shraniti pogovore (privzete nastavitve so bile spremenjene), pojdite k naslednjemu vprašanju in odgovoru.
Kako shranim ali ustavim shranjevanje preteklih pogovorov?
Če uporabljate Outlook in Exchange, Lync privzeto shranjuje pogovore neposrednih sporočil in zapise klicev. Če so bile privzete nastavitve spremenjene in želite znova shranjevati pogovore, sledite tem navodilom:
Pomembno: Pogovore lahko shranjujete le, če uporabljate novejšo različico Outlooka ali Exchangea.
-
Preverite, ali uporabljate Outlook 2013 ali Outlook 2010 (kliknite gumb Začetek v sistemu Windows > Vsi programi > Microsoft Office in poglejte, katera različica Outlooka je navedena.
-
V glavnem oknu Lync kliknite gumb možnosti

-
V razdelku osebne možnosti v razdelku upravitelj osebnih podatkovpotrdite ali počistite potrditveno polje Shrani pogovore z neposrednimi sporočili v mapi» Zgodovina pogovorov «, odvisno od tega, kaj želite narediti, in nato kliknite v redu.
Ali lahko izberem, katere pogovore z neposrednimi sporočili želim shraniti?
Ne, nastavitev za shranjevanje pogovorov (prikazana je v oknu z osebnimi možnostmi) je lahko le vklopljena ali izklopljena.
Kako pošljem pogovor z neposrednimi sporočili prek e-pošte?
Če uporabljate Outlook ali Exchange, Lync privzeto shranjuje pogovore z neposrednimi sporočili. Pretekel pogovor z neposrednimi sporočili lahko osebi pošljete prek e-pošte tako:
Pomembno: Pogovore lahko shranjujete le, če uporabljate novejšo različico Outlooka ali Exchangea.
-
V Outlooku v podoknu za krmarjenje kliknite mapo Zgodovina pogovorov.
-
Kliknite pogovor, ki ga želite poslati, in nato še Odgovori, Odgovori vsem ali Posreduj (odvisno, kaj želite storiti). Če kliknete Posreduj v polje Za vnesite e-poštne naslove oseb, ki jim želite poslati pogovor z neposrednimi sporočili.
-
Vnesite sporočilo (izbirno).
-
Kliknite Pošlji.
Katere podatke lahko kopiram in lepim v neposredno sporočilo?
V Lyncovo okno z neposrednimi sporočili lahko kopirate in lepite besedilo, tabele in povezave iz drugih Microsoft Officeovih izdelkov. Prav tako lahko kopirate in lepite datoteke in slike, denimo fotografije, posnetke zaslonov itd. Če želite poslati sliko, jo izberite in kopirajte (odprite pripomočke za Windows in izberite možnost Slikar – orodje za obrezovanje – ali grafični program), nato pa postavite kazalec v neposredno sporočilo, kamor želite dodati grafiko, kliknite z desno tipko miške ter izberite Prilepi.
Opombe: Če neshranjenih slik ni mogoče dati v skupno rabo, ste morda v pogovoru z neposrednim sporočanjem z več kot eno osebo ali pa nimate najnovejših posodobitev za Lync. Naredite nekaj od tega:
-
V skupinskih pogovorih z neposrednim sporočanjem lahko delite sliko tako: a) shranite sliko, kliknite ikono predstavitve (monitor) > zavihek Priloge > Vstavljanje datotek (datoteka bo poslana kot ikona, ki jo prejemnik prenese v svoj računalnik, kjer si jo lahko ogleda) ali b) kopirajte sliko, kliknite ikono predstavitve (monitor) > Tabla in jo prilepite.
-
Če potrebujete najnovejše posodobitve, preverite Windows Update ali pa se obrnite na tehnična podpora na delovnem mestu, kjer vam bodo povedali, kdaj bodo posodobitve na voljo. Če morate počakati, delite sliko tako, da jo kopirate, kliknete ikono predstavitve (monitor) > Tabla, nato pa jo prilepite.
Ali lahko v neposrednih sporočilih v Lyncu uporabljam črkovalnik?
Da. Lync samodejno preveri črkovanje v vaših neposrednih sporočilih. Besede, ki ste jih dodali v Officeov slovar po meri, Lync ne bo označil kot narobe zapisane.
Če želite izklopiti črkovanje v programu Lync, kliknite gumb možnosti 
Ali lahko prilagodim čustvene simbole v svojih neposrednih sporočilih v Lyncu?
Ne, to ni mogoče. V Lyncovi zbirki je na voljo 80 čustvenih simbolov. Če si jih želite ogledati, kliknite ikono čustvenega simbola na desni strani območja za vnos besedila v oknu za pogovor.
Kako spremenim pisavo v neposrednih sporočilih?
Če želite spremeniti pisavo, slog, velikost ali barvo sporočila, ki ga pišete:
-
Vnesite sporočilo, označite besedilo, ki ga želite spremeniti, kliknite gumb Pisava v območju za sestavljanje neposrednega sporočanja, nato pa izberite želene možnosti v oknu Pisava.
Če želite spremeniti podrobnosti privzete pisave za vsa poslana sporočila:
-
V glavnem oknu Lync kliknite gumb možnosti

Če želite spremeniti privzete podrobnosti pisave za dohodne IMs (na primer za izboljšanje njihove berljivosti):
-
V glavnem oknu Lync kliknite gumb možnosti , nato splošno, nato Spremeni pisavoin nato izberite privzeto pisavo, slog pisave, velikost pisave in barvo pisave. Potrdite potrditveno polje Uporabi nastavitve za dohodna sporočila in kliknite V redu.
Ali lahko prekličem (blokiram) neposredno sporočilo?
Če pritisnete tipko Enter, da neposredno sporočilo pošljete, ga naknadno ni mogoče preklicati.
Kako v pogovor z neposrednimi sporočili dodam vsebino skupne rabe, zvok ali video?
Z gumbi na dnu okna za pogor lahko v pogovor z neposrednimi sporočili dodate zvok, video ali vsebino v skupni rabi.
Če želite pogovor poklicati – če želite dodati glas, kliknite ikono klica (telefon) na dnu okna za pogovor, kliknite ustrezno možnost in nato še Pokliči. Če želite več informacij, glejte Uporaba zvoka v srečanju Lync.
Če želite dodati video, kliknite ikono videa (kamere) in nato še Vklopi kamero. Če želite več informacij, glejte Uporaba videa v Srečanju Lync.
Če želite v skupno rabo dati namizje, program, pogovor predstavitev, tablo, anketo, opombe ali prilogo, pokažite na ikono predstavitve (monitorja) in na zavihku »Predstavi« kliknite ustrezno možnost. Več podrobnosti najdete v članku Skupna raba namizja ali programa v Lyncu.
Opomba: Videoklici, skupna raba in konferenčni klici niso podori za stike v storitvi Skype. Podrobnosti najdete v razdelku Dodajanje zunanjega stika v Lync.
Vprašanja o prisotnosti
-
Zakaj ne morem spremeniti stanja prisotnosti na »Na videz nedosegljiv«?
-
Kako skrijem stike , ki niso prisotni, in prikažem le dosegljive stike?
Kako dodam ali izbrišem opombo o odsotnosti v Lyncu?
Če uporabljate Microsoft Outlook in Lync sinhronizacijo prek strežnika Microsoft Exchange Server z Outlookovim koledarjem, se prikaže sporočilo o odsotnosti v programu Lync, ko vklopite samodejne odgovore v Outlooku.
-
V Outlooku kliknite zavihek Datoteka in nato še gumb Samodejni odgovori, vnesite sporočilo ter vklopite to možnost oz. nastavite datume.
Opomba: Če želite več informacij o uporabi samodejnih odgovorov v Outlooku, Uporabniki Outlooka 2013, si oglejte pošiljanje samodejnih odgovorov za Office iz Outlooka.
Opomba o odsotnosti je v Lyncu prikazana poleg vašega imena na seznamu stikov drugih oseb in na vaši kartici stika.
Če ne uporabljate Outlooka, v glavno Lyncovo okno v polje z besedilom nad svojim imenom vnesite osebni zaznamek in tako sporočite sodelavcem, da ste odstotni. Tako kot Outlookova opomba o odsotnosti je tudi osebni zaznamek prikazan v Lyncu na seznamu stikov drugih in na vaši kartici stika.
Če želite izvedeti več o tem, kdo si lahko ogleda vaš osebni zaznamek, preberite članek Kdo si lahko ogleda moje podatke o prisotnosti?
Če v Lyncu želite odstraniti sporočilo o odsotnosti, v Outlooku izklopite samodejne odgovore:
-
V Outlooku kliknite zavihek Datoteka in nato v podoknu »Samodejni odgovori« kliknite gumb Izklopi.
Osebni zaznamek izbrišete tako, da v glavnem Lyncovem oknu v polju z besedilom nad svojim imenom označite opombo in pritisnete tipko Enter.
Zakaj ne morem spremeniti stanja prisotnosti na »Na videz nedosegljiv«?
Nekatera podjetja odstranijo stanje »Na videz nedosegljiv«, ker lahko to vpliva na predvidevanje prisotnosti. Če na primer več oseb uporablja to stanje, se bo vrednost prisotnosti v Lyncu znatno zmanjšana.
Če želite, da vas drugi pustijo na miru, uporabite stanje »Ne motite« ali »Zaseden«. Če uporabite stanje »Ne motite«, lahko z vami komunicirajo le stiki v vaši delovni skupini. Osebe, ki so v delovni skupini, preverite tako, da na seznamu stikov kliknete zavihek Odnosi in se pomaknete do razdelka Delovna skupina. Če želite spremeniti zasebni odnos določenega stika, z desno tipko miške kliknite seznam stikov in nato kliknite Spremeni zasebni odnos. Več podrobnosti o zasebnih odnosih najdete v članku Nadzor dostopa do informacij o vaši prisotnosti v Lyncu.
Kaj pomenijo nastavitve v oknu »Možnosti stanja«?
V možnostih stanja lahko določite število minut nedejavne dejavnosti, ki preteče, preden se stanje prisotnosti spremeni v nedejavno in oddaljeno, če ne želite uporabiti privzetih nastavitev. Lahko tudi neposredno Lync, da samodejno zazna, ko ste v skupni rabi informacije iz tega računalnika. Lync bo svoje stanje nastavil kot predstavitev in preprečil drugim, da vam pošiljajo sporočila v tem času.
Če želite nastaviti te možnosti stanja prisotnosti:
-
V glavnem oknu Lync kliknite gumb možnosti , nato pa kliknite stanje.
-
Kliknite puščice gor in dol, da nastavite število minut, preden se stanje prisotnosti spremeni v Nedejaven.
-
Kliknite puščice gor in dol, da nastavite število minut, preden se stanje prisotnosti spremeni v Ni prisoten.
-
Kliknite ustrezen gumb za nadzor splošnega stanja (preglasite privzete nastavitve ali jih sprejmite) in kliknite V redu.
-
Izberite potrditvena polja, ki so prikazana kot» ne motite «, ko predstavljam svoj namizni računalnik, in tako drugim osebam sporočite, naj vas ne motijo med izvajanjem predstavitve ali kako drugače sodelovati v spletu iz računalnika, ki podpira Lync.
Te nastavitve ne vplivajo na druge aplikacije, kot je PowerPointova predstavitev ali tabla, ki bi vas lahko prekinila z neposrednim SPOROČANJem, ko dajete predstavitev.
Ali lahko ustvarim stanje prisotnosti po meri?
Ne, stanja prisotnosti v programu Lync so vnaprej nastavljene in jih ni mogoče dodati. Vendar pa lahko na vrhu glavnega okna Lync napišete osebno opombo, da zagotovite podrobnosti o tem, kje ste in kaj počnete. To naredite tako, da kliknete območje s prikazom zaznamka in prepišite zaznamek, ki je trenutno prikazan.
Kaj pomenijo različna stanja prisotnosti, katera so samodejno nastavljena in katera lahko nastavim sam?
V spodnji tabeli so opisana stanja prisotnosti za stik, kot so prikazana drugim osebam, kaj pomenijo in kako jih nastavite.
|
Stanje prisotnosti |
Opis |
Nastavitev tega stanja |
|---|---|---|
|
|
Imate vzpostavljeno povezavo z internetom in ste na voljo stikom. |
Lync nastavi to stanje, ko zazna, da uporabljate svoj računalnik. To stanje lahko nastavite, ko želite druge obvestiti, da ste v pisarni, četudi je računalnik nedejaven. |
|
|
Ste zasedeni in nočete, da vas motijo. |
Lync nastavi to stanje, ko imate glede na Outlookov koledar (če uporabljate Outlook) načrtovan sestanek. To stanje lahko izberete tudi v spustnem meniju. |
|
|
Če ste sredi pogovora v Lyncu (dvosmernega zvočnega klica) in nočete, da vas drugi motijo. |
Lync nastavi to stanje, ko zazna, da ste sredi Lyncovega klica. |
|
|
Če ste sredi srečanja in nočete, da vas drugi motijo. |
Lync nastavi to stanje, ko zazna, da sodelujete v Srečanju Lync, ali ko imate v Outlookovem koledarju načrtovano srečanje. |
|
|
Ste sredi konferenčnega klica v Lyncu (Srečanje Lync z zvokom) in nočete, da vas motijo. |
Lync nastavi to stanje, ko zazna, da imate v Lyncu konferenčni klic. |
|
|
Ste na predstavitvi in ne želite, da vas motijo. |
Lync nastavi to stanje, ko zazna, da je vaš zaslon v skupni rabi ali da predvajate predstavitev. |
|
|
Ne želite, da vas drugi motijo, obvestila o pogovoru pa bodo prikazana le, če jih pošlje nekdo iz vaše delovne skupine. |
To stanje izberete v spustnem meniju. |
|
|
Nekaj časa ne boste pri računalniku. |
To stanje izberete v spustnem meniju. |
|
|
Prijavljeni ste, a računalnik je nedejaven ali pa za določen čas niste ob računalniku (obdobje nastavite sami). |
Lync Nastavi stanje na» neaktivno «, ko je računalnik nedejaven pet minut in» odsoten «, ko je vaše stanje neaktivno pet minut. (Če želite spremeniti te privzete vrednosti, kliknite gumb možnosti |
|
|
Niste v službi in drugim stikom niste na voljo. |
To stanje izberete v spustnem meniju. |
|
|
Niste vpisani. Osebam, ki ste jih blokirali in ne morejo videti vaše prisotnosti, bo vaše stanje prikazano kot »Nedosegljiv«. |
Lync nastavi to stanje, ko se odjavite iz računalnika. |
|
|
Vaša prisotnost je neznana. |
To stanje se lahko prikaže stikom, ki za neposredno sporočanje ne uporabljajo Lynca. |
Kdo si lahko ogleda moje podatke o prisotnosti?
Vsi stiki si lahko ogledajo del vaših podatkov o prisotnosti, vsi podatki o prisotnosti pa so prikazani le članom vaše delovne skupine. Obseg informacij, ki so prikazane drugim, je določen glede na zasebno stanje poljubnega stika. Eden od teh odnosov je tudi »delovna skupina«. Več podrobnosti o zasebnih odnosih in njihovem spreminjanju najdete v članku Nadzor dostopa do podatkov o prisotnosti v Lyncu.
-
Če si želite ogledati odnose z zasebnostjo, ki jih imate s stiki, na seznamu stikov Lync kliknite zavihek relacije . Na tem zavihku so stiki združeni glede na zasebnost.
Kako blokiram stike, da me ne dosežejo prek Lynca?
Čeprav sta blokiranim stikom prikazana vaše ime in e-poštni naslov, vas prek Lynca ne morejo doseči. Stik v Lyncu blokirate tako:
-
Z desno tipko miške kliknite stik, ki ga želite blokirati, kliknite Spremeni zasebni odnos in nato kliknite Blokirani stiki.
Kako skrijem stike , ki niso prisotni, in prikažem le dosegljive stike?
Čeprav s seznama stikov ne morete v celoti odstraniti nedosegljivih stikov, jih lahko premaknete v ločeno skupino, da seznam stikov ne bo postal preveč nepregleden. Kliknite Možnosti -> Seznam stikov in potrdite polje Pokaži stike s stanji »Ni prisoten«, »Nedosegljiv« in »Ni znano« v ločeni skupini. Nerazpoložljivi stiki bodo zdaj prikazani na dnu zaslona v skupini Stiki s stanji »Ni prisoten« in »Nedosegljiv«.
Kaj pomeni rdeča zvezdica zraven stanja stika?
Rdeča zvezdica ob stanju stika pomeni, da je oseba v Outlooku vklopila odgovor »Odsoten«.
Vprašanja o slikah
Kako spremenim ali izbrišem svojo sliko?
Če želite spremeniti ali izbrisati svojo sliko, jo kliknite in nato kliknite še gumb Uredi ali odstrani mojo sliko, da spremenite svojo sliko ali jo odstranite z območja prikaza v Officeovih programih, ki jih uporabljate, tudi v Lyncu. Če sliko želite skriti le v Lyncu, kliknite Skrij mojo sliko.
Podrobnosti o prikazovanju, skrivanju ali spreminjanju svoje slike najdete v članku Prikaz, skrivanje ali spreminjanje slike v Lyncu.
Zakaj ne morem spremeniti svoje slike?
V možnostih »Moja slika« gumb Uredi ali odstrani mojo sliko ni na voljo (je zatemnjen):
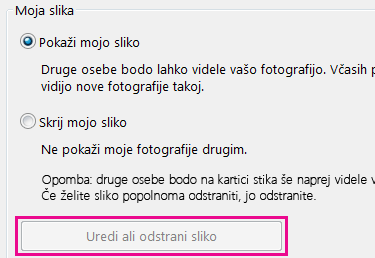
To je verjetno zaradi tega, ker:
-
Možnost Skrij mojo sliko nad gumbom Uredi ali odstrani mojo sliko ni izbrana. Izberite Pokaži mojo sliko instead.
-
Uporabljate Microsoft 365 pred nadgradnjo. Dokler ne dobite nadgradnje storitve, ki je razvaljana za vse Microsoft 365 stranke, morate iti na portal Microsoft 365, če želite spremeniti svojo sliko. Slike ni mogoče zamenjati v Lyncu. Če želite navodila, glejte Spreminjanje slike Lync z računom Microsoft 365 pred nadgradnjo .
-
Vaše podjetje je onemogočilo možnost spreminjanja slike. Če želite več informacij, se obrnite na podporo za tehnično pomoč na delovnem mestu.
Kdo lahko vidi mojo sliko?
Vaša slika v Lyncu je prikazana v vseh Officeovih programih, ki jih uporabljate, tudi v Outlooku.
Kako izklopim vse slike v Lyncu, vključno s svojo?
Izberite Možnosti > Osebno in nato počistite potrditveno polje Pokaži slike stikov. S tem boste odstranili slike s seznama stikov. Prav tako boste odstranili sliko pošiljatelja ali prejemnika v neposrednih sporočilih in skupinskih pogovorih ter svojo sliko iz Lynca.
Vprašanja o zvoku in videu
Kako vem, ali so moje naprave pravilno nastavljene?
Lync samodejno zazna vaše zvočne in videonaprave. A pred klicanjem ali pridružitvijo srečanju priporočamo, da preverite, ali so naprave pravilno nastavljene.
Če želite navodila, glejte nastavitev in preskus zvoka za Skype za podjetja (Lync) ali nastavitev in preskus videa Skype za podjetja (Lync ).
Ali lahko z Lyncom kličem?
Da, Lyncov klic se vzpostavi med dvema računalnikoma, v katerih je nameščen Lync ali Skype. Klic se opravi prek računalniškega zvoka. Lyncov klic zazvoni v vseh napravah prejemnika, ki omogočajo Lync, denimo namizni in prenosni računalnik.
Če želite izvedeti več o komunikaciji z zunanji stiki, preberite Dodajanje zunanjega stika v Lync. Če želite več informacij, preberite Vzpostavljanje Lyncovih zvočnih klicev.
Kje je Lyncova številčnica in kako jo lahko uporabim?
Ni vse Microsoft 365 uporabniki imajo številčnico. Če to naredite, lahko uporabite vnos kode PIN ali izberete za avtomatizirani telefonski sistem na klic in ga odprete na dveh mestih:
-
V glavnem Lyncovem oknu na zavihku Telefon.
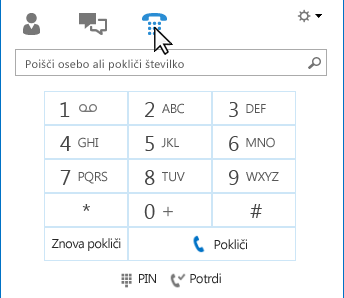
-
V oknu za pogovor, ki se odpre, ko začnete klic. Postavite kazalec miške na ikono telefona/mikrofona, da se prikaže številčnica.
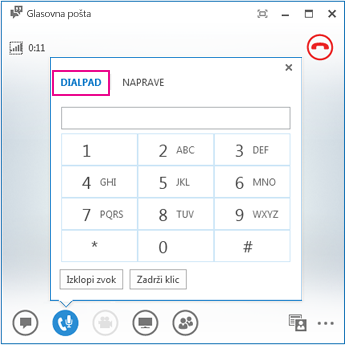
Ali lahko vzpostavim klic, ne da bi osebo dodal na seznam stikov?
Da. Določeno osebo poiščete tako, da v iskalno polje vnesete njeno ime. Na seznamu z rezultati iskanja se s kazalcem postavite na sliko osebe in nato kliknite »Pokliči«.
Kako lahko dodam številke na svojo kartico stika?
Na svojo kartico stika dodajte telefonske številke, da vas bodo drugi lahko poklicali. Številke na kartici stika so prikazane Lyncovim stikom glede na zasebni odnos, ki ga imate vzpostavljenega z njimi. Če želite izvedeti več o tem, kaj kdo vidi, glejte Nadzor dostopa do informacij o prisotnosti v Lyncu.
-
V Lyncovem glavnem oknu kliknite gumb Možnosti in nato Telefoni.
-
V razdelku Moje telefonske številke potrdite polje in vnesite številko. Uporabite le števke 0123456789, brez oklepajev in vezajev. Ko dodajate mednarodne številke, vnesite znak »+« in nato še klicno številko države ter lokalno številko.
-
Potrdite polja ob številkah, ki jih želite prikazati na svoji kartici stika.
Če želite več informacij o dodajanju telefonskih številk na kartico stika, glejte nastavitev možnosti telefonov.
Zakaj imam težave z zvokom?
Če se pojavi težava, se v oknu za pogovor ali v glavnem Lyncovem oknu prikaže sporočilo. Če želite več informacij ali si ogledati predlagane rešitve, lahko kliknete sporočilo.
Na primer:

Če zvoka ne slišite, preverite to:
-
Zvočniki v Lyncu in zvočniki računalnika so vklopljeni, glasnost pa je visoka.
-
Slušalka je postavljena na stojalo (če uporabljate Lync Phone Edition).
-
Naprava, ki jo uporabljate, je izbrana na zavihku Naprave (postavite kazalec miške na ikono telefona/mikrofona in kliknite zavihek Naprave).
Kaj lahko naredim za izboljšanje kakovosti zvoka v napravi?
-
Uporabite visoko kakovostno zvočno napravo, zamenjajte morebitne okvarjene ali poškodovane naprave in zaženite namestitev, da se prepričate, ali pravilno deluje. Priporočamo, da uporabite napravo, ki je navedena v telefonih in napravah za Microsoft Lync.
-
Pomembno je, da mikrofon za preprečevanje šuma namestite v bližino ust, približno 2 centimetra od ust, in tako filtrirate neželene šume iz ozadja.
-
Večina slušalk ima gumb za prilagoditev glasnosti, odvisno od tega, na katero zvočno napravo so slušalke priključene. Če vi ali drugi klicatelji slišite brnenje, opravite preskusni klic in nato prilagodite nastavitve slušalk, dokler ne odpravite brnenja.
-
Če uporabljate zvočnik na telefonu, uporabljate Lync Phone Edition in se klicatelji pritožujejo nad šumi v ozadju, se prepričajte, da je telefon na ravni površini in da ste blizu telefona.
-
Če uporabljate za zvok dve različni napravi (na primer namizne zvočnike in kamero), ju poskusite namestiti na ustrezni razdalji, da čim bolj zmanjšate odmev.
-
Priporočamo, da klicev ne opravljate prek brezžične povezave, navideznega zasebnega omrežja (VPN) ali povezav storitve za oddaljeni dostop (RAS)
















