S prenosno napravo lahko dodate slike v predstavitev PowerPoint, Word dokument ali Excel delovni zvezek.
Priprava na uporabo kamere kontinuitete s sistemom Office for Mac
Za ta postopek potrebujete iOS 12 v mobilni napravi in macOS Mojave v računalniku Mac.
-
Vpišite se v isti Apple ID v napravi Mac in iOS.
-
Prepričajte se, Wi-Fi je omogočeno v obeh napravah.
-
Zagotovite, da je Bluetooth omogočen tudi v obeh napravah.
Posneti fotografijo in jo nato dodati
Te korake lahko izvedete vPowerPoint za Microsoft 365 za Mac aliPowerPoint 2019 for Mac 16.19 ali novejši različici. Te korake lahko izvedete tudi vExcel za Microsoft 365 za Mac aliWord 2019 for Mac 16.21 ali novejši različici. Poiščite svojo različico Officea
-
Odprite dokument, ki ga je mogoče urejati, v računalniku Mac PowerPoint ali Word.
-
Izberite mesto, kamor želite vstaviti fotografijo, tako da z desno tipko miške kliknete ali kliknete s tipko control v dokumentu.
-
Pod imenom naprave s sistemom iOS, ki jo boste uporabili za zajem fotografije, izberite Posneti fotografijo.
-
V napravi s sistemom iOS se odpre aplikacija kamere. Posneti fotografijo z njim.
-
Če ste zadovoljni z zajeto sliko, tapnite Uporabi fotografijo. (Če pa želite poskusiti znova, tapnite Znova.)
Čez nekaj trenutkov je fotografija vstavljena v dokument v računalniku Mac. Zdaj ga lahko poljubno slogovno spreminjate, premikate ali spreminjate njegovo velikost.
Če želite povezana navodila, glejte Uporaba kamere kontinuitete v računalniku Mac.
Dodajanje obstoječe slike
-
Odprite predstavitev, dokument ali delovni zvezek.
-
Tapnite mesto, kamor želite dodati sliko.
-
V tabličnem računalniku s sistemom Android tapnite Vstavi.

V telefonu s sistemom Android tapnite ikono Uredi

-
Na zavihku Vstavljanje tapnite Slike in nato Fotografije.
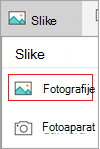
Če uporabljate Excel, tapnite Vstavljanje in nato Fotografije.
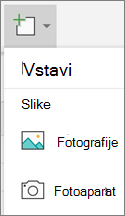
-
Premaknite se na mesto slike in jo tapnite, da jo vstavite.
-
Prikaže se zavihek Slika.

Posneti fotografijo in jo nato dodati
-
Odprite predstavitev, dokument ali delovni zvezek.
-
Tapnite mesto, kamor želite dodati sliko.
-
Tapnite Vstavi.
-
Na zavihku Vstavljanje tapnite Slike in nato Kamera.
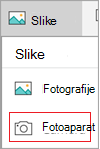
Če uporabljate Excel, tapnite Vstavljanje in nato Kamera.
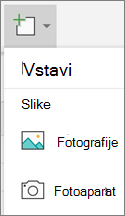
-
Tapnite ikono kontrolnika,

-
Ko konfigurirate sliko, tapnite gumb kamere,

Opomba: Možnost za vstavljanje videa še ni na voljo za PowerPoint v napravah s sistemom Android in ni na voljo v sistemu Word ali Excel. Če pa ste videoposnetek dodali z drugo različico Office, ga lahko predvajate v napravi s sistemom Android.
Poleg tega lahko v napravi iPad ali iPhone dodate videoposnetek v PowerPoint predstavitvi.
Omogočite Officeu dostop do slik
Preden lahko dodate slike ali videoposnetke, jih morate shraniti v napravo iPad ali iPhone, officeove aplikacije pa morajo imeti dostop do njih.
-
Tapnite Nastavitve.
-
Tapnite Zasebnost.
-
Tapnite Fotografije.
-
Če želite tej aplikaciji dodeliti dostop, podrsnite kontrolnik za vsako Officeovo aplikacijo.
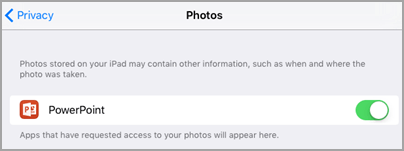
Dodajanje obstoječe slike
-
Odprite predstavitev, dokument ali delovni zvezek.
-
Tapnite mesto, kamor želite dodati sliko.
-
V napravi iPad tapnite Vstavi.

V telefonu iPhone tapnite ikono Uredi

-
Na zavihku Vstavljanje tapnite Slike in se pomaknite na mesto slike.
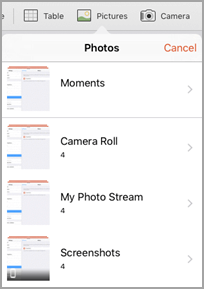
-
Tapnite sliko, da jo dodate.
-
Prikaže se zavihek Slika.

Posneti fotografijo in jo nato dodati
-
Odprite predstavitev, dokument ali delovni zvezek.
-
Tapnite mesto, kamor želite dodati sliko.
-
Tapnite Vstavi.

V telefonu iPhone tapnite ikono Uredi

-
Na zavihku Vstavljanje tapnite Kamera.
-
Ko posnamete sliko, tapnite Uporabi fotografijo, da jo dodate na diapozitiv, v dokument ali v delovni zvezek. Če želite zavreči fotografijo, tapnite Znova zajemi in nato Prekliči.
Dodajanje obstoječega videoposnetka (le v PowerPointu)
Preden lahko dodate videoposnetek v predstavitev, mora biti shranjen v napravi iPad ali iPhone.
-
Odprite PowerPointovo predstavitev.
-
Izberite diapozitiv, ki bo vseboval videoposnetek.
-
V napravi iPad tapnite Vstavi.

V telefonu iPhone tapnite ikono Uredi

-
Na zavihku Vstavljanje tapnite Videoposnetki in se pomaknite na mesto videoposnetka v napravi iPad.
-
Tapnite videoposnetek, da ga dodate v predstavitev.
Dodajanje obstoječe slike
-
Odprite predstavitev, dokument ali delovni zvezek.
-
Tapnite mesto, kamor želite dodati sliko.
-
V tabličnem računalniku s sistemom Windows tapnite Vstavi.

V telefonu s sistemom Windows dvotapnite želi diapozitiv, nato pa tapnite Več


-
Na zavihku Vstavljanje tapnite Slike in nato Fotografije.
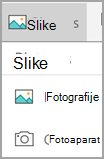
-
Pomaknite se na mesto s sliko in jo tapnite.
-
V tabličnem računalniku s sistemom Windows tapnite Vstavi.

V telefonu s sistemom Windows tapnite kljukico.
-
Prikaže se zavihek Slika.

Posneti fotografijo in jo nato dodati
-
Odprite predstavitev, dokument ali delovni zvezek.
-
Tapnite mesto, kamor želite dodati sliko.
-
V tabličnem računalniku s sistemom Windows tapnite Vstavi. V telefonu s sistemom Windows dvotapnite želi diapozitiv, nato pa tapnite Več


-
Na zavihku Vstavljanje tapnite Kamera.
-
(Izbirno) Tapnite ikono za obračanje

-
Tapnite ikono kamere,

-
Fotografija se bo prikazala na zaslonu. Če želite spremeniti velikost slike, tapnite ikono Razmerje višina/širina


Opomba: Možnost za vstavljanje videa še ni na voljo za PowerPoint v napravah s sistemom Windows. Če pa ste videoposnetek dodali z drugo različico Office, ga lahko predvajate v napravi s sistemom Windows.
Glejte tudi
Ustvarjanje dostopnih Wordovih dokumentov
Ustvarjanje Excelovih dokumentov, ki so dostopni osebam s posebnimi potrebami










