Opomba: Ta članek je služil svojemu namenu in ga bomo kmalu odstranili. Ker želimo odstraniti sporočila »Strani ni bilo mogoče najti«, odstranjujemo znane povezave. Če ste ustvarili povezave do te strani, jih odstranite. Skupaj bomo poskrbeli, da bo splet povezan.
Strani na SharePointovem mestu je mogoče prilagoditi z dodajanjem ali spreminjanjem spletnih gradnikov. Spletni gradniki omogočajo dodajanje različnih funkcionalnosti stranem, kot je prikaz knjižnice dokumentov in grafikonov na straneh brez pisanja kode.
Več informacij o straneh, spletnih gradnikih in povezanih funkcijah najdete tudi v odseku Glejte tudi.
V tem članku
Dodajanje spletnega gradnika na stran
Če želite urediti stran, morate imeti za mesto vsaj dovoljenja, ki jih pridobite, ko ste dodeljeni privzeti skupini članov <Ime mesta> SharePointovega mesta.
-
S strani na traku kliknite zavihek Stran in nato ukaz Uredi.
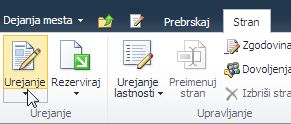
Opomba: Če je ukaz Uredi onemogočen, morda nimate dovoljenj za urejanje strani. Obrnite se na skrbnika.
-
Kliknite na strani, kjer želite dodati spletni gradnik, kliknite zavihek Vstavljanje in Spletni gradnik.
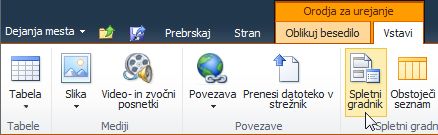
-
V razdelku »Kategorije« izberite kategorijo, kot je Seznami in knjižnice, izberite spletni gradnik, ki ga želite dodati na stran, kot je Objave, in nato kliknite Dodaj.

-
Ko izberete spletni gradnik, so informacije o spletnem gradniku prikazane v razdelku O spletnem gradniku.
-
Ko ste končali urejanje strani, kliknite zavihek Stran, nato pa še Shrani in zapri.
Premikanje spletnega gradnika na strani
-
S strani na traku kliknite zavihek Stran in nato ukaz Uredi.
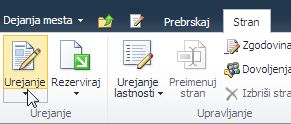
Opomba: Če je ukaz za urejanje onemogočen, morda nimate dovoljenj za urejanje strani. Obrnite se na skrbnika.
-
Na strani izberite spletni gradnik.
-
Stran vrste wiki, imenovana tudi stran z vsebino:
-
Na zavihku Oblikovanje besedila kliknite Izreži ali uporabite bližnjico na tipkovnici Ctrl X.
-
Kliknite na strani, na kateri želite premakniti spletni gradnik.
-
Na zavihku Oblikovanje besedila kliknite Prilepi ali pa uporabite bližnjico na tipkovnici Ctrl V.
-
-
Za strani spletnih gradnikov izberite spletni gradnik in ga povlecite na želeno lokacijo na strani.
-
Ko ste končali urejanje strani, kliknite zavihek Stran, nato pa še Shrani in zapri.
Ali imate težave s premikanjem spletnih gradnikov na strani s spletnimi gradniki? Oglejte si naš kratek video spodaj.

Ali imate težave s premikanjem spletnih gradnikov na strani Wiki? Oglejte si naš kratek video spodaj.

Minimiziranje ali obnavljanje spletnega gradnika na strani
Spletni gradnik je mogoče konfigurirati tako, da je privzeto minimiziran na strani. To je priročno takrat, ko je stran videti preveč natrpana. Bralci strani lahko gradnik obnovijo med branjem strani. Če stran zaprejo in jo nato znova odprejo, bo spletni gradnik znova minimiziran.
-
S strani na traku kliknite zavihek Stran in nato ukaz Uredi.
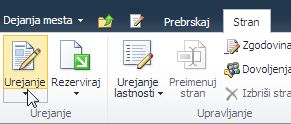
-
Na strani pokažete na spletni gradnik, kliknite puščico dol in nato še Minimiziraj. Na seznamu ali v knjižnici obnovite isto besedo.
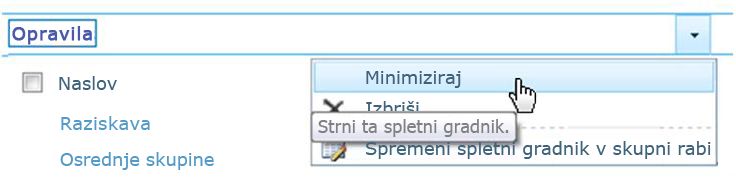
-
Ko ste končali urejanje strani, kliknite zavihek Stran, nato pa še Shrani in zapri.
Ta slika je primer strani, na kateri sta spletna gradnika seznam Opravila in knjižnica dokumentov Načrtovanje izdelka minimizirana.
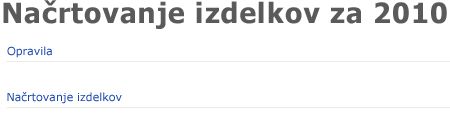
Brisanje spletnega gradnika s strani
Opomba: S tem postopkom spletnega gradnika ne izbrišete z mesta. Izbrišete ga le s strani.
-
S strani na traku kliknite zavihek Stran in nato ukaz Uredi.
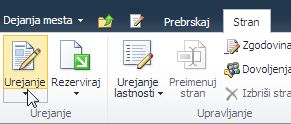
-
Pokažite na spletni gradnik, ki ga želite odstraniti s strani, kliknite puščico dol, Izbriši, nato pa še V redu.
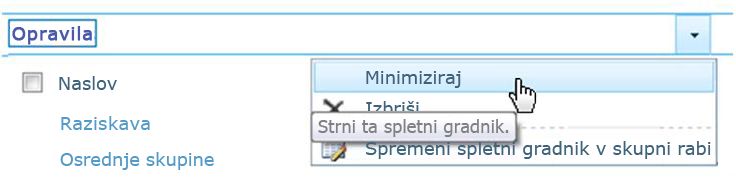
-
Ko ste končali urejanje strani, kliknite zavihek Stran, nato pa še Shrani in zapri.










