Opomba: Najnovejšo vsebino pomoči v vašem jeziku vam želimo zagotoviti v najkrajšem možnem času. Ta stran je bila prevedena z avtomatizacijo in lahko vsebuje slovnične napake ali nepravilnosti. Naš namen je, da bi bila vsebina za vas uporabna. Ali nam lahko na dnu te strani sporočite, ali so bile informacije za vas uporabne? Tukaj je angleški članek za preprosto referenco.
V programu Microsoft InfoPath 2010 je mogoče določiti pravila za oblikovanje kontrolnikov, ki temeljijo na pogojih obrazca. Če so navedeni pogoji izpolnjeni, ko uporabnik izpolni obrazec s pravili oblikovanja, je oblikovanje uporabljeno. S pravili oblikovanja je v kontrolnikih mogoče uporabiti krepko, podčrtano, ležečo in prečrtano pisavo ter barvo pisave in barvo ozadja oziroma skriti/prikazati ali onemogočiti kontrolnike.
V tem članku
Primeri pravil oblikovanja
V nadaljevanju je navedenih nekaj primerov uporabe pravil oblikovanja v predlogi obrazca:
-
Skrij odsek z naslovom za pošiljanje, razen če je potrjeno potrditveno polje Navedi naslov za pošiljanje.
-
Spremenite barvo pisave v modro in slog v krepko za vse stroške, za katere je treba predložiti račun.
-
Spremenite barvo ozadja kontrolnika v ponavljajoči se tabeli na podlagi vrednosti polja z besedilom v vrstici. Vsi kontrolniki v vrstici naj bodo na primer rdeči za zapadle elemente in zeleni za elemente, ki so po načrtu.
-
Finančne vnose, ki so manjši od 0 EUR, označi rdeče, in vnose, ki so enaki ali večji kot 0 EUR, zeleno.
-
Filtriraj vrstice v ponavljajoči se tabeli.
Opomba: Veljavnostno pravilo lahko uporabite tudi tako, da se prikaže sporočilo, ko uporabnik vnese nepravilnih vrednosti v obrazec.
Dodajanje oblikovanja
Uporaba gumba »Dodaj pravilo«
Vnaprej pripravljena pravila oblikovanja dodate z ukazom Dodaj pravilo.
-
Kliknite kontrolnik.
-
Na zavihku Osnovno v skupini Pravila kliknite Dodaj pravilo.
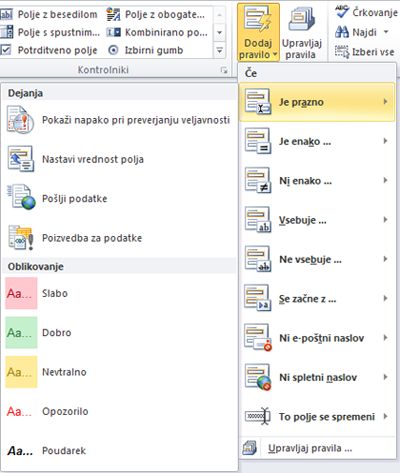
-
Kliknite vrsto pogoja, ki ga mora pravilo izpolnjevati, da je uporabljeno, na primer Je prazno, če želite uporabiti pravilo, kadar v polju ni vrednosti.
-
Kliknite vrsto oblikovanja, ki ga želite uporabiti, na primer senčenje barve ozadja celice ali sprememba pisave za prikaz opozorila.
Opomba: Morda boste morali vnesti dodatne informacije, kar je odvisno od izbrane vrste pogoja.
Ko končate, se prikaže pogovorno okno Pravila, v katerem lahko po želji spremenite pravilo.
Uporaba podokna opravil »Pravila«
Če želite dodati pravilo oblikovanja iz podokna opravil Pravila, sledite spodnjim navodilom:
-
Ustvarjanje pravila oblikovanja
-
Kliknite kontrolnik.
-
Če podokno opravila »Pravila« ni prikazano, na zavihku Osnovno v skupini Pravila kliknite Upravljaj pravila.
-
Kliknite Novo.
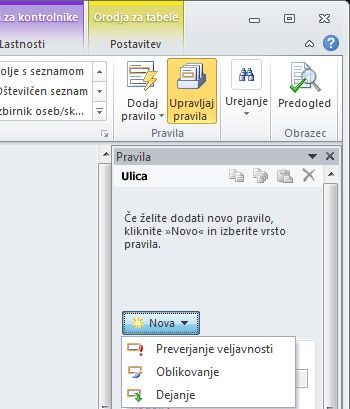
-
Kliknite Oblikovanje.
-
V polje z besedilom Podrobnosti za vnesite ime pravila .
-
-
Navedite pogoje.
-
V razdelku s pogoji kliknite Brez.
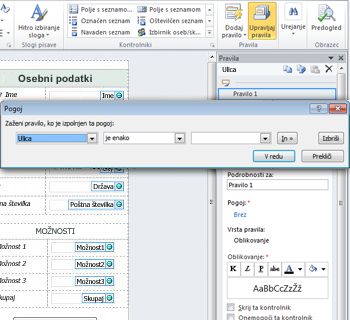
-
Če pogoj za pravilo temelji na polju, izpolnite ta polja:
-
V prvem polju kliknite ali izberite Izbira polja ali skupine.
-
V drugem polju kliknite operator, na primer je enako.
-
V tretje polje vnesite vrednost.
Opomba: Prav tako je mogoče zasnovati pravilo v izrazu ali naboru podpisljivih podatkov. Če želite več informacij o teh naprednih scenarijev, glejte razdelek ustreznih v razdelku dodatno pogoj scenarijev.
-
-
Če želite dodati še en pogoj, kliknite In in ponovite 2. korak ali kliknite V redu.
Opomba: Ko dodate drugi pogoj, je gumb In zamenjan s poljem. Možnost in naj bo izbrana, če morajo biti izpolnjeni prvi in vsi nadaljnji pogoji, da je pravilo oblikovanja uporabljeno. Če pa mora biti izpolnjen le eden od pogojev, da je pravilo oblikovanja uporabljeno, kliknite ali.
-
-
Določite oblikovanje.
-
V razdelku Oblikovanje izberite želene možnosti. V tem razdelku lahko določite, da mora biti besedilo v kontrolniku krepko ali podčrtano, spremenite barvo besedila ali barvo ozadja kontrolnika oziroma vklopite ali izklopite kontrolnik.
-
Opomba: Če dodate več pravil oblikovanja in je izpolnjenih več pogojev, je uporabljeno le oblikovanje za prvi izpolnjeni pogoj.
Vzorci vnosa podatkov
Pravila oblikovanja lahko temeljijo na vzorcu besedila, ki ga uporabnik vnese v polje z besedilom. Če želite na primer zbrati poštno številko v Sloveniji, morate zagotoviti, da uporabnik vnese točno štiri številke in ne manj ali več ter da ne vnese nobenega abecednega znaka. Če pa želite, da uporabnik vnese e-poštni naslov, morate zagotoviti, da se vnos ujema z vzorcem, ki vključuje besedilo, simbol »@«, domeno in pripono domene, na primer ».com«.
Če sestavljate pogoj, v polju z besedilom Operator izberite Se ujema z vzorcem in nato izberite možnost Izberite vzorec. Prikaže se pogovorno okno Vzorec vnosa podatkov, v katerem lahko izbirate med več vnaprej določenimi standardnimi vzorci. Če eden od teh vzorcev ne ustreza vašim potrebam, navedite vzorec po meri. Za vzorce po meri boste morda morali uporabiti posebne znake, ki jih preprosto vstavite tako, da jih izberete v polju Vstavi posebni znak.
Primeri dodatnih pogojev
V nadaljevanju so navedeni dodatni primeri, ki jih lahko uporabite pri nastavljanju pogoja za pravilo oblikovanja podatkov.
-
Pravilo, ki temelji na izrazu
Izraz je nabor vrednosti, polj ali skupin, funkcij in operatorjev. Z izrazom lahko nastavite vrednost polja, če želite v obrazec na primer samodejno vključiti današnji datum ali dodati stroške elementov, ki so vneseni v poročilo o stroških, da dobite skupno vsoto.
-
V prvem polju kliknite izraz.
-
V drugo polje vnesite izraz.
-
Pravilo, ki temelji na podpisljivih podatkih
Če je obrazec treba digitalno podpisati in če obrazec še ni bil podpisan, boste verjetno želeli onemogočiti gumb za pošiljanje. Nastavite lahko tudi na primer, da je barva ozadja za polje Podpis rdeča, dokler obrazec ni podpisan. Ta pogoj je podprt le v obrazcih programa InfoPath Filler.
-
V prvem polju kliknite Izbira podpisljivih podatkov.
-
V pogovornem oknu Izbira podpisljivih podatkov izberite podpisljive podatke in kliknite V redu.
-
V drugem polju kliknite pogoj in nato v tretjem polju izberite vse ustrezne pogoje.
Opomba: Če želite več informacij, si oglejte Digitalnih podpisov v programu InfoPath 2010.
-
Pravilo, ki temelji na vlogi uporabnika
Čeprav lahko ustvarite obrazec z različnimi pogledi in uporabniku prikažete ustrezni pogled glede na njegovo vlogo, pa lahko ustvarite tudi en pogled za vse uporabnike in uporabniku skrijete posamezne kontrolnike v pogledu glede na njegovo vlogo. To možnost lahko uporabite tudi za samodejno izpolnjevanje podatkov o vodji uporabnika, oddelku in druge podatke glede na vlogo uporabnika. Vloge uporabnika so podprte le v obrazcih programa InfoPath Filler.
-
V prvem polju kliknite Trenutna vloga uporabnika.
-
V drugem polju kliknite operator, na primer je enako.
-
V tretjem polju kliknite vlogo ali Upravljaj vloge, če želite upravljati vloge uporabnika.










